Search für Nachrichten und mehr in Microsoft Teams
Es gibt mehrere Such- und Filteroptionen, mit denen Sie Nachrichten, Personen, Dateien und andere In Teams freigegebene Informationen finden können.
Starten Sie eine beliebige Suche im Suchfeld oben in Teams. Wenn Sie ein Wort oder einen Namen eingeben, zeigt Teams verwandte Ergebnisse an. Wählen Sie entweder eines der vorgeschlagenen Elemente aus, oder drücken Sie die EINGABETASTE , um eine vollständige Liste zu erhalten. Wählen Sie eines der Elemente für eine Vollansicht aus.
Search Ihrer aktuellen Position mit STRG+F
Drücken Sie STRG+F (CMD+F unter macOS), um Nachrichten in einem bestimmten Chat oder Kanal in Teams zu durchsuchen.
-
Wählen Sie den Bereich aus, den Sie durchsuchen möchten, z. B. einen kürzlich durchgeführten Chat oder den Kanal Allgemein innerhalb eines Teams.
-
Drücken Sie STRG+F , gefolgt von Ihren Suchbegriffen, und drücken Sie dann LOS. Die Suchergebnisse werden in der Option Im Chat suchen angezeigt.
-
Wählen Sie eines der verfügbaren Ergebnisse aus, und Teams scrollt nach oben zum Speicherort dieser bestimmten Nachricht.
Search für Einzel- oder Gruppenchats
Geben Sie den Namen der Person in das Suchfeld ein. Ihr Name und alle Gruppenchats werden aufgeführt. Wählen Sie ihren Namen aus, um zu Ihrem Einzelchat mit ihnen zu wechseln, oder wählen Sie einen Gruppenchat aus, um dort fortzugehen, wo Sie aufgehört haben.
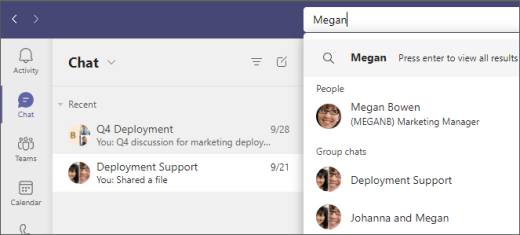
Search nach Gruppenchats anhand des Chatnamens (sofern vorhanden) oder nach dem Namen der Chatteilnehmer suchen.
Search für Teams und Kanäle
Search für ein Team oder einen Kanal anhand seines Namens im Suchfeld. Wählen Sie die vorgeschlagene Option in der Liste aus, um direkt zum Team oder Kanal zu navigieren.
Suchen nach Nachrichten
Beginnen Sie mit der Eingabe eines Schlüsselwort (keyword) in das Suchfeld, und drücken Sie die EINGABETASTE. Dadurch wird eine Liste der Ergebnisse angezeigt, die die Schlüsselwort (keyword) enthalten.
Bereichsbezogene Search innerhalb von Viva Connections
Wenn für Ihre organization Viva Connections aktiviert ist, können Sie Ihre Suche auf Ergebnisse innerhalb Ihrer Connections festlegen. Wählen Sie das Suchfeld in Viva Connections aus. Während Sie eingeben, erhalten Sie die Option "Search in Viva Connections" (oder den Namen, den Ihr organization für Connections ausgewählt hat), zusätzlich zur Möglichkeit, in Teams zu suchen. Wählen Sie ein Suchergebnis aus, um zur entsprechenden Connections (oder Teams)-Benutzeroberfläche zu wechseln.
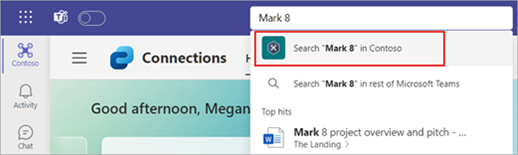
Hinweise:
-
Viva Connections steht allen Microsoft 365- oder Office 365 Enterprise-Planbenutzern zur Verfügung.
-
Die bereichsbezogene Suche ist für GCC- und GCC High-Kunden nicht verfügbar. Es wird mit einem zukünftigen Update verfügbar gemacht.
Filtern der Ergebnisse
Nachdem Sie Ihre Suchbegriffe in das Suchfeld eingegeben haben, verwenden Sie die Registerkarten Nachrichten, Personen oder Dateien oberhalb der Ergebnisse, um Ihre Suche zu verfeinern. Nach der ersten Auswahl wird eine weitere Filterebene angezeigt, die eine Suchoption für präzisere Ergebnisse bietet.
Wenn Sie z. B. Nachrichten auswählen, können Sie danach filtern, von wem die Nachricht stammt, wo sich die Nachricht befindet und vieles mehr.
Verwenden von Suchmodifizierern
Verwenden Sie KQL (Keyword Query Language), um umfangreichere Suchergebnisse in Nachrichten zu erzielen. Im Folgenden finden Sie die Modifizierer, die Teams unterstützt:
Hinweis: Denken Sie daran, dass zwischen dem Doppelpunkt und den Suchbegriffen kein Leerraum vorhanden ist.
-
From:Name der Person
-
In:Kanal- oder Gruppenchatname
-
Subject:Schlüsselwort (keyword) aus einer Kanalnachricht mit einer Betreffzeile
-
Gesendet:Datum
Search Tipps von den Profis
-
Verwenden Sie ein Sternchen * zum Abrufen von Ergebnissen für wörter mit einem übereinstimmenden Präfix. Geben Sie die ersten Buchstaben eines Worts ein, gefolgt von einem Sternchen. Geben Sie beispielsweise "serv*" in das Suchfeld ein, und Sie erhalten Ergebnisse für alle Wörter, die mit diesen vier Buchstaben beginnen (Server, Dienst usw.).
-
Verwenden Sie Anführungszeichen, um nach einer genauen Übereinstimmung für ein Wort oder einen Ausdruck zu suchen. Beispiel: "Jahresbudget".
-
Das Suchfeld unterstützt auch bestimmte Rechtschreibkorrekturen und Spitznamen-Übereinstimmungen für Personensuchen.
Hinweis: Weitere Informationen zur Verwendung von KQL finden Sie in der Entwicklerdokumentation unter Keyword Query Language (KQL)-Syntaxreferenz.
Filtern Ihres Aktivitätsfeeds
Wählen Sie im AktivitätsfeedFilter 

Tippen Sie auf Search 










