Arbeitsmappenlinks erfordern "Pflege und Fütterung". Sie müssen sie aktualisieren, um die neuesten Werte zu erhalten, sie beizubehalten, wenn sie unterbrochen werden, und sie an verschiedenen Stellen ihrer Arbeitsmappe suchen.
Aktualisieren und Aktualisieren von Arbeitsmappenlinks
Hier erfahren Sie, wie Sie sicherstellen, dass Sie die neuesten Werte aus Ihren Quellarbeitsmappen abrufen.
-
Um den Bereich Arbeitsmappenlinks zu öffnen, wählen Sie Daten > Abfragen und Connections > Arbeitsmappenlinks aus.
-
Wählen Sie oben im Bereich alle aktualisieren aus.
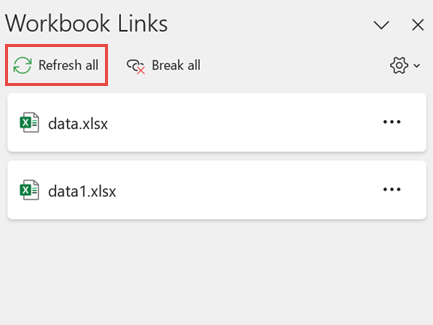
-
Um den Bereich Arbeitsmappenlinks zu öffnen, wählen Sie Daten > Abfragen und Connections > Arbeitsmappenlinks aus.
-
Wählen Sie die Arbeitsmappe aus der Liste aus, und wählen Sie Aktualisieren aus.
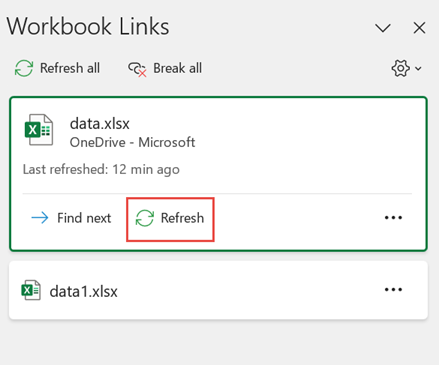
Hinweis: Desktoparbeitsmappen verfügen nicht über den Befehl Automatisch aktualisieren , da dieser Vorgang beim Öffnen der Arbeitsmappe normalerweise automatisch neu berechnet wird. Weitere Informationen finden Sie unter Ändern der Neuberechnung, Iteration oder Genauigkeit von Formeln in Excel.
Sie können entscheiden, ob die Links in dieser Arbeitsmappe beim Öffnen der Datei gemäß der Einstellung des Benutzers aktualisiert, beim Öffnen der Datei nicht aktualisiert oder automatisch aktualisiert werden, ohne den Benutzer dazu aufzufordern.
Diese Option wirkt sich auf alle Benutzer der Arbeitsmappe aus. Wenn Sie links nicht aktualisieren und nicht auffordern möchten, wissen die Benutzer der Arbeitsmappe nicht, dass die Daten veraltet sind.
-
Um den Bereich Arbeitsmappenlinks zu öffnen, wählen Sie Daten > Abfragen und Connections > Arbeitsmappenlinks aus.
-
Wählen Sie in der oberen rechten Ecke des Bereichs Einstellungen aktualisieren aus, und erweitern Sie sie, und wählen Sie eine der folgenden Optionen aus:
-
Aktualisierung anfordern Fordert den Benutzer auf, beim Öffnen der Arbeitsmappe zu aktualisieren oder nicht.
-
Immer aktualisieren Aktualisiert automatisch alle Links, wenn die Arbeitsmappe geöffnet wird.
-
Nicht aktualisieren Wird beim Öffnen nicht aktualisiert, und der Benutzer wird nicht gefragt.
-
Wenn Sie eine Zielarbeitsmappe öffnen und die Quellarbeitsmappe nicht geöffnet ist, werden Sie möglicherweise von der Vertrauensleiste benachrichtigt, die Links zu aktualisieren.
Sie können steuern, ob die Vertrauensstellungsleiste eine Warnung anzeigen soll und ob alle Verknüpfungen aktualisiert werden sollen, wenn keine Warnung angezeigt wird. Sie können auch auswählen, dass nur bestimmte Links aktualisiert werden sollen, wenn die Arbeitsmappe mehrere enthält.
-
Schließen Sie alle Quellarbeitsmappen. Wenn eine Quellarbeitsmappe geöffnet ist, während andere geschlossen sind, werden die Aktualisierungen nicht einheitlich durchgeführt.
-
Öffnen Sie die Zielarbeitsmappe.
-
Wählen Sie im Warnungsdialogfeld Unsichere Links die Option Aktualisieren aus. Dadurch werden alle Datenlinks in der Arbeitsmappe aktualisiert.
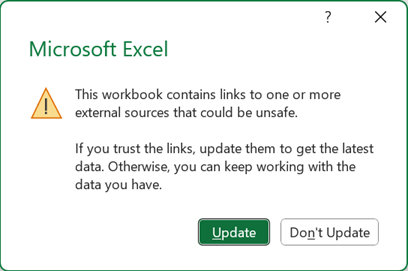
Wenn Sie nur bestimmte Links aktualisieren möchten, wählen Sie Nicht aktualisieren aus, und lesen Sie unten Ändern der Quellarbeitsmappe.
Wenn beim ersten Öffnen einer Arbeitsmappe eine Sicherheitswarnungsleiste angezeigt wird, bedeutet dies, dass die Arbeitsmappe noch nicht vertrauenswürdig ist. So vertrauen Sie der Arbeitsmappe:
-
Wählen Sie Inhalt aktivieren aus. Dadurch wird die Arbeitsmappe für diese Sitzung als vertrauenswürdig eingestuft, und die Links werden aktualisiert.
-
Wenn Ein Dialogfeld angezeigt wird, in dem Sie aufgefordert werden, es zu einem vertrauenswürdigen Dokument zu machen, wählen Sie Ja aus, um die Sicherheitswarnungsleiste in Zukunft zu vermeiden. Wenn Sie Nein auswählen, wird beim nächsten Öffnen der Arbeitsmappe die Sicherheitswarnungsleiste angezeigt.
Hinweis: Abhängig von Ihren Einstellungen wird möglicherweise auch das Warnungsdialogfeld Unsichere Links angezeigt.
Verwalten von Arbeitsmappenlinks
Manchmal müssen Sie die Quellarbeitsmappe ändern, eine Arbeitsmappenverknüpfung umbricht, oder Sie benötigen den Arbeitsmappenlink möglicherweise nicht mehr.
Möglicherweise möchten Sie zuerst die Quellarbeitsmappe untersuchen und überprüfen, bevor Sie wesentliche Änderungen vornehmen.
-
Um den Bereich Arbeitsmappenlinks zu öffnen, wählen Sie Daten > Abfragen und Connections > Arbeitsmappenlinks aus.
-
Wählen Sie neben der erforderlichen Arbeitsmappe weitere Befehle (...) und dann Arbeitsmappe öffnen aus.
So ändern Sie die Quellarbeitsmappe für alle Verweise innerhalb der Zielarbeitsmappe:
-
Um den Bereich Arbeitsmappenlinks zu öffnen, wählen Sie Daten > Abfragen und Connections > Arbeitsmappenlinks aus.
-
Wählen Sie neben der erforderlichen Arbeitsmappe weitere Befehle (...) und dann Quelle ändern aus.
-
Wählen Sie im Dialogfeld Quelle ändern unter Zuletzt verwendet die neue Quellarbeitsmappe aus. Oder wählen Sie Durchsuchen aus, und öffnen Sie im Dialogfeld die neue Quelldatei.
So ändern Sie die Quellarbeitsmappe für einen bestimmten Verweis innerhalb der Zielarbeitsmappe:
-
Suchen Sie die Arbeitsmappe, die Sie als neue Quelle für den externen Verweis verwenden möchten, und notieren Sie sich deren Speicherort.
-
Wählen Sie in der Zielarbeitsmappe die Zelle mit dem externen Bezug aus, den Sie ändern möchten.
-
Suchen Sie in der Bearbeitungsleiste nach einem Verweis auf eine andere Arbeitsmappe, z. B. C:\Reports\[Budget.xlsx], und ersetzen Sie diesen Verweis durch den Speicherort der neuen Quellarbeitsmappe.
-
Um den Bereich Arbeitsmappenlinks zu öffnen, wählen Sie Daten > Abfragen und Connections > Arbeitsmappenlinks aus.
-
Wählen Sie weitere Befehle (...) neben der Datenarbeitsmappe mit links aus, die Sie korrigieren möchten, und wählen Sie dann Quelle ändern aus.
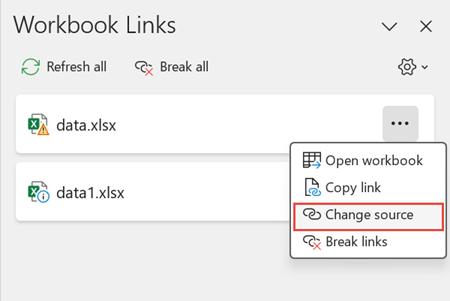
-
Navigieren Sie im Dialogfeld Quelle ändern zum Speicherort der Datei, die die verknüpften Daten enthält.
-
Wählen Sie die neue Quelldatei aus.
-
Um den Bereich Arbeitsmappenlinks zu öffnen, wählen Sie Daten > Abfragen und Connections > Arbeitsmappenlinks aus.
-
Wählen Sie neben der erforderlichen Arbeitsmappe weitere Befehle (...) und dann Verknüpfungen unterbrechen aus.
Wichtig:
-
Wenn Sie einen Link zur Quellarbeitsmappe eines Arbeitsmappenlinks unterbrechen, werden alle Formeln, die den Wert in der Quellarbeitsmappe verwenden, in ihre aktuellen Werte konvertiert. Wenn Sie z. B. den Link zum Arbeitsmappenlink unterbrechen =SUM([Budget.xls]Annual! C10:C25) wird die SUMME-Formel durch den berechneten Wert ersetzt – was auch immer dies sein mag. Da diese Aktion nicht rückgängig zu machen ist, können Sie auch eine Version der Zielarbeitsmappe als Sicherung speichern.
-
Wenn Sie einen externen Datenbereich verwenden, verwendet ein Parameter in der Abfrage möglicherweise Daten aus einer anderen Arbeitsmappe. Sie können diese Art von Links überprüfen und entfernen.
-
Um den Bereich Arbeitsmappenlinks zu öffnen, wählen Sie Daten > Abfragen und Connections > Arbeitsmappenlinks aus.
-
Wählen Sie oben im Bereich alle unterbrechen aus.
Suchen von Arbeitsmappenlinks
Es gibt keine automatische Möglichkeit, alle Arbeitsmappenlinks in einer Arbeitsmappe zu finden. Sie müssen in Formeln, definierten Namen, Objekten (z. B. Textfeldern oder Formen), Diagrammtiteln und Diagrammdatenreihen anders aussehen.
Eine Arbeitsmappe kann mehrere Arbeitsmappenlinks enthalten. Hier erfahren Sie, wie Sie nach dem gewünschten Suchen suchen.
-
Um den Bereich Arbeitsmappenlinks zu öffnen, wählen Sie Daten > Abfragen und Connections > Arbeitsmappenlinks aus.
-
Wählen Sie die Arbeitsmappe aus der Liste aus, und wählen Sie Weiter suchen aus.
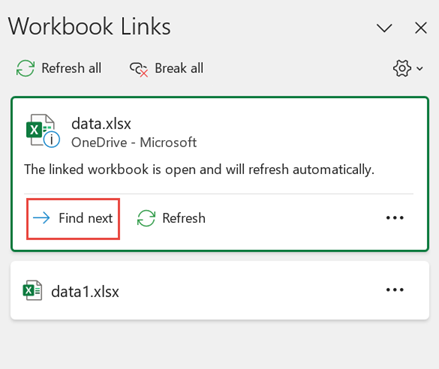
-
Drücken Sie STRG+F , um das Dialogfeld Suchen und Ersetzen zu starten.
-
Klicken Sie auf Optionen.
-
Geben Sie im Feld Suchen nach die Zeichenfolge XL ein.
-
Klicken Sie im Feld Innerhalb auf Arbeitsmappe.
-
Klicken Sie im Feld Suchen in auf Formeln.
-
Klicken Sie auf Alle suchen.
-
Suchen Sie im angezeigten Listenfeld in der Spalte Formel nach Formeln, die XL enthalten. In diesem Fall hat Excel mehrere Instanzen von Budget Master.xlsx gefunden.

-
Um die Zelle mit einem Arbeitsmappenlink auszuwählen, klicken Sie im Listenfeld auf den Zelladressenlink für diese Zeile.
Tipp: Klicken Sie auf eine beliebige Spaltenüberschrift, um die Spalte zu sortieren, und gruppieren Sie alle Arbeitsmappenlinks.
-
Klicken Sie auf der Registerkarte Formeln in der Gruppe Definierte Namen auf Namens-Manager.
-
Überprüfen Sie jeden Eintrag in der Liste, und suchen Sie in der Spalte Verweist auf nach Arbeitsmappenlinks. Arbeitsmappenlinks enthalten einen Verweis auf eine andere Arbeitsmappe, z. B. [Budget.xlsx].
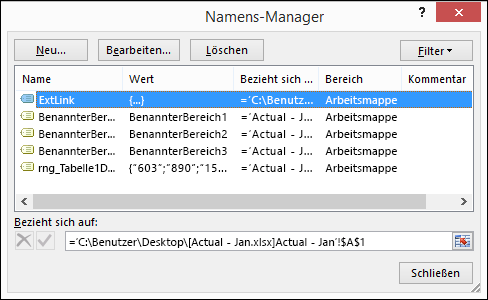
Tipps:
-
Klicken Sie auf eine beliebige Spaltenüberschrift, um die Spalte zu sortieren, und gruppieren Sie alle Arbeitsmappenlinks.
-
Sie können mehrere Elemente mit der UMSCHALT- oder STRG-TASTE gruppieren und mit der linken Maustaste klicken , wenn Sie mehrere Elemente gleichzeitig löschen möchten.
-
-
Drücken Sie STRG+G, die Tastenkombination für das Dialogfeld Gehe zu , und klicken Sie dann auf Spezielle > Objekte > OK. Dadurch werden alle Objekte im aktiven Arbeitsblatt ausgewählt.
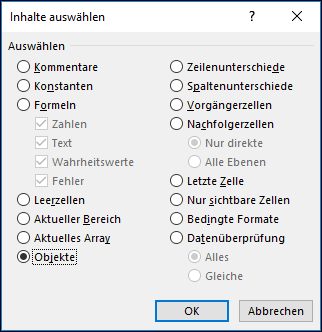
-
Drücken Sie die TAB-TASTE , um zwischen den ausgewählten Objekten zu wechseln, und suchen Sie dann im Bearbeitungsleiste

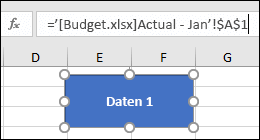
-
Klicken Sie auf den Diagrammtitel des Diagramms, das Sie überprüfen möchten.
-
Suchen Sie im Bearbeitungsleiste

-
Wählen Sie das Diagramm aus, das Sie überprüfen möchten.
-
Klicken Sie auf der Registerkarte Layout in der Gruppe Aktuelle Auswahl auf den Pfeil neben dem Feld Diagrammelemente , und klicken Sie dann auf die Datenreihen, die Sie überprüfen möchten.
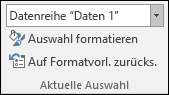
-
Suchen Sie im Bearbeitungsleiste

Verwenden des Legacybefehls "Links bearbeiten"
Der Legacybefehl Links bearbeiten wird durch den Befehl Arbeitsmappenverknüpfung ersetzt. Sie können jedoch den alten Befehl Links bearbeiten wieder abrufen, indem Sie den Legacybefehl Links bearbeiten zu Ihrer benutzerdefinierten Gruppe im Menüband hinzufügen. Sie können den Befehl Links bearbeiten nicht zur Gruppe Abfragen und Connections hinzufügen.
Wenn Sie das Menüband anpassen verwenden, müssen Sie Ihre benutzerdefinierte Gruppe erstellen. Erst dann können Sie Ihrer benutzerdefinierten Gruppe im Menüband Bearbeitungslinks hinzufügen:
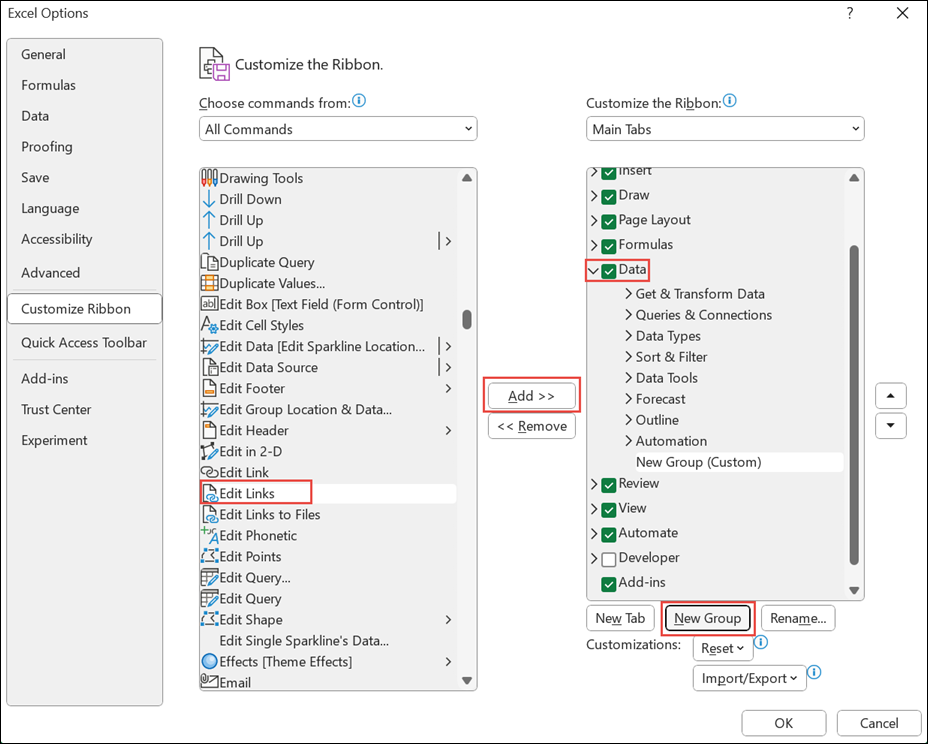
-
Klicken Sie mit der rechten Maustaste auf das Menüband, und wählen Sie Menüband anpassen aus.
-
Wählen Sie in der Dropdownliste Befehle auswählen aus die Option Alle Befehle aus.
-
Wählen Sie Links bearbeiten und dann die Registerkarte Daten aus.
-
Klicken Sie auf Neue Gruppe , und wählen Sie dann Hinzufügen aus. Links bearbeiten wird Ihrer benutzerdefinierten Gruppe hinzugefügt.
Sie können auch Bearbeitungslinks zur Symbolleiste für den Schnellzugriff hinzufügen. Weitere Informationen finden Sie unter Anpassen der Symbolleiste für den Schnellzugriff. Der Befehl Links bearbeiten ist abgeblendet, wenn Ihre Arbeitsmappe keine Arbeitsmappenlinks enthält.
Wenn Sie das Dialogfeld Links bearbeiten öffnen, werden ihnen mehrere Optionen für den Umgang mit vorhandenen Links angezeigt. Sie können einzelne Arbeitsmappen mit STRG+Klick oder alle arbeitsmappen mit STRG+A auswählen.
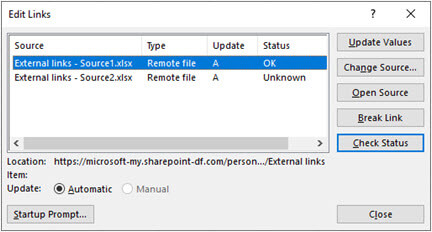
Aktualisieren von Werten
Dadurch werden alle ausgewählten Arbeitsmappen aktualisiert.
Quelle ändern
Diese Option ist nützlich, wenn Sie vorhandene Links auf eine andere Quelle verweisen möchten. Für instance verfügen Sie möglicherweise über eine Arbeitsmappe des vorherigen Jahres und müssen auf eine neue Arbeitsmappe verweisen, wenn ein neues Jahr beginnt. Wenn Sie Quelle ändern auswählen , wird ein Datei-Explorer-Dialogfeld gestartet, in dem Sie zur neuen Quellarbeitsmappe navigieren können. Wenn die Arbeitsmappe mehr als ein Arbeitsblatt enthält, werden Sie aufgefordert, anzugeben, mit welchem Arbeitsblatt verknüpft werden soll. Klicken Sie einfach auf das gewünschte Blatt, und klicken Sie auf OK.
Hinweis: Es ist möglich, eine Arbeitsmappe auf sich selbst zu verweisen, indem Sie sie im Dialogfeld Quelle ändern auswählen. Dadurch werden alle Formellinks mit der ursprünglich verknüpften Quellarbeitsmappe durchtrennt.
Open Source
Dadurch wird die Quellarbeitsmappe geöffnet.
Link unterbrechen
Wichtig: Wenn Sie die Verknüpfung mit einer Quelle löschen, werden alle Formeln, die diese Quelle verwenden, in ihren aktuellen Wert umgewandelt. Beispielsweise der Link =SUM([Budget.xlsx]Annual! C10:C25) wird in die Summe der Werte in der Quellarbeitsmappe konvertiert. Da diese Aktion nicht rückgängig zu machen ist, sollten Sie zuerst eine Version der Datei speichern.
-
Klicken Sie im Dialogfeld Links bearbeiten in der Liste Quelle auf den Link, den Sie unterbrechen möchten.
Sie können einzelne Arbeitsmappen mit STRG+Klick oder alle arbeitsmappen mit STRG+A auswählen.
-
Klicken Sie auf Verknüpfung löschen.
-
Wenn für den Link ein definierter Name verwendet wurde, können Sie auch den Namen löschen. So löschen Sie einen Namen:
-
Klicken Sie auf der Registerkarte Formeln in der Gruppe Definierte Namen auf Namens-Manager.
-
Klicken Sie in der Spalte Name auf den Namen, den Sie löschen möchten, und klicken Sie dann auf Löschen.
-
Hinweis: Wenn Sie einen externen Datenbereich verwenden, kann ein Parameter einer Abfrage auch Daten aus einer anderen Arbeitsmappe verwenden. Sie können diese Art von Links überprüfen und entfernen.
Status überprüfen
Dadurch wird einfach eine Benachrichtigung im Bereich Links bearbeiten angezeigt, ob eine verknüpfte Arbeitsmappe noch eine gültige Quelle ist. Es sollte OK angezeigt werden, aber wenn dies nicht der Fall ist, müssen Sie die Quellarbeitsmappe überprüfen. In vielen Fällen kann eine Quellarbeitsmappe verschoben oder gelöscht worden sein, wobei der Link ausgeschnitten wird. Wenn die Arbeitsmappe noch vorhanden ist, können Sie die Option Quelle ändern verwenden, um die Arbeitsmappe erneut zu verknüpfen.
Häufig gestellte Fragen
In früheren Versionen von Excel werden die Links in Namen ausgeblendet, die derzeit nicht in der Arbeitsmappe verwendet werden. Die Links waren immer vorhanden und sind nicht mehr ausgeblendet. Um den Link zu entfernen, wählen Sie für die ausgewählte Arbeitsmappe im Bereich Arbeitsmappenlinks die Option Verknüpfungen unterbrechen aus.
Ja. Wenn Sie eine Formel durch ihren Wert ersetzen, entfernt Excel die Formel endgültig. Wenn Sie eine Formel versehentlich durch einen Wert ersetzen und die Formel wiederherstellen möchten, wählen Sie Start aus, und wählen Sie Rückgängig aus, oder drücken Sie STRG+Z , nachdem Sie den Wert eingegeben oder eingefügt haben.
-
Drücken Sie STRG+C , um die Zelle mit der Formel zu kopieren.
-
Drücken Sie ALT+E+S+V , um die Formel als Wert einzufügen, oder wählen Sie Start > Zwischenablage > Einfügen > Werte einfügen aus.
Wählen Sie im Warnungsdialogfeld unsichere Links die Option Nicht aktualisieren aus. Excel kann nicht aus einer Quelle aktualisiert werden, die nicht verbunden ist. Beispielsweise kann sich die Quelle in einem Netzwerk befinden, und Sie sind möglicherweise nicht mit diesem Netzwerk verbunden.
Wählen Sie im Warnungsdialogfeld unsichere Links die Option Nicht aktualisieren aus.
Wählen Sie im Warnungsdialogfeld unsichere Links die Option Nicht aktualisieren aus. Wenn die Daten nicht aktuell sein müssen, können Sie Zeit sparen, indem Sie nicht alle Links aktualisieren. Wechseln Sie nach dem Öffnen der Arbeitsmappe zur Registerkarte Daten, und wählen Sie arbeitsmappenverknüpfte Links in der Gruppe Abfragen & Connections aus, und aktualisieren Sie dann die Links nur aus den benötigten Quellen.
Wählen Sie im Warnungsdialogfeld unsichere Links die Option Nicht aktualisieren aus, und wenden Sie sich an den Besitzer der Arbeitsmappe. Sie können auch untersuchen, welche Links sich in der Arbeitsmappe befinden. Wählen Sie auf der Registerkarte Daten in der Gruppe Abfragen & ConnectionsArbeitsmappenverknüpfung aus.
Sie können einstellungen aktualisieren in der oberen rechten Ecke des Bereichs Arbeitsmappenlinks auswählen und erweitern und auf konsistente Weise auswählen und vermeiden, dass die Startaufforderung für diese Arbeitsmappe angezeigt wird.
Diese Option wirkt sich auf jede Arbeitsmappe aus, die auf dem Computer geöffnet wird. Benutzer, die die Arbeitsmappe auf einem anderen Computer öffnen, sind davon nicht betroffen.
-
Wählen Sie auf der Registerkarte Dateidie Option Optionen und dann Erweitert aus.
-
Deaktivieren Sie im Abschnitt Allgemein die Option Automatische Links aktualisieren. Wenn dieses Kontrollkästchen deaktiviert ist, werden die Links automatisch aktualisiert, und es wird keine Warnung angezeigt.
Warnung: Diese Option wirkt sich auf alle Benutzer der Arbeitsmappe aus. Wenn Sie links nicht aktualisieren und nicht auffordern möchten, wissen die Benutzer der Arbeitsmappe nicht, dass die Daten veraltet sind.
Wählen Sie in der oberen rechten Ecke des Bereichs Arbeitsmappenverknüpfungseinstellungen aktualisieren aus, und erweitern Sie sie, und wählen Sie die erforderliche Option aus.
Hinweis: Sie werden weiterhin benachrichtigt, wenn fehlerhafte Links vorhanden sind.
Ein Link zu einer Parameterabfrage kann nur aktualisiert werden, wenn die Quellarbeitsmappe geöffnet ist.
-
Wählen Sie im Warnungsdialogfeld unsichere Links die Option Nicht aktualisieren aus.
-
Schließen Sie die Zielarbeitsmappe.
-
Öffnen Sie die Quellarbeitsmappe.
-
Öffnen Sie die Zielarbeitsmappe.
-
Wählen Sie Aktualisieren aus.
Formellinks sind immer auf Automatisch festgelegt.
Arbeitsmappenlinks aktualisieren
Hier erfahren Sie, wie Sie sicherstellen, dass Sie die neuesten Werte aus Ihren Quellarbeitsmappen abrufen.
-
Um den Bereich Arbeitsmappenlinks zu öffnen, wählen Sie Daten > Abfragen und Connections > Arbeitsmappenlinks aus.
-
Wählen Sie oben im Bereich Alle aktualisieren aus.
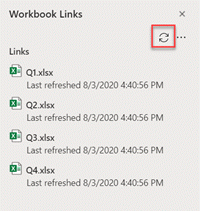
-
Um den Bereich Arbeitsmappenlinks zu öffnen, wählen Sie Daten > Abfragen und Connections > Arbeitsmappenlinks aus.
-
Wählen Sie Linkoptionen (...) neben der erforderlichen Arbeitsmappe aus, und wählen Sie dann Aktualisieren aus.
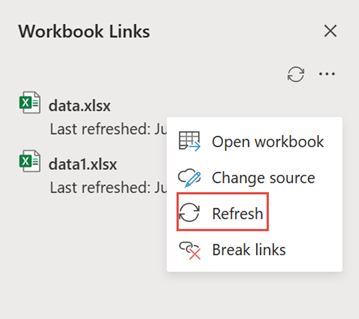
Hinweis: Im Web erfolgt ein Aktualisierungsvorgang ungefähr alle fünf Minuten. Die Ergebnisse werden möglicherweise nicht sofort angezeigt. Die aktuell angezeigte Arbeitsmappe enthält eine letzte Aktualisierungsmeldung.
-
Um den Bereich Arbeitsmappenlinks zu öffnen, wählen Sie Daten > Abfragen und Connections > Arbeitsmappenlinks aus.
-
Wählen Sie in der oberen rechten Ecke des Bereichs Optionen (...) und dann Automatisch aktualisieren aus.
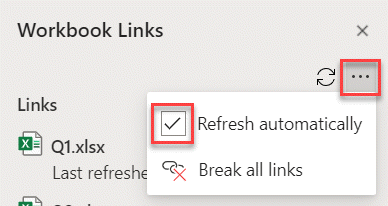
Hinweis: Im Web erfolgt ein Aktualisierungsvorgang ungefähr alle fünf Minuten. Die Ergebnisse werden möglicherweise nicht sofort angezeigt.
Verwalten von Arbeitsmappenlinks
Manchmal müssen Sie die Quellarbeitsmappe ändern, eine Arbeitsmappenverknüpfung umbricht, oder Sie benötigen den Arbeitsmappenlink möglicherweise nicht mehr.
Möglicherweise möchten Sie zuerst die Quellarbeitsmappe untersuchen und überprüfen, bevor Sie wesentliche Änderungen vornehmen.
-
Um den Bereich Arbeitsmappenlinks zu öffnen, wählen Sie Daten > Abfragen und Connections > Arbeitsmappenlinks aus.
-
Wählen Sie Linkoptionen (...) neben der erforderlichen Arbeitsmappe und dann Arbeitsmappe öffnen aus.
So ändern Sie die Quellarbeitsmappe für alle Verweise innerhalb der Zielarbeitsmappe:
-
Um den Bereich Arbeitsmappenlinks zu öffnen, wählen Sie Daten > Abfragen und Connections > Arbeitsmappenlinks aus.
-
Wählen Sie Linkoptionen (...) neben der erforderlichen Arbeitsmappe und dann Quelle ändern aus.
-
Wählen Sie im Dialogfeld Quelle ändern unter Zuletzt verwendet die neue Quellarbeitsmappe aus. Oder wählen Sie Durchsuchen aus, und öffnen Sie im Dialogfeld die neue Quelldatei.
So ändern Sie die Quellarbeitsmappe für einen bestimmten Verweis innerhalb der Zielarbeitsmappe:
-
Suchen Sie die Arbeitsmappe, die Sie als neue Quelle für den externen Verweis verwenden möchten, und notieren Sie sich deren Speicherort.
-
Wählen Sie in der Zielarbeitsmappe die Zelle mit dem externen Bezug aus, den Sie ändern möchten.
-
Suchen Sie in der Bearbeitungsleiste nach einem Verweis auf eine andere Arbeitsmappe, z. B. C:\Reports\[Budget.xlsx], und ersetzen Sie diesen Verweis durch den Speicherort der neuen Quellarbeitsmappe.
-
Um den Bereich Arbeitsmappenlinks zu öffnen, wählen Sie Daten > Abfragen und Connections > Arbeitsmappenlinks aus.
-
Wählen Sie Linkoptionen (...) neben der erforderlichen Arbeitsmappe und dann Quelle ändern aus.
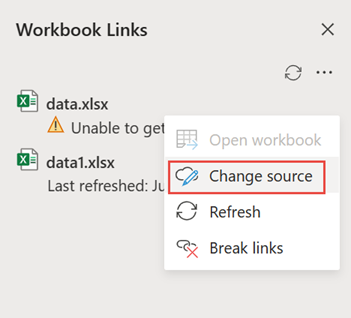
-
Navigieren Sie im Dialogfeld Quelle ändern zum Speicherort der Datei, die die verknüpften Daten enthält.
-
Wählen Sie die neue Quelldatei aus.
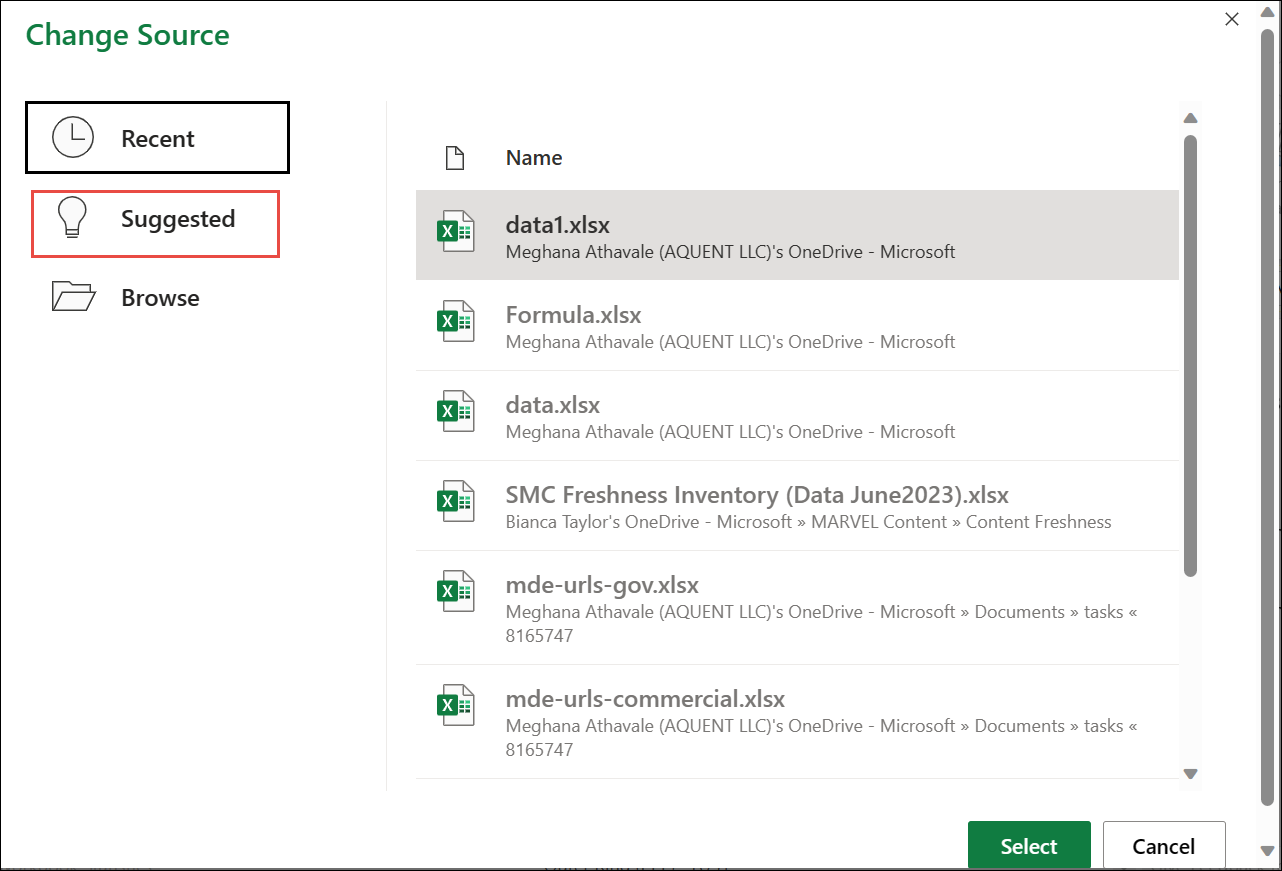
-
Sie können auch Vorgeschlagen auswählen, um die umbenannten Dateien anzuzeigen. Sie können eine davon auswählen, wenn Sie möchten.
Hinweis: Das Feature "Vorgeschlagenes" ist nur für das Web verfügbar.
-
Um den Bereich Arbeitsmappenlinks zu öffnen, wählen Sie Daten > Abfragen und Connections > Arbeitsmappenlinks aus.
-
Wählen Sie Linkoptionen (...) neben der erforderlichen Arbeitsmappe und dann Verknüpfungen unterbrechen aus.
Wichtig:
-
Wenn Sie einen Link zur Quellarbeitsmappe eines Arbeitsmappenlinks unterbrechen, werden alle Formeln, die den Wert in der Quellarbeitsmappe verwenden, in ihre aktuellen Werte konvertiert. Wenn Sie z. B. den Link zum Arbeitsmappenlink unterbrechen =SUM([Budget.xls]Annual! C10:C25) wird die SUMME-Formel durch den berechneten Wert ersetzt – was auch immer dies sein mag. Für die Web-App kann diese Aktion rückgängig werden.
-
Wenn Sie einen externen Datenbereich verwenden, verwendet ein Parameter in der Abfrage möglicherweise Daten aus einer anderen Arbeitsmappe. Sie können diese Art von Links überprüfen und entfernen.
-
Um den Bereich Arbeitsmappenlinks zu öffnen, wählen Sie Daten > Abfragen und Connections > Arbeitsmappenlinks aus.
-
Wählen Sie in der oberen rechten Ecke des Bereichs Optionen und dann Alle Links unterbrechen aus.
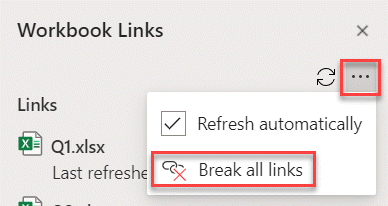
Suchen von Arbeitsmappenlinks
Es gibt keine automatische Möglichkeit, alle Arbeitsmappenlinks in einer Arbeitsmappe zu finden.
Hier erfahren Sie, wie Sie den nächsten Arbeitsmappenlink suchen.
-
Um den Bereich Arbeitsmappenlinks zu öffnen, wählen Sie Daten > Abfragen und Connections > Arbeitsmappenlinks aus.
-
Wählen Sie neben der erforderlichen Arbeitsmappe den Link Weiter suchen aus.
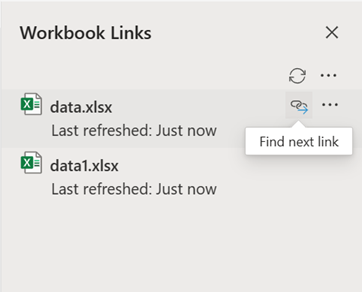
Häufig gestellte Fragen
Ja. Wenn Sie eine Formel durch ihren Wert ersetzen, entfernt Excel die Formel endgültig. Wenn Sie versehentlich eine Formel durch einen Wert ersetzen und die Formel wiederherstellen möchten, klicken Sie sofort nach der Eingabe oder Dem Einfügen des Werts auf Rückgängig .
-
Drücken Sie STRG+C , um die Formel zu kopieren.
-
Drücken Sie ALT+E+S+V , um die Formel als Wert einzufügen, oder wählen Sie Start > Zwischenablage > Einfügen > Werte einfügen aus.
Siehe auch
Erstellen eines Arbeitsmappenlinks
Beschreibung der Verwaltung und Speicherung von Arbeitsmappenlinks in Excel










