Wenn Sie OneDrive verwenden, können Sie auf Ihre Microsoft SharePoint- oder Microsoft Teams-Dateien im Web oder in der mobilen App zugreifen, ohne das OneDrive. Die freigegebenen Bibliotheken, mit denen Sie kürzlich interagiert haben oder denen Sie folgen, werden in der Navigation angezeigt. Sie können auch Ihre gruppen Microsoft 365 in der Liste sehen, da jede Gruppe über eine eigene Teamwebsite verfügt. Weitere Informationen finden Sie unter Neue Funktionen in SharePoint- und Teamwebsites,einschließlich der Integration Office 365 Gruppen.
Ihre eigenen SharePoint oder Microsoft Teams in ihrer OneDrive im Web
-
Melden Sie sich unter www.office.com/signin bei Microsoft 365 an.
Wichtig: Verwenden Sie ein Microsoft 365 von 21Vianet in China betrieben wird? In diesem Fall finden Sie Anmeldespeicherorte unter Wo kann ich mich bei Office 365 anmelden?.
-
Wählen Sie das Symbol für das App-Startfeld

-
Wählen Sie unter Freigegebene Bibliothekeneine Website oder ein Team aus, um sie zu öffnen. (Wenn die Website nicht aufgelistet ist, klicken Sie auf Weitere Bibliotheken.)
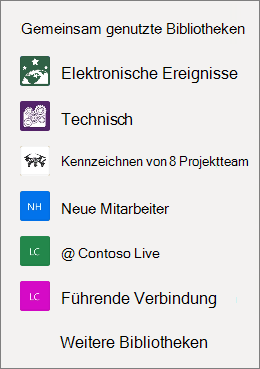
Ihre eigenen SharePoint oder Microsoft Teams in der mobilen OneDrive-App
-
Wählen Sie in OneDrive App, wenn Sie mit Ihrem Arbeits- oder Schulkonto angemeldet sind, Bibliotheken aus.
-
Wählen Sie den Namen der Website und dann die Bibliothek aus, in der sich die Dateien befinden. (Die Website kann ein Team oder eine Gruppe sein, dem Sie angehören, und Sie müssen möglicherweise Dokumente oder eine andere Bibliothek auswählen, um die Dateien zu finden.)
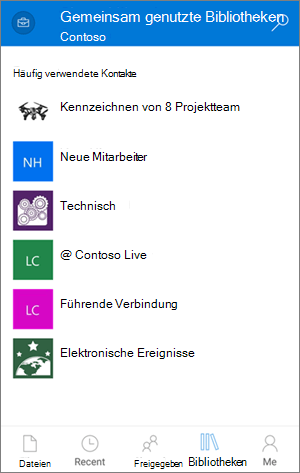
Anheften einer SharePoint oder Microsoft Teams Website an Ihre Liste
Die Reihenfolge, in der Websites in Ihrer Liste angezeigt werden, hängt davon ab, wie häufig Sie mit den Dateien der jeweiligen Websites interagieren. Wenn eine bestimmte Website immer in der Liste angezeigt werden soll, können Sie ihr folgen.
-
Melden Sie sich unter www.office.com/signin bei Microsoft 365 an.
Wichtig: Verwenden Sie ein Microsoft 365 von 21Vianet in China betrieben wird? In diesem Fall finden Sie Anmeldespeicherorte unter Wo kann ich mich bei Office 365 anmelden?.
-
Wählen Sie das Symbol für das App-Startfeld

-
Wählen Sie unter Freigegebene Bibliothekeneine Website oder ein Team aus, um sie zu öffnen. (Wenn die Website nicht aufgelistet ist, klicken Sie auf Weitere Bibliotheken.)
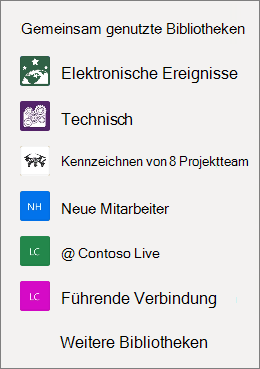
-
Wählen Sie am oberen Bildschirmrand Zur Website aus.
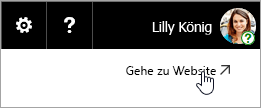
-
Wählen Sie am oberen Bildschirmrand Nicht folgen aus. Der Text wechselt zu Folgen.
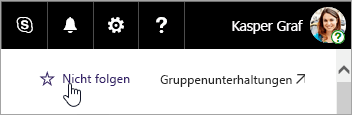
Typen von SharePoint-Websites, auf die Sie zugreifen können
Über OneDrive können Sie auf die folgenden Arten von Websites zugreifen:
-
Teamwebsites
-
Projektwebsites
-
Dokumentcenter
-
Websites zur Datensatzverwaltung
-
Microsoft 365-Gruppen
Weitere Informationen
Kopieren von Dateien und Ordnern zwischen OneDrive- und SharePoint-Websites
Synchronisieren von SharePoint-Dateien mit der neuen OneDrive-Synchronisierungs-App
Benötigen Sie weitere Hilfe?
|
|
Kontaktieren Sie den Support
Für technischen Support wechseln Sie zu Microsoft-Support kontaktieren, geben Sie Ihr Problem ein, und wählen Sie Hilfe erhalten aus. Wenn Sie weitere Hilfe benötigen, wählen Sie Support kontaktieren aus, um zur besten Supportoption geroutet zu werden. |
|
|
|
Administratoren
|












