Wenn ein Add-In nicht in der Office-Add-Ins Liste angezeigt wird, aktualisieren Sie die Liste. Wenn es immer noch nicht angezeigt wird, wurde es möglicherweise ausgeblendet. Sie können die Seite My Office-Add-Ins and SharePoint verwenden, um die Add-In abzurufen.
Wichtig: Neuer Name für Apps für Office – Office-Add-Ins. Wir aktualisieren derzeit unsere Produkte, die Dokumentation, Beispiele und weitere Ressourcen, um die Namensänderung der Plattform von "Apps für Office und SharePoint" in "Office- und SharePoint-Add-Ins" zu integrieren. Diese Namensänderung ist erfolgt, um die Erweiterungsplattform besser von den Office-Apps (Anwendungen) unterscheiden zu können. Im Zuge dieser Änderungen unterscheiden sich die Dialogfelder und Meldungen, die in Ihrer Anwendung angezeigt werden, möglicherweise von denen, die in diesem Artikel dargestellt werden.
Suchen von Office-Add-Ins in Office 2016
Sie können die neuen Web Office-Add-Ins in den meisten Office 2016-Anwendungen verwenden.
Wählen Sie unten eine Überschrift aus, um sie zu öffnen und die detaillierten Anleitungen anzuzeigen.
Wenn ein Office-Add-In nicht in der Office-Add-Ins Liste angezeigt wird, aktualisieren Sie die Liste, um alle Add-Ins anzuzeigen.
-
Klicken Sie Word 2016 Excel 2016 oder PowerPoint 2016 auf Start> Add-Ins > Weitere Add-Ins.

Klicken Sie in Project 2016 auf Projekt > Meine Add-Ins.
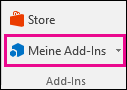
-
Wählen Sie im Dialogfeld Office-Add-Ins die Registerkarte Meine Add-Ins aus.
-
Klicken Sie dann auf Aktualisieren , um die Liste im Dialogfeld Office-Add-Ins zu aktualisieren.
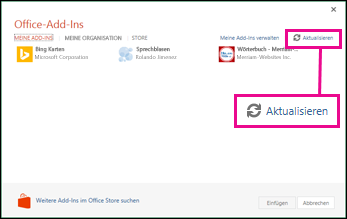
Wenn eines Ihrer Add-Ins nicht in der Office-Add-Ins Liste angezeigt wird, wurde es möglicherweise ausgeblendet. Wenn es sich um eine Testversion Office-Add-In handelt, ist die Testversion möglicherweise abgelaufen. Verwenden Sie die Seite Meine Office-Add-Ins und SharePoint, um die status Ihres Add-Ins zu überprüfen und ausgeblendete Add-Ins abzurufen.
-
Klicken Sie in Word 2016 Excel 2016 oder PowerPoint 2016 auf Start> Meine Add-Ins > Weitere Add-Ins.
Klicken Sie in Project 2016 auf Projekt > Meine Add-Ins.
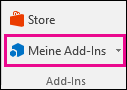
-
Wählen Sie im Dialogfeld Office-Add-Ins ein Add-In aus, und klicken Sie auf Meine Add-Ins verwalten.
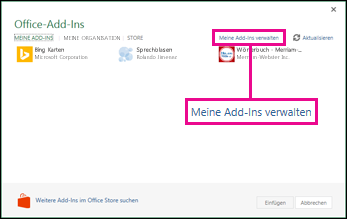
-
Klicken Sie neben Anzeigen auf Verborgen.
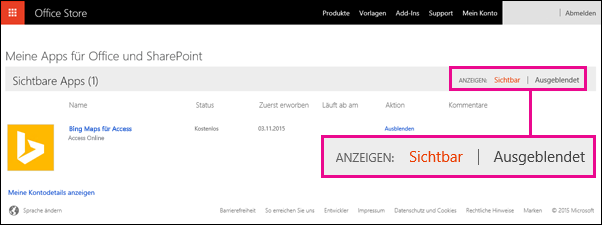
-
Suchen Sie das Add-In, und klicken Sie dann unter Aktion auf Abrufen.
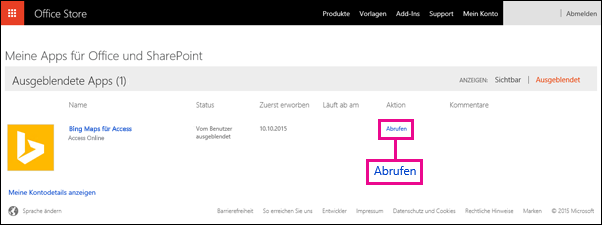
-
Zurück Word 2016, Excel 2016, PowerPoint 2016 oder Project 2016, und aktualisieren Sie die liste der Office-Add-Ins mithilfe der oben genannten Schritte.
Informationen, wie Sie Office-Add-Ins in Access-Web Apps einfügen und verwenden, finden Sie in den folgenden Artikeln:
Suchen von Apps für Office in Office 2013
Die Dialogfelder und andere Meldungen, die in Office 2013-Anwendungen angezeigt werden, zeigen zurzeit die Apps für Office anstelle der Add-Ins, basierend auf den Webtechnologien, die vom neuen Office-Add-Ins-Modell bereitgestellt werden. Diese Dialogfelder und Meldungen werden auf Office-Add-Ins umgestellt.
Wählen Sie unten eine Überschrift aus, um sie zu öffnen und die detaillierten Anleitungen anzuzeigen.
Wenn eine App nicht in der Liste der Apps für Office angezeigt wird, aktualisieren Sie die Liste, um alle Ihre Apps anzuzeigen.
-
Klicken Sie in Word 2013, Excel 2013 oder PowerPoint 2013 auf Einfügen > Meine Apps. Klicken Sie in Project 2013 auf Project > Meine Apps.
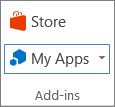
-
Klicken Sie dann auf Aktualisieren , um die Liste zu aktualisieren.
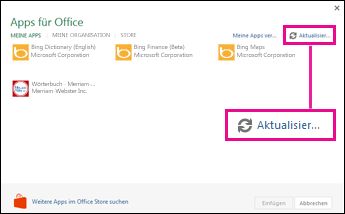
Wenn eine Ihrer Apps nicht in der Liste der Apps für Office angezeigt wird, wurde sie möglicherweise ausgeblendet. Oder im Fall von Test-Apps ist möglicherweise der Testzeitraum abgelaufen. Verwenden Sie die Seite "Meine Apps für Office und SharePoint", um den Status Ihrer App zu überprüfen und ausgeblendete Apps abzurufen.
-
Klicken Sie in Word 2013, Excel 2013 oder PowerPoint 2013 auf Einfügen > Meine Apps. Klicken Sie in Project 2013 auf Project > Meine Apps.
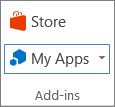
-
Klicken Sie auf Meine Apps verwalten.
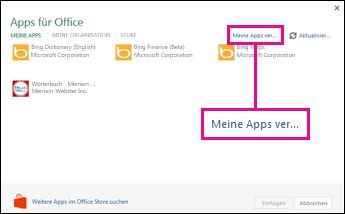
Wenn Meine Apps verwalten nicht angezeigt wird, klicken Sie auf Meine Apps.
-
Klicken Sie neben Anzeigen auf Verborgen.
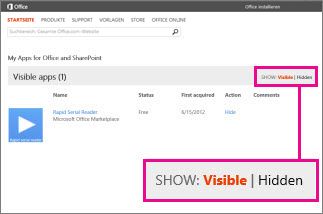
-
Suchen Sie die App, und klicken Sie dann unter Aktion auf Abrufen.
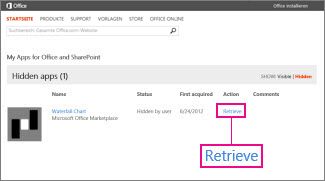
-
Wechseln Sie zurück zu Word 2013, Excel 2013, PowerPoint 2013 oder Project 2013, und aktualisieren Sie die Liste der Apps für Office mithilfe der oben angegebenen Schritte.










