Ausblenden, Einblenden, Stummschalten, Anheften oder Markieren eines Chats als ungelesen in Microsoft Teams
Sie können Chatunterhaltungen aus Ihrer Chatliste ausblenden oder stummschalten, um den Empfang von Benachrichtigungen zu beenden. Sie können auch häufige Unterhaltungen an den Anfang Ihrer Chatliste anheften, um schnell darauf zuzugreifen. Das Markieren einer Nachricht als ungelesen ist eine schnelle Möglichkeit, sich daran zu erinnern, die Nachricht später noch einmal zu lesen.
Hinweis: Sie können auch einen gesamten Chatthread und einzelne nachrichten löschen , die Sie gesendet haben.
Einen Chat ausblenden
-
Wählen Sie Chat

-
Wählen Sie neben der Unterhaltung, die Sie ausblenden möchten, weitere Optionen


-
Der Chat- und Chatverlauf wird ausgeblendet, bis jemand eine neue Nachricht an ihn sendet.
Chat einblenden
Möchten Sie einen versteckten Chat wieder sehen? Sie können einen Chat einblenden, den Sie zuvor ausgeblendet haben, indem Sie die Suche verwenden.
-
Suchen Sie im Search Box-

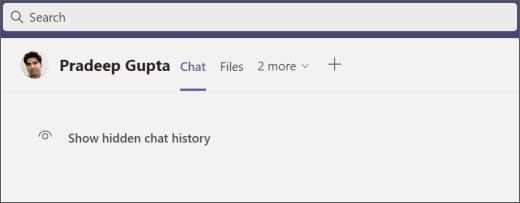
-
Die Unterhaltung wird nun in Ihrer Chatliste auf der linken Seite angezeigt, aber wenn sie nicht sofort angezeigt wird, können Sie filter

-
Nachdem Sie die Unterhaltung in der Chatliste gefunden haben, wählen Sie Weitere Optionen


-
Wählen Sie Ausgeblendeten Chatverlauf anzeigen aus, um die Unterhaltung anzuzeigen.
Stummschalten eines Chats
Wenn Sie einen Chat stummschalten, werden Sie weiterhin in die Unterhaltung einbezogen, aber Sie erhalten keine Benachrichtigungen von ihr.
-
Wählen Sie Chat

-
Wählen Sie neben der Unterhaltung, die Sie stummschalten möchten, weitere Optionen


-
Wenn Sie Ihre Meinung ändern, wählen Sie einfach Weitere Optionen


Hinweis: Neben den Namen der Teilnehmer wird ein Symbol angezeigt, um Sie daran zu erinnern, dass der Chat stumm geschaltet wurde.
Anheften eines Chats
Für den schnellen Zugriff können Sie häufige Unterhaltungen an den Anfang Ihrer Chatliste anheften.
-
Wählen Sie Chat

-
Wählen Sie neben der Unterhaltung, die Sie anheften möchten, weitere Optionen


-
Wenn Sie Ihre Meinung ändern, wählen Sie einfach Weitere Optionen


Eine Nachricht als ungelesen kennzeichnen
Wenn Sie eine Nachricht für später speichern möchten, markieren Sie sie als ungelesen.
-
Wählen Sie Chat

-
Wählen Sie neben der Unterhaltung, die Sie als ungelesen markieren möchten, weitere Optionen

-
Wenn Sie den Chat das nächste Mal öffnen, wird er ungelesen angezeigt.
Verwandte Artikel
Möchten Sie mehr erfahren?
Wischen Sie im Chat -










