Mithilfe von Layoutführungslinien können Sie Text, Bilder und andere Objekte in Spalten und Zeilen organisieren, damit Ihre Publikation ein geordnetes, einheitliches Aussehen hat.
Inhalt dieses Artikels
Was sind Layoutführungslinien?
Mithilfe von Layoutführungslinien können Sie die Ausrichtung von Objekten wie Bildern, Textfeldern und Tabellen beibehalten. Wenn diese Option aktiviert ist, bieten Ihnen die Layoutführungslinien eine sichtbare Anleitung zum Ausrichten von Objekten auf der Seite.
Formen, Bilder, Textfelder, Tabellen, WordArt und gruppierende Objekte können mithilfe ihrer Ränder oder ihrer Mittellinien ausgerichtet werden. Tabellen können auch mithilfe ihrer Gitternetzlinien ausgerichtet werden. Wenn Sie ein Objekt über eine Layoutführung ziehen oder deren Größe ändern, bleiben die Ränder, Mittellinien und (bei Tabellen) kurz an der Führungslinie, um einen Hinweis auf die Position der Führungslinien zu erhalten.
Layoutführungslinien umfassen Rand-, Spalten-, Zeilen- und Basislinien.
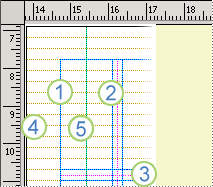
1. Randführungslinien
2. Spaltenführungslinien
3. Zeilenführungslinien
4. Basislinien
5. Linealführungslinien
Sie können Layoutführungslinien verwenden, um ein Raster auf einer Gestaltungsmasterseite zu erstellen. Dieses Raster wird auf jeder Seite in Ihrer Publikation angezeigt, auf der diese Masterseite verwendet wird.
Weitere Informationen zu Linealführungslinien finden Sie im Artikel Lineale ein- oder ausblenden.
Strukturieren der Seite mit Layoutführungslinien
Einrichten der Publikation zum Drucken auf gegenüber angezeigten Seiten (z. B. einem Buch)
-
Klicken Sie auf Seitenentwurf > Führungslinien > Und Basislinien.
-
Klicken Sie auf die Registerkarte Randführungslinien.
-
Aktivieren Sie unter Masterseitendas Kontrollkästchen Zweiseitige Masterseite.
-
Geben Sie unterRandführungslinien in den Feldern Innen,Außen, Obenund Unten den für die Seitenränder zu verwendende Platz ein.
Einrichten der Spalten- und Zeilenführungslinien
-
Klicken Sie auf Seitenentwurf > Führungslinien > Und Basislinien.
-
Klicken Sie auf die Registerkarte Rasterführungslinien.
-
Geben Sie unterSpaltenführungslinien die Anzahl der Spalten ein, die Sie im Feld Spalten wünschen, und geben Sie dann im Feld Abstand den Abstand zwischen den Spalten ein.
-
Geben Sie unterZeilenführungslinien die Anzahl der Zeilen ein, die Sie in das Feld Zeilen eingeben möchten, und geben Sie dann im Feld Abstand den Abstand zwischen den Zeilen ein.
-
Klicken Sie auf OK.
-
Erstellen Sie Textfelder für die Spalten, indem Sie auf Einfügen > Textfeld zeichnen

Einrichten der Basislinien
Basislinien helfen Ihnen beim Ausrichten von Text, der nicht zwischen mehreren Textfeldern in Spalten verknüpft ist. Sie können die Textausrichtung aktivieren oder deaktivieren, indem Sie das Kontrollkästchen Text an Basislinien ausrichten aktivieren oder deaktivieren(Start > Absatzeinstellungen > Registerkarte Einzüge und Abstand).
Hinweis: Sie müssen ein Textfeld ausgewählt haben, um auf die Registerkarte Einzüge und Abstände zugreifen zu können.
-
Klicken Sie auf Seitenentwurf > Führungslinien > Und Basislinien.
-
Klicken Sie auf die Registerkarte Basislinien.
-
Geben Sie unter HorizontalerBasisplan im Feld Abstand den Abstand zwischen den Basislinien ein.
Um die Basislinien in Ihrer Publikation anzeigen zu können, klicken Sie auf Ansicht, und aktivieren Sie dann das Kontrollkästchen Basispläne.
Hinweis: Wenn Sie ostasiatische Bearbeitungssprachen installiert haben, klicken Sie auf Horizontale Basispläne und Vertikale Basispläne.
-
Geben Sie im Feld Offset den Abstand ein, den Sie zwischen dem ersten Basisplanleitfaden und dem oberen Rand wünschen.
Hinweis: Der Offset wird vom oberen Rand und nicht vom oberen Rand des Textfelds gemessen.










