Anpassen von Berechtigungen für eine SharePoint-Liste oder -Bibliothek
Wichtig: SharePoint ermöglicht zwar eine erhebliche Anpassung von Websiteberechtigungen, es wird jedoch dringend empfohlen, die integrierten SharePoint-Gruppen für Kommunikationswebsites zu verwenden und Teamwebsiteberechtigungen über die zugehörige Microsoft 365-Gruppe zu verwalten. Sie können Berechtigungen für ein einzelnes Dokument oder einen einzelnen Ordner hinzufügen, ändern oder entfernen, indem Sie die unter Freigeben von Dateien oder Ordnern in Microsoft 365 beschriebenen Methoden verwenden. Dies ermöglicht eine viel einfachere Verwaltung.
Standardmäßig erben alle Websites, Listen und Bibliotheken in einer Websitesammlung die Berechtigungseinstellungen von der Website, die ihnen in der Websitehierarchie direkt übergeordnet ist. Dies wird als Berechtigungsvererbung bezeichnet. Berechtigungsvererbung bedeutet, dass eine Website Berechtigungen von der Stammwebsite der Websitesammlung erbt und eine Unterwebsite Berechtigungen von der übergeordneten Website erbt. Ordner, Listen und Dokumente erben Berechtigungen von der Website, die sie enthält usw.
Die Berechtigungsvererbung kann Websiteadministratoren Zeit sparen, insbesondere bei großen oder komplexen Websitesammlungen. Manchmal müssen Sie jedoch möglicherweise berechtigungen ändern, damit Sie den Zugriff erweitern können, um andere Personen zur Freigabe von Informationen oderzum Einschränken des Zugriffs auf eine Website einzuladen. Als Administrator oder Besitzer einer Bibliothek, Liste oder Umfrage können Sie Berechtigungen auf unterschiedliche Weise ändern (z. B. Zuweisen eindeutiger Berechtigungen, Ändern von Berechtigungsstufen oder Entfernen von Benutzerberechtigungen), damit die richtigen Personen auf die Daten zugreifen können, die sie benötigen, während andere Personen eingeschränkt werden. In diesem Artikel erfahren Sie, wie Sie zur Seite Berechtigungen gelangen und die Vererbung unterbrechen. Anschließend werden die Schritte zum Zuweisen oder Ändern von Berechtigungen erläutert.
Zuerst müssen Sie zur Berechtigungsseite gelangen.
Aufrufen der Berechtigungsseite
Diese Anweisungen gelten für Microsoft Listen, SharePoint in Microsoft 365, SharePoint Server-Abonnementedition,SharePoint Server 2019 undSharePoint Server 2016.
Anzeigen der Seite "Berechtigungen" inSharePoint
Für eine Liste oder Bibliothek
-
Wechseln Sie zur Bibliothek oder Liste, und öffnen Sie diese.
-
Wählen Sie Einstellungen

Wenn Einstellungen

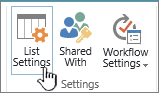
-
Wählen Sie auf der Seite Einstellungen unter Berechtigungen und Verwaltungdie Option Berechtigungen für diese Liste oder Berechtigungen für diese Dokumentbibliothek aus.
Für eine Umfrage
-
Öffnen Sie die Umfrage.
-
Wählen Sie Einstellungen aus.
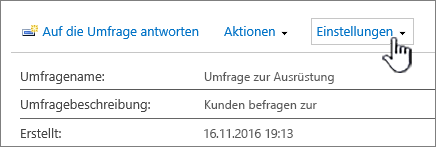
-
Wählen Sie die Dropdownliste und dann Umfrageeinstellungen aus.
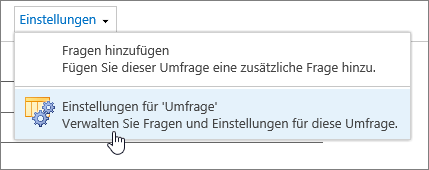
-
Wählen Sie auf der Seite Einstellungen unter Berechtigungen und Verwaltung die Option Berechtigungen für diese Umfrage aus.
Informationen zu eigenen Berechtigungen für einzelne Elemente
Wenn Sie zur Seite Berechtigungen wechseln, werden oben auf der Seite möglicherweise Meldungen wie in der folgenden Abbildung angezeigt:

Nachfolgend wird erläutert, was die einzelnen Meldungen bedeuten:
-
Einige Elemente dieser Liste verfügen möglicherweise über eindeutige Berechtigungen, die von dieser Seite nicht gesteuert werden. Diese Elemente anzeigen. Dies bedeutet, dass ein einzelnes Element in der Liste, Bibliothek oder Umfrage irgendwann in der Vergangenheit für andere Personen freigegeben wurde. Wenn Sie auf Diese Elemente anzeigen klicken, wird ein Dialogfeld Ausnahmen mit den entsprechenden Elementen angezeigt. Wenn Sie der Besitzer des Elements sind, klicken Sie auf Berechtigungen verwalten, um Änderungen für die einzelnen Elemente vorzunehmen.
-
Es sind Benutzer mit beschränktem Zugriff für diese Website vorhanden. Benutzer haben möglicherweise beschränkten Zugriff, wenn ein Element oder Dokument auf der Website für sie freigegeben wurde. Benutzer anzeigen. Dies bedeutet Folgendes: Wenn für einen Benutzer (nur) ein Element, aber nicht die gesamte Liste, Bibliothek oder Umfrage freigegeben wurde, ist der Zugriff des Benutzers auf dieses eine für ihn freigegebe Element beschränkt. Klicken Sie auf Benutzer anzeigen, um die entsprechenden Benutzer anzuzeigen.
Wenn Sie ein Element für einen Benutzer freigeben, erhält dieser eingeschränkten Zugriff auf die Website, um ihm Zugriff auf das Element zu gewähren. Wenn Sie die Freigabe des Elements aufheben, hat der Benutzer weiterhin eingeschränkten Zugriff auf die Website (und diese Meldung wird angezeigt). Er hat jedoch keinen Zugriff auf Elemente, die nicht für sie freigegeben wurden.
-
Diese Bibliothek erbt Berechtigungen vom übergeordneten Element. (Name der Website). Dies bedeutet, dass die Vererbung für die Liste, Bibliothek oder Umfrage noch nicht unterbrochen wurde. Unter Unterbrechen der Vererbung von Berechtigungen erfahren Sie, wie Sie in dem Fall vorgehen müssen.
Berechtigungsvererbung in SharePoint unterbrechen
Nun gelangen Sie zur Seite Berechtigungen . Als Nächstes müssen Sie die Berechtigungsvererbung unterbrechen, bevor Sie einer Liste, Bibliothek oder Umfrage eindeutige Berechtigungen zuweisen, Berechtigungsstufen ändern oder Benutzerberechtigungen entfernen können. Wenn Sie die Vererbung von Berechtigungen für eine Liste, Bibliothek oder Umfrage unterbrechen und dann neue Berechtigungseinstellungen definieren, wird die Liste (oder Bibliothek) seinen (oder ihren) enthaltenen Elementen übergeordnet. Elemente unter diesem übergeordneten Element erben nun die neuen Berechtigungseinstellungen (sofern für diese Elemente keine eigenen Berechtigungen definiert sind).
Zum Unterbrechen der Vererbung und Zuweisen eigener Berechtigungen gehen Sie folgendermaßen vor:
-
Wechseln Sie zur Liste, Bibliothek oder Umfrage, und öffnen Sie sie.
-
Navigieren Sie zur Seite Berechtigungen , indem Sie die Schritte im vorherigen Abschnitt ausführen.
-
Um die Vererbung von Berechtigungen vom übergeordneten Element zu unterbrechen, wählen Sie Vererbung von Berechtigungen beenden aus.
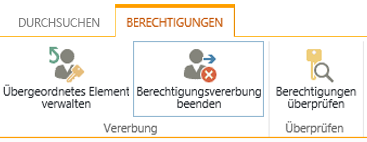
Hinweise:
-
Wenn eine Liste oder Bibliothek mehr als 100.000 Elemente enthält, können Sie die Vererbung von Berechtigungen für die Liste selbst nicht unterbrechen. Sie können auch keine Berechtigungen für die Liste selbst erneut erben.
-
Wenn ein Ordner mehr als 100.000 Elemente enthält, können Sie die Vererbung von Berechtigungen für diesen Ordner selbst nicht unterbrechen. Sie können auch keine Berechtigungen für diesen Ordner selbst erneut erben.
-
Elemente innerhalb der Bibliothek oder des Ordners, die den Grenzwert erreichen (z. B. eine einzelne Datei oder einen Ordner), sind nicht betroffen, sodass Sie beispielsweise die Vererbung für jede einzelne Datei innerhalb einer Bibliothek mit mehr als 100.000 Elementen unterbrechen könnten.
-
Wenn ein Benutzer ein Dokument oder ein anderes einzelnes Element freigibt, wird die Vererbung für dieses Element automatisch unterbrochen. Geerbte Berechtigungen werden in das Element kopiert, und Berechtigungen für die Benutzer, für die das Element freigegeben wurde, werden hinzugefügt. Wenn Änderungen an berechtigungen am übergeordneten Element vorgenommen werden, werden diese Änderungen nicht auf das Element angewendet.
Zuweisen eindeutiger Berechtigungen in SharePoint
Nachdem Sie die Vererbung mit den im obigen Abschnitt beschriebenen Schritten unterbrochen haben, können Sie die folgenden Schritte ausführen, um eigene Berechtigungen zu erteilen:
-
Wechseln Sie zur Liste, Bibliothek oder Umfrage, und öffnen Sie sie.
-
Navigieren Sie zur Seite Berechtigungen , indem Sie die Schritte im vorherigen Abschnitt ausführen.
-
Wählen Sie auf der Registerkarte Berechtigungen die Option Berechtigungen erteilen aus.
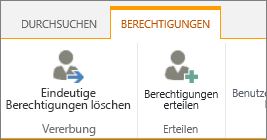
Hinweis: Wenn die Liste oder Bibliothek von dem übergeordneten Element erbt, wird Berechtigungen erteilen nicht angezeigt.
-
Stellen Sie sicher, dass im Dialogfeld Freigeben die Option Personen einladen ausgewählt ist, und geben Sie dann die Namen der Benutzer oder Gruppen, denen Sie den Zugriff erlauben möchten, in das Feld Namen oder E-Mail-Adressen eingeben ein.
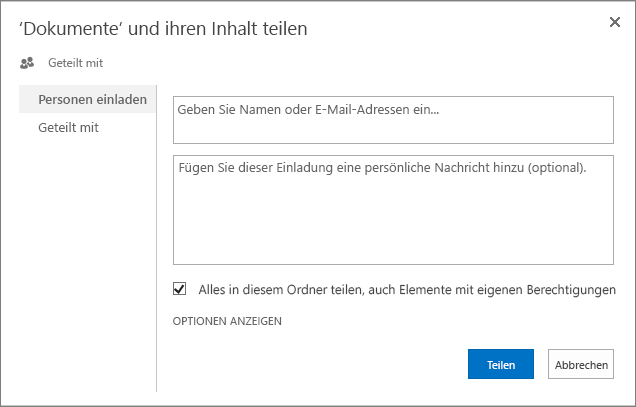
-
Fügen Sie bei Bedarf eine persönliche Nachricht hinzu.
-
Aktivieren oder deaktivieren Sie Alles in diesem Ordner teilen, auch Elemente mit eigenen Berechtigungen. Dadurch wird der Zugriff auf Elemente, für die Sie bereits eigene Berechtigungen festgelegt haben, erteilt oder eingeschränkt. (Diese Option ist nur für Ordner verfügbar.)
-
Die gewährte Berechtigungsstufe ist standardmäßig auf Bearbeiten festgelegt. Dies bedeutet, dass die personen, die Sie einladen, einige Änderungen an der Liste, Bibliothek oder Umfrage vornehmen können. Wenn Sie eine andere Berechtigungsstufe wie Schreibgeschützt gewähren möchten, klicken Sie auf Optionen anzeigen , und ändern Sie die Auswahl im Feld Berechtigungsstufe auswählen .
-
An alle Personen im Feld Personen einladen wird eine E-Mail-Nachricht gesendet. Wenn dies nicht geschehen soll, klicken Sie auf Optionen anzeigen, und deaktivieren Sie E-Mail-Einladung senden.
-
Wenn Sie fertig sind, klicken Sie auf Freigeben.
In einigen Fällen kann es wünschenswert sein, eine Windows Active Directory-Sicherheitsgruppe zu erstellen und allen Personen in der Windows-Sicherheitsgruppe Zugriffsrechte für eine Bibliothek oder Liste zu erteilen. Sie können beispielsweise dem gesamten Team Zugriff auf eine Liste gewähren, indem Sie die Team-Sicherheitsgruppe zu einer SharePoint-Gruppe hinzufügen. Anschließend können Sie neuen Teammitgliedern die geeigneten Berechtigungen erteilen, indem Sie sie einfach zur entsprechenden Windows-Sicherheitsgruppe hinzufügen. Weitere Informationen zu Windows-Sicherheitsgruppen finden Sie unter Active Directory-Sicherheitsgruppen.
Hinweis: Sie können keiner Verteilergruppe Zugriff gewähren, die keine Windows-Sicherheitsgruppe ist.
Ändern von Berechtigungsstufen in SharePoint
Sie müssen die Vererbung von der übergeordneten Website unterbrechen, bevor Sie eigene Berechtigungen ändern können. Nachdem Sie die Vererbung mit den im obigen Abschnitt beschriebenen Schritten unterbrochen haben, können Sie die folgenden Schritte ausführen, um Berechtigungen zu ändern:
-
Wechseln Sie zur Liste, Bibliothek oder Umfrage, und öffnen Sie sie.
-
Navigieren Sie zur Seite Berechtigungen für die Liste, Bibliothek oder Umfrage, indem Sie die Schritte im vorherigen Abschnitt ausführen.
-
Wählen Sie in der Liste Name das Kontrollkästchen neben dem Namen des Benutzers oder der Gruppe aus, für den bzw. die Sie Berechtigungsstufen ändern.
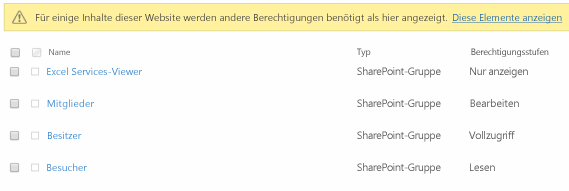
-
Wählen Sie Benutzerberechtigungen bearbeiten aus.
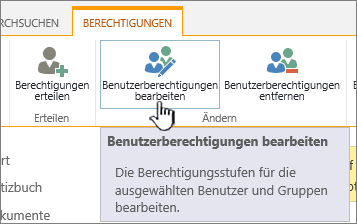
-
Aktivieren Sie unter Berechtigungen das Kontrollkästchen für die gewünschte Berechtigungsstufe für die ausgewählten Benutzer oder Gruppen.
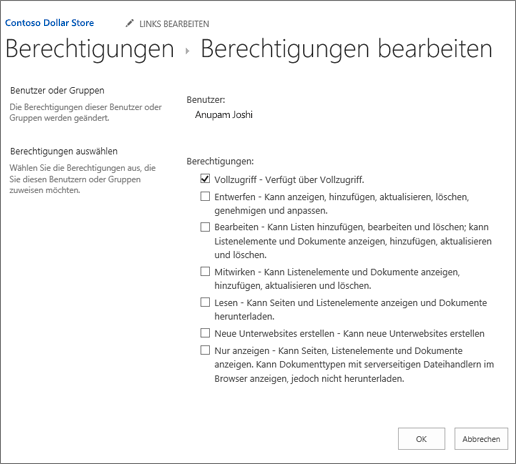
Weitere Informationen zu Berechtigungsstufen finden Sie unter Grundlegendes zu Berechtigungsstufen in SharePoint.
Entfernen von Benutzerberechtigungen in SharePoint
Sie müssen die Vererbung von der übergeordneten Website unterbrechen, bevor Sie Benutzerberechtigungen entfernen können. Nachdem Sie die Vererbung mit den Schritten im obigen Abschnitt unterbrochen haben, führen Sie die folgenden Schritte aus, um Benutzerberechtigungen zu entfernen:
-
Wechseln Sie zur Liste, Bibliothek oder Umfrage, und öffnen Sie sie.
-
Navigieren Sie zur Seite Berechtigungen für die Liste, Bibliothek oder Umfrage, indem Sie die Schritte im vorherigen Abschnitt ausführen.
-
Wählen Sie in der Liste Name das Kontrollkästchen neben dem Namen des Benutzers oder der Gruppe aus, für den bzw. die Sie Berechtigungen entfernen möchten.
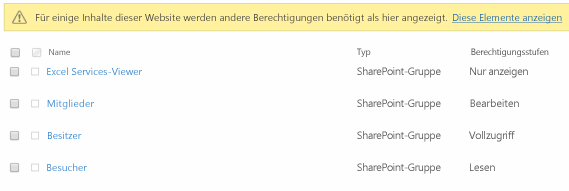
-
Wählen Sie Benutzerberechtigungen entfernen aus.
Die Seite für Berechtigungen wird aktualisiert und zeigt nun an, dass die betreffenden Gruppen bzw. Benutzer keine Berechtigungen für die Liste mehr haben.
Wiederherstellen der Vererbung, um alle eindeutigen Berechtigungen in SharePoint
Sie können die unterbrochene Berechtigungsvererbung zwischen einer Website, einem Ordner, einer Liste, einer Bibliothek, einem Listenelement oder einem Dokument und dem übergeordneten Inhalt jederzeit wiederherstellen, wodurch alle benutzerdefinierten Berechtigungen, die Sie festgelegt haben, entfernt werden.
-
Wechseln Sie zur Liste, Bibliothek oder Umfrage, und öffnen Sie sie.
-
Navigieren Sie zur Seite Berechtigungen für die Liste, Bibliothek oder Umfrage, indem Sie die Schritte im vorherigen Abschnitt ausführen.
-
Wählen Sie auf der Registerkarte Berechtigungen (für eine Liste oder Bibliothek) die Option Eindeutige Berechtigungen löschen aus.
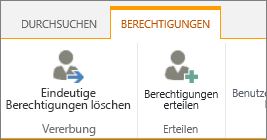
-
Wählen Sie OK aus. Der status für die Liste meldet jetzt "Diese Liste erbt die Berechtigung vom übergeordneten Element". Der Name des übergeordneten Elements wird neben dem aktualisierten status angezeigt.










