Wenn Sie die Zellenformatvorlagen, die Sie in einer Arbeitsmappe erstellen oder in eine Arbeitsmappe kopieren, in allen zukünftigen Arbeitsmappen verfügbar machen möchten, können Sie sie in einer Vorlage speichern, die für alle neuen Arbeitsmappen verwendet wird.
Nachdem Sie Excel beendet und neu gestartet haben, sind die Zellenformatvorlagen, die Sie in Der Vorlagenarbeitsmappe gespeichert haben, in allen neuen Arbeitsmappen verfügbar, die Sie erstellen.
-
Öffnen Sie die Arbeitsmappe, die die Formatvorlagen enthält, die Sie verfügbar machen möchten.
-
Klicken Sie auf der Registerkarte Datei auf Neu , und wählen Sie Leere Arbeitsmappe aus.
-
Klicken Sie auf der Registerkarte Start in der Gruppe Formatvorlagen auf die Schaltfläche Mehr

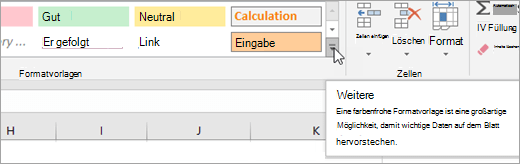
-
Klicken Sie auf Formatvorlagen zusammenführen.
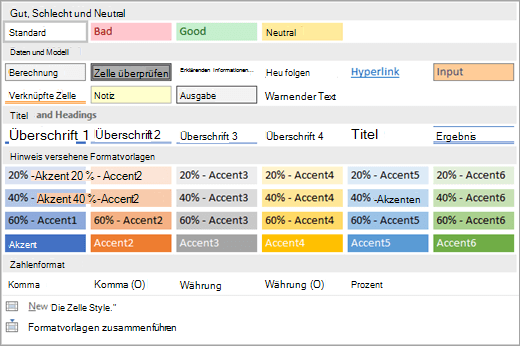
-
Klicken Sie im Dialogfeld Formatvorlagen zusammenführen im Feld Formatvorlagen zusammenführen von auf die Arbeitsmappe mit den Formatvorlagen, die Sie kopieren möchten, und klicken Sie dann auf OK.
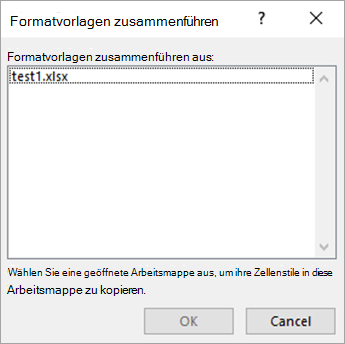
-
Wenn beide Arbeitsmappen Formatvorlagen mit identischen Namen enthalten, müssen Sie angeben, ob Sie diese Formatvorlagen zusammenführen möchten, indem Sie wie folgt vorgehen:
-
Klicken Sie auf Ja, um die Formatvorlagen in der aktiven Arbeitsmappe durch die kopierten Formatvorlagen zu ersetzen.
-
Klicken Sie auf Nein, um die Formatvorlagen in der aktiven Arbeitsmappe unverändert zu lassen.
Hinweis: Excel zeigt diese Meldung nur einmal an, unabhängig von der Anzahl der Paare identischer Formatvorlagennamen.
-
-
Klicken Sie auf der Registerkarte Datei auf Speichern unter.
-
Geben Sie im Feld Dateinameden Namen Book ein.
-
Klicken Sie im Feld Speichern unter auf Excel-Vorlage, oder klicken Sie auf Excel-Vorlage mit Makros, wenn die Arbeitsmappe Makros enthält, die in der Vorlage zur Verfügung stehen sollen.
-
Klicken Sie auf Durchsuchen , suchen Sie den Ordner XLSTART , und wählen Sie ihn aus.
Hinweis: In Windows 10 befindet sich der XLSTART-Ordnerin der Regel unter C:\Programme(x86)\Microsoft Office\root\Office 16\XLSTART.
-
Klicken Sie auf Speichern.
Nachdem Sie Excel beendet und neu gestartet haben, sind die Zellenformatvorlagen, die Sie in Book.xltx (oder Book.xltm) gespeichert haben, in allen neuen Arbeitsmappen verfügbar, die Sie erstellen.
Benötigen Sie weitere Hilfe?
Sie können jederzeit einen Experten in der Excel Tech Community fragen oder Unterstützung in den Communities erhalten.










