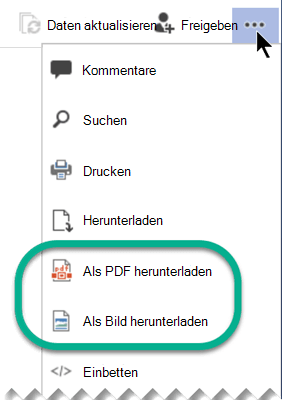In Visio können Sie ein Diagramm im PDF-Format speichern. Alternativ können Sie sie als Bilddatei (JPEG, PNG, SVG oder ein anderes Format) speichern, um sie an anderer Stelle zu verwenden.
Speichern eines Diagramms als PDF
-
Wählen Sie Datei > Exportieren aus.
-
Wählen Sie unter Exportierendie Option PDF/XPS-Dokument erstellen aus.
-
Wählen Sie unter PDF/XPS-Dokument erstellendie Option PDF/XPS erstellen aus.
-
Klicken Sie auf Speichern unter.
-
Wählen Sie Optionen aus, um zu bestimmen, welche Seite bzw. welche Seiten in die PDF-Datei eingeschlossen werden sollen.
-
Standardmäßig werden alle Seiten in die PDF-Datei aufgenommen. Um dies zu ändern, wählen Sie unter Seitenbereich eine Option aus.
-
Die PDF-Datei entspricht dem Seitenlayout in der Visio-Datei.
-
Informationen zu den anderen Optionen finden Sie unter Weitere Informationen zu PDF-Optionen.
-
-
Navigieren Sie zu dem Ordner, in dem Sie die Datei speichern möchten, und wählen Sie dann Veröffentlichen aus.
Speichern eines Diagramms als PNG-, JPG-, SVG- oder EMF-Bild
-
Wählen Sie Datei > Exportieren aus.
-
Wählen Sie unter Exportieren die Option Dateityp ändern aus.
-
Wählen Sie unter Zeichnung speichern im Abschnitt Grafikdateitypen den gewünschten Bilddateityp aus (PNG, JPG, EMF oder SVG).
-
Wählen Sie Speichern unter aus.
-
Navigieren Sie zu dem Ordner, in dem Sie die Datei speichern möchten, und wählen Sie dann Speichern aus.
-
(Wenn Sie das PNG- oder JPEG-Format ausgewählt haben) Basierend auf dem ausgewählten Bildformat werden Ihnen zusätzliche Optionen angezeigt:
-
Informationen zu PNG-Ausgabeoptionen
-
Informationen zu JPG-Ausgabeoptionen
-
Speichern eines Diagramms in einem anderen Bilddateiformat
Weitere Bilddateiformate sind verfügbar: .gif, .tif, .bmp und WMF.
-
Wählen Sie Datei > Exportieren aus.
-
Wählen Sie unter Exportieren die Option Dateityp ändern aus.
-
Wählen Sie unter Zeichnung speichern im Abschnitt Andere Dateitypen die Option Als anderer Dateityp speichern aus.
-
Wählen Sie Speichern unter aus.
-
Öffnen Sie im Dialogfeld die Liste Dateityp , und wählen Sie das gewünschte Format aus.
-
Navigieren Sie zu dem Ordner, in dem Sie die Datei speichern möchten, und wählen Sie dann Speichern aus.
-
Basierend auf dem ausgewählten Bildformat werden Ihnen zusätzliche Optionen angezeigt:
-
Informationen zu TIFF-Ausgabeoptionen
-
Informationen zu GIF-Ausgabeoptionen
-
Informationen zu BMP-Ausgabeoptionen
-
Fehler 920
Bei einigen Benutzern tritt der Fehler 920 auf, wenn sie versuchen, als Bild zu speichern. Dies wird wahrscheinlich durch eine von zwei Dingen verursacht:
-
Mindestens ein Objekt befindet sich außerhalb des Visio Arbeitsbereichs, und Visio kann sie nicht angemessen in die Anzeige einfügen, um sie im Bild zu rendern.
-
Die Auflösung des Bilds ist höher festgelegt, als Visio verarbeiten kann.
Im Folgenden finden Sie zwei Artikel, in denen der Fehler erläutert wird:
In Visio können Sie ein Diagramm im PDF-Format oder als Bilddatei (JPEG oder PNG) speichern.
Speichern eines Diagramms als PDF
Wenn Sie eine PDF-Datei inVisio für das Web speichern, werden alle Seiten Ihres Diagramms in die PDF-Datei aufgenommen, die dem Seitenlayout in Ihrer Visio Zeichnung entsprechen.
-
Wählen Sie Datei > Speichern unter aus.
-
Wählen Sie unter Speichern unter die Option Als PDF herunterladen aus.
Die Zeichnung wird sofort im Standardordner Downloads gespeichert. Öffnen Sie Explorer (oder öffnen Sie finder, wenn Sie einen Mac verwenden), und wählen Sie im linken Bereich Downloads aus.
Speichern eines Diagramms als Bilddatei
-
Wählen Sie Datei > Speichern unter aus.
-
Wählen Sie unter Speichern unter die Option Als Bild herunterladen aus.
-
Wählen Sie unter Diagrammbereich aus, welche Seite bzw. welche Seiten Sie speichern möchten. (Jede Seite wird als separate Bilddatei gespeichert.)
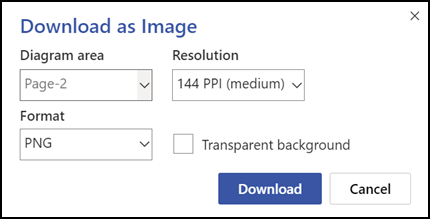
-
Wählen Sie eine Lösung aus. (Je höher die Auflösung, desto besser die Qualität des Bilds.)
-
Wählen Sie unter Format entweder PNG oder JPEG aus.
-
Wenn Sie als PNG speichern, haben Sie die Möglichkeit, einen transparenten Hintergrund auszuwählen. (Wenn Sie keinen transparenten Hintergrund auswählen, entspricht die Hintergrundfarbe des Bilds der Farbe des Diagramms, ob weiß oder eine andere Farbe.)
-
Wählen Sie Herunterladen aus.
Die Bilddateien werden sofort im Ordner Downloads auf Ihrem Computer gespeichert. Wenn Sie in Schritt 3 mehr als eine Seite ausgewählt haben, werden die Bilddateien in einer komprimierten .zip-Datei gespeichert. Um auf die Bilder in einer .zip-Datei zuzugreifen, klicken Sie mit der rechten Maustaste darauf, und wählen Sie Alle extrahieren aus.
Eine Verknüpfung für "Als PNG herunterladen"
Wenn Sie eine Visio Zeichnung bearbeiten, ist als Bild herunterladen im Kontextmenü verfügbar, wenn Sie mindestens eine Form ausgewählt haben. Mit dieser Option wird sofort ein PNG-Bild der ausgewählten Formen heruntergeladen. Das Bild hat keinen transparenten Hintergrund, und die Auflösung des Bilds beträgt 144 Pixel pro Zoll (die Einstellung Mittel ).
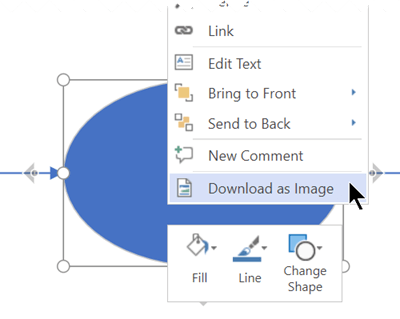
Suchen der "Download"-Optionen im Ansichtsmodus
Wenn Sie eineVisio Zeichnung anzeigen, sind als Bild herunterladen und Als PDF herunterladen auch im Dreipunktmenü Weitere Befehle anzeigen am oberen Rand des Fensters verfügbar.
Diese Optionen sind Verknüpfungen, die die Datei sofort herunterladen:
-
Als Bild herunterladen speichert die aktuelle Seite mit mittlerer Auflösung (144 Pixel pro Zoll) und ohne transparenten Hintergrund.
-
Als PDF herunterladen speichert eine Datei, die jede Seite in der aktuellen Zeichnungsdatei enthält.