Ein intelligenter Ordner, auch als "gespeicherte Suche" oder "Suchordner" bezeichnet, ist ein virtueller Ordner, in dem Suchergebnisse dynamisch angezeigt werden. Beispielsweise können Sie eine Suche erstellen, um alle Elemente in der Manager-Kategorie zu finden, die zur Nachverfolgung gekennzeichnet, aber noch nicht abgeschlossen sind. Diese Suche kann als intelligenter Ordner gespeichert werden, damit Sie dieselben Suchkriterien später erneut verwenden können, ohne die erweiterte Suche manuell erneut erstellen zu müssen.
Speichern einer Suche
-
Klicken Sie in der oberen rechten Ecke des Outlook-Fensters in das Suchfeld.

Die Registerkarte Suchen wird angezeigt.
-
Definieren Sie den Bereich der Suche, indem Sie auf der Registerkarte Suchen auf eine Bereichsschaltfläche klicken, z. B. Alle E-Mails oder Alle Elemente.
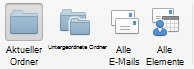
-
Über die Schaltflächen auf der Registerkarte Suche können Sie Ihre Suchkriterien definieren.

-
Um weitere Verfeinerungen vorzunehmen, klicken Sie auf Erweitert , und fügen Sie bestimmte Suchkriterien hinzu, entfernen oder überarbeiten.

-
Klicken Sie auf Suche speichern.
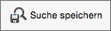
Der intelligente Ordner für Ihre Suche wird im Navigationsbereich hervorgehoben angezeigt.
-
Geben Sie einen Namen für den intelligenten Ordner ein.
Hinweise:
-
Wenn Sie die kriterien bearbeiten möchten, die für einen smarten Ordner verwendet werden, klicken Sie bei ctrl+ oder mit der rechten Maustaste auf den smarten Ordner, und klicken Sie dann auf Bearbeiten. Wenn Sie die Kriterien oder den Umfang der Suche geändert haben, klicken Sie auf der Registerkarte Suchen auf Suche speichern.
-
Um einen intelligenten Ordner zu löschen, klicken Sie bei ctrl auf den smarten Ordner, oder klicken Sie mit der rechten Maustaste darauf, und klicken Sie dann auf Löschen. Beim Löschen eines intelligenten Ordners werden keine Elemente in diesem Ordner gelöscht.
Siehe auch
Suchen nach Elementen durch eine einfache Suche in Outlook für Mac










