In Excel können Sie Zahlen, Text, Wochentage, Monate oder Elemente aus selbst erstellten benutzerdefinierten Listen sortieren. Außerdem können Sie nach Schriftfarbe, Zellenfarbe oder Symbolsatz filtern. Bei Sortierungen kann die Groß-/Kleinschreibung beachtet werden.
Wenn Sie eine Spalte sortieren, ordnen Sie die Zeilen in der Spalte neu an. Wenn Sie mehrere Spalten oder einer Tabelle sortieren, ordnen Sie in der Regel alle Zeilen basierend auf den Inhalt einer bestimmten Spalte neu an.
Wichtig:
-
Wenn die Spalten, die Sie sortieren möchten, sowohl Zahlen enthalten, die als Zahlen formatiert wurden, als auch Zahlen, die als Text gespeichert wurden, werden die Zahlen nicht richtig sortiert. Zahlen, die als Text gespeichert wurden, werden linksbündig statt rechtsbündig angezeigt. Um ausgewählte Zahlen konsistent zu formatieren, wählen Sie auf der Registerkarte Start im Feld Zahlenformat die Option Text oder Zahl aus.
-
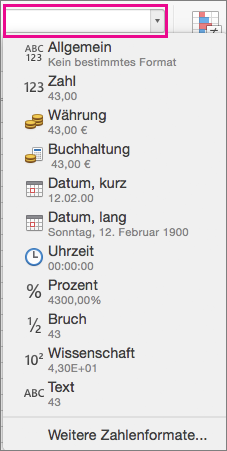
-
Klicken Sie auf eine Zelle in der Spalte, die Sie sortieren möchten.
Daten in benachbarten Spalten werden auf der Grundlage der Daten in der ausgewählten Spalte sortiert.
-
Wählen Sie auf der Registerkarte Daten die Option Aufsteigend


Sortierung
Aktion
Der niedrigste Wert ganz oben in der Spalte
A bis Z
Der höchste Wert ganz oben in der Spalte
Z bis A
Hinweis: Wenn die Ergebnisse nicht Ihren Erwartungen entsprechen, überprüfen Sie, ob alle Zahlen als Zahlen gespeichert wurden. Aus einigen Buchhaltungssystemen importierte negative Zahlen werden z. B. als Text gespeichert.
Sie können nach mehreren Spalten sortieren, indem Sie Ebenen für die Sortierung hinzufügen. Einen Verkaufsbericht können Sie beispielsweise zuerst nach Region, anschließend nach Datum und dann nach Verkäufer sortieren. Jede Sortierebene wird im Dialogfeld "Sortieren" durch eine einzelne Zeile dargestellt.
-
Klicken Sie auf eine Zelle in der Spalte, die Sie sortieren möchten.
-
Wählen Sie auf der Registerkarte Daten die Option Sortieren aus.

-
Wenn Ihre Daten eine Kopfzeile aufweisen, aktivieren Sie das Kontrollkästchen Meine Liste hat Kopfzeilen. Wenn Ihre Daten keine Kopfzeile aufweisen, deaktivieren Sie das Kontrollkästchen Meine Liste hat Kopfzeilen.
-
Klicken Sie in der Zeile neben Sortieren nach unter Spalte auf den leeren Bereich, und klicken Sie dann auf die Spalte, nach der Sie sortieren möchten.
-
Klicken Sie unter Sortieren nach in derselben Zeile auf Werte, und klicken Sie dann im Kontextmenü auf die gewünschten Kriterien.
Sie können die Sortierung auch basierend auf Zellen- oder Schriftfarbe oder basierend auf dem Symbol in einer Zelle durchführen.
-
Klicken Sie unter Reihenfolge in derselben Zeile auf A bis Z, und klicken Sie dann im Kontextmenü auf die gewünschten Kriterien.
Tipp: Wenn die gewünschte Sortierreihenfolge nicht aufgeführt ist, wählen Sie Benutzerdefinierte Liste aus. Wenn die gewünschte benutzerdefinierte Sortierreihenfolge nicht aufgeführt ist, lesen Sie den Abschnitt "Erstellen einer benutzerdefinierten Sortierliste".
-
Wenn Sie in Schritt 5 Zellenfarbe, Schriftfarbe oder Zellensymbol ausgewählt haben, klicken Sie unter Farbe/Symbol auf die Zeile und dann im Kontextmenü auf die gewünschten Kriterien.
-
Klicken Sie für jede zusätzliche Spalte, nach der Sie sortieren möchten, auf Ebene hinzufügen.
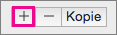
Füllen Sie dann die Spalten Spalte, Sortieren nach, Reihenfolge und Farbe/Symbol für die neue Zeile aus.
Hinweis: Dieses Verfahren kann in einer Tabelle nicht verwendet werden. Zum Entfernen der Tabellenformatierung, um nach Zeilen sortieren zu können, wählen Sie auf der Registerkarte Tabelle die Option In Bereich konvertieren aus.
-
Klicken Sie auf eine Zelle in der Zeile, die Sie sortieren möchten
-
Wählen Sie auf der Registerkarte Daten die Option Sortieren aus.

-
Wenn Ihre Daten eine Kopfzeile aufweisen, aktivieren Sie das Kontrollkästchen Meine Liste hat Kopfzeilen. Wenn Ihre Daten keine Kopfzeile aufweisen, deaktivieren Sie das Kontrollkästchen Meine Liste hat Kopfzeilen.
-
Klicken Sie auf Optionen.
-
Klicken Sie unter Ausrichtung auf Spalten sortieren, und klicken Sie dann auf OK.
-
Klicken Sie in der ersten Zeile unter Zeile auf den leeren Bereich neben Anschließend nach, und klicken Sie dann im Kontextmenü auf die Zeile, die Sie als Nächstes sortieren möchten.
-
Klicken Sie unter Sortieren nach in derselben Zeile auf Werte, und klicken Sie dann im Kontextmenü auf die gewünschten Kriterien.
-
Klicken Sie unter Reihenfolge in derselben Zeile auf A bis Z, und klicken Sie dann im Kontextmenü auf die gewünschten Kriterien.
Tipp: Wenn die gewünschte Sortierreihenfolge nicht aufgeführt ist, wählen Sie Benutzerdefinierte Liste aus. Wenn die gewünschte benutzerdefinierte Sortierreihenfolge nicht aufgeführt ist, lesen Sie den Abschnitt "Erstellen einer benutzerdefinierten Sortierliste".
-
Klicken Sie für jede zusätzliche Zeile, nach der Sie sortieren möchten, auf Ebene hinzufügen.
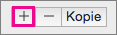
Füllen Sie dann die Spalten Zeile, Sortieren nach, Reihenfolge und Farbe/Symbol für die neue Zeile aus.
Excel enthält benutzerdefinierte Listen, nach denen Sie sortieren können: Wochentage und Monate des Jahres. Darüber hinaus können Sie eigene benutzerdefinierte Listen erstellen, wie etwa Jahrgangsstufen in der Schule, z. B. Unterstufe, Mittelstufe, Oberstufe. Nachdem Sie eine benutzerdefinierte Liste erstellt haben, können Sie diese verwenden, indem Sie im Feld "Sortieren" unter Reihenfolge die Option Benutzerdefinierte Liste auswählen.
-
Klicken Sie im Menü Excel auf Einstellungen, und klicken Sie dann unter Formeln und Listen auf Benutzerdefinierte Listen.
-
Klicken Sie auf Hinzufügen.
-
Geben Sie die Werte für die Liste, durch Kommas voneinander getrennt, in der Reihenfolge ein, in der Sie sie sortieren möchten.
-
Wenn Sie fertig sind, klicken Sie auf Hinzufügen, und schließen Sie das Feld "Benutzerdefinierte Listen".
Excel enthält benutzerdefinierte Listen, nach denen Sie sortieren können: Wochentage und Monate des Jahres. Darüber hinaus wird in dem oben stehenden Verfahren beschrieben, wie Sie eigene benutzerdefinierte Listen erstellen können, wie etwa Jahrgangsstufen in der Schule, z. B. Unterstufe, Mittelstufe, Oberstufe.
-
Klicken Sie auf eine Zelle in der Spalte, die Sie sortieren möchten.
-
Wählen Sie auf der Registerkarte Daten die Option Sortieren aus.

-
Wenn die Daten eine Kopfzeile aufweisen, aktivieren Sie das Kontrollkästchen Meine Liste hat Kopfzeilen. Wenn Ihre Daten keine Kopfzeile aufweisen, deaktivieren Sie das Kontrollkästchen Meine Liste hat Kopfzeilen.
-
Klicken Sie unter Reihenfolge auf Benutzerdefinierte Liste.
-
Wählen Sie die Liste aus, nach der Sie sortieren möchten, und klicken Sie dann auf OK.
Hinweis: Die benutzerdefinierte Sortierreihenfolge wird nur auf die unter Spalte angegebene Spalte angewendet. Wenn Sie mehrere Spalten nach Wochentag, Monat oder einer anderen benutzerdefinierten Liste sortieren möchten, verwenden Sie das oben beschriebene Verfahren "Sortieren einer Liste nach zwei oder drei Spalten", um jede Spalte separat zu sortieren.
-
Markieren Sie eine Spalte mit Datums- und Uhrzeitangaben in einem Zellbereich oder in einer Tabelle.
-
Wählen Sie auf der Registerkarte Daten die Option Aufsteigend


Hinweis: Wenn die Ergebnisse nicht Ihren Erwartungen entsprechen, enthalten die Daten möglicherweise Datums- oder Uhrzeitwerte, die nicht als Datum oder Uhrzeit, sondern als Text oder Zahlen gespeichert wurden. Um die Zahlen im Datums- oder Uhrzeitformat zu speichern, markieren Sie die Spalte, und wählen Sie auf der Registerkarte Start im Feld Zahlenformat die Option Datum oder Uhrzeit aus.
-
Klicken Sie auf eine Zelle in der Spalte, die Sie sortieren möchten.
-
Wählen Sie auf der Registerkarte Daten die Option Sortieren aus.

-
Wählen Sie im Feld "Sortieren" Optionen und dann Groß-/Kleinschreibung beachten aus.
Wenn die zu sortierende Spalte Zellen enthält, die mit Zellenfarbe oder Schriftfarbe formatiert sind, können Sie nach diesen Farben sortieren. Sie können außerdem nach einem Symbolsatz sortieren, der mit einem bedingten Format erstellt wurde. Da es keine Standardsortierreihenfolge für Zellenfarbe, Schriftfarbe oder Symbole gibt, müssen Sie für jeden Sortiervorgang Ihre eigene Reihenfolge definieren.
-
Klicken Sie auf eine Zelle in der Spalte, die Sie sortieren möchten.
-
Wählen Sie auf der Registerkarte Daten die Option Sortieren aus.

-
Wenn die Daten eine Kopfzeile aufweisen, aktivieren Sie das Kontrollkästchen Meine Liste hat Kopfzeilen. Wenn Ihre Daten keine Kopfzeile aufweisen, deaktivieren Sie das Kontrollkästchen Meine Liste hat Kopfzeilen.
-
Klicken Sie unter Spalte auf den leeren Bereich neben Anschließend nach, und klicken Sie dann im Kontextmenü auf die Spalte, nach der Sie sortieren möchten.
-
Klicken Sie unter Sortieren nach in derselben Zeile auf Werte, und klicken Sie dann im Kontextmenü auf Zellenfarbe, Schriftfarbe oder Zellensymbol.
-
Wählen Sie unter Farbe/Symbol die Farbe oder das Symbol aus.
-
Wählen Sie unter Reihenfolge aus, ob die ausgewählte Farbe bzw. das ausgewählte Symbol in der Liste ganz oben oder ganz unten aufgeführt werden soll.
-
Klicken Sie für jede zusätzliche Spalte, nach der Sie sortieren möchten, auf Ebene hinzufügen.
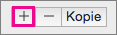
Füllen Sie dann die Spalten Spalte, Sortieren nach, Reihenfolge und Farbe/Symbol für die neue Zeile aus.
Wichtig: Sie sollten bei Verwendung dieses Features vorsichtig sein. Das Sortieren nach einer Spalte in einem Bereich kann zu unerwünschten Ergebnissen führen, z. B. dass Zellen in dieser Spalte von anderen Zellen in derselben Zeile getrennt werden.
-
Wählen Sie eine Spalte in einem Zellbereich aus, der zwei oder mehr Spalten enthält.
Hinweis: Dieses Verfahren kann in einer Tabelle nicht verwendet werden. Zum Entfernen der Tabellenformatierung, um eine Spalte sortieren zu können, wählen Sie auf der Registerkarte Tabelle die Option In Bereich konvertieren aus.
-
Markieren Sie die zu sortierenden Spaltendaten.
-
Klicken Sie auf der Registerkarte Daten auf Sortieren.

-
Wählen Sie in der angezeigten Sortierwarnung Mit bestehender Markierung fortfahren aus, und klicken Sie dann auf Sortieren.
Wenn die Ergebnisse nicht Ihren Vorstellungen entsprechen, klicken Sie auf Rückgängig

Die Datenanalyse beginnt beim Sortieren. Sie können Text (A bis Z oder Z bis A), Zahlen (nach Größe aufsteigend oder absteigend) sowie Datums- und Uhrzeitangaben (nach Alter aufsteigend oder absteigend) in einer oder mehreren Spalten sortieren. Sie können auch nach einer von Ihnen erstellten benutzerdefinierten Liste (z. B. "Groß", "Mittel" und "Klein") oder nach dem Format, einschließlich Zellenfarbe, Schriftfarbe oder Symbolsatz, sortieren. Bei den meisten Sortiervorgängen handelt es sich um Spaltensortierungen. Sie können jedoch auch nach Zeilen sortieren.
Beim Sortieren ordnen Sie Daten in einer Reihenfolge neu an. Im Gegensatz dazu blenden Sie beim Filtern irrelevante Daten aus. Weitere Informationen zum Filtern finden Sie unter Filtern einer Liste von Daten.
Wenn Sie einen Zellbereich sortieren, werden die Sortierkriterien nicht zusammen mit Ihrer Arbeitsmappe gespeichert. Wenn Sie Sortierkriterien speichern möchten, damit Sie sie beim nächsten Öffnen der Arbeitsmappe erneut anwenden können, können Sie die Daten als Excel-Tabelle speichern. Speichern Sie Ihre Daten in einer Tabelle, wenn Sie mehrere Spalten sortieren oder wenn Sie komplexe Sortierkriterien erstellen und dafür lange Zeit brauchen.
Wenn Sie Sortierkriterien erneut anwenden, werden möglicherweise andere Ergebnisse angezeigt. Dies kann geschehen, wenn sich die von einer Formel zurückgegebenen Werte geändert haben und das Blatt neu berechnet wird. Es kann auch geschehen, wenn im Zellbereich oder in der Tabellenspalte Daten hinzugefügt, geändert oder gelöscht wurden.
Excel sortiert Daten mithilfe der folgenden aufsteigenden Sortierreihenfolge: 0 1 2 3 4 5 6 7 8 9 (Leerzeichen) ! " # $ % & ( ) * , . / : ; ? @ [ \ ] ^ _ ` { | } ~ + < = > a b c d e f g h i j k l m n o p q r s t u v w x y z A B C D E F G H I J K L M N O P Q R S T U V W X Y Z FALSCH WAHR (Blattfehler) (leere Zellen).










