Freigeben von Sound von Ihrem Computer in Microsoft Teams-Besprechungen oder Liveereignissen
Sie können Audio von Ihrem Gerät einschließen, während Sie Inhalte in einer Besprechung freigeben. Sie sollten dies tun, wenn Sie z. B. ein Video als Teil einer Präsentation wiedergeben. Lesen Sie weiter, um die Vorgehensweise zu erfahren.
Einschließen des Computersounds
Um Sound von Ihrem Computer freizugeben, wählen Sie Inhalte 
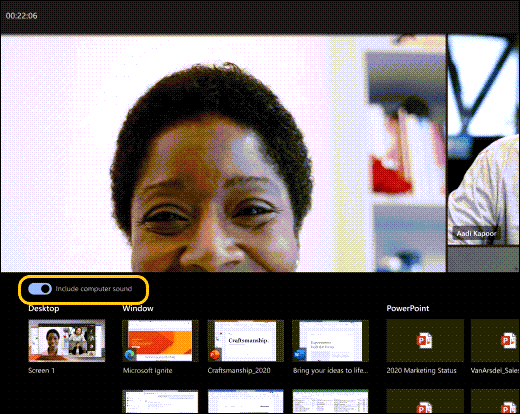
Wenn Sie freigeben, werden alle Audiodaten ihres Computers, einschließlich Benachrichtigungen, in die Besprechung einbezogen.
Hinweis: Teams und Ihr Computer müssen auf den gleichen Lautsprecher eingestellt sein. Passen Sie die Audioausgabe Ihres Computers in Ihren Systemeinstellungen und die Microsoft Teams-Audioausgabe in Den Geräteeinstellungen in Teams an.
Auf einem Mac müssen Sie einen Treiber installieren, wenn Sie zum ersten Mal Computeraudio in eine Teams-Besprechung einschließen. Folgen Sie einfach dem einfachen Assistenten, und klicken Sie auf Installieren oder Aktualisieren. Es dauert etwa 10 Sekunden, bis die Installation abgeschlossen ist.
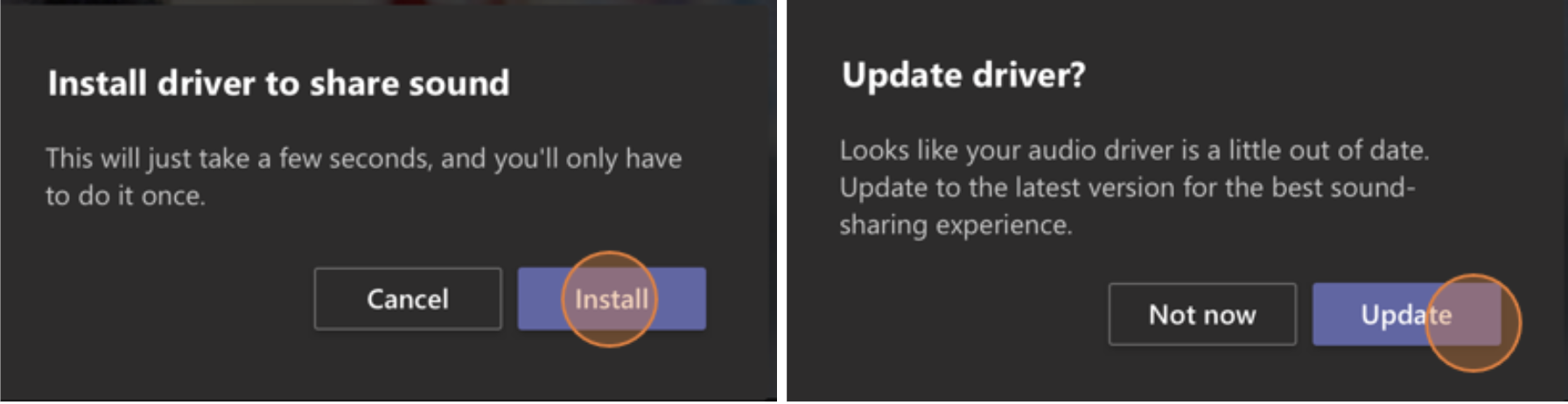
Sobald der Treiber auf Ihrem Mac installiert ist, wird oben in ihren Besprechungssteuerelementen eine Benachrichtigung angezeigt. Möglicherweise müssen Sie Ihre Videoinhalte anhalten oder wiedergeben, um mit der Freigabe von Sound zu beginnen, oder versuchen Sie den Schalter Computersound einschließen oben links in Den Freigabeoptionen erneut, wenn der Treiber nicht installiert werden kann.
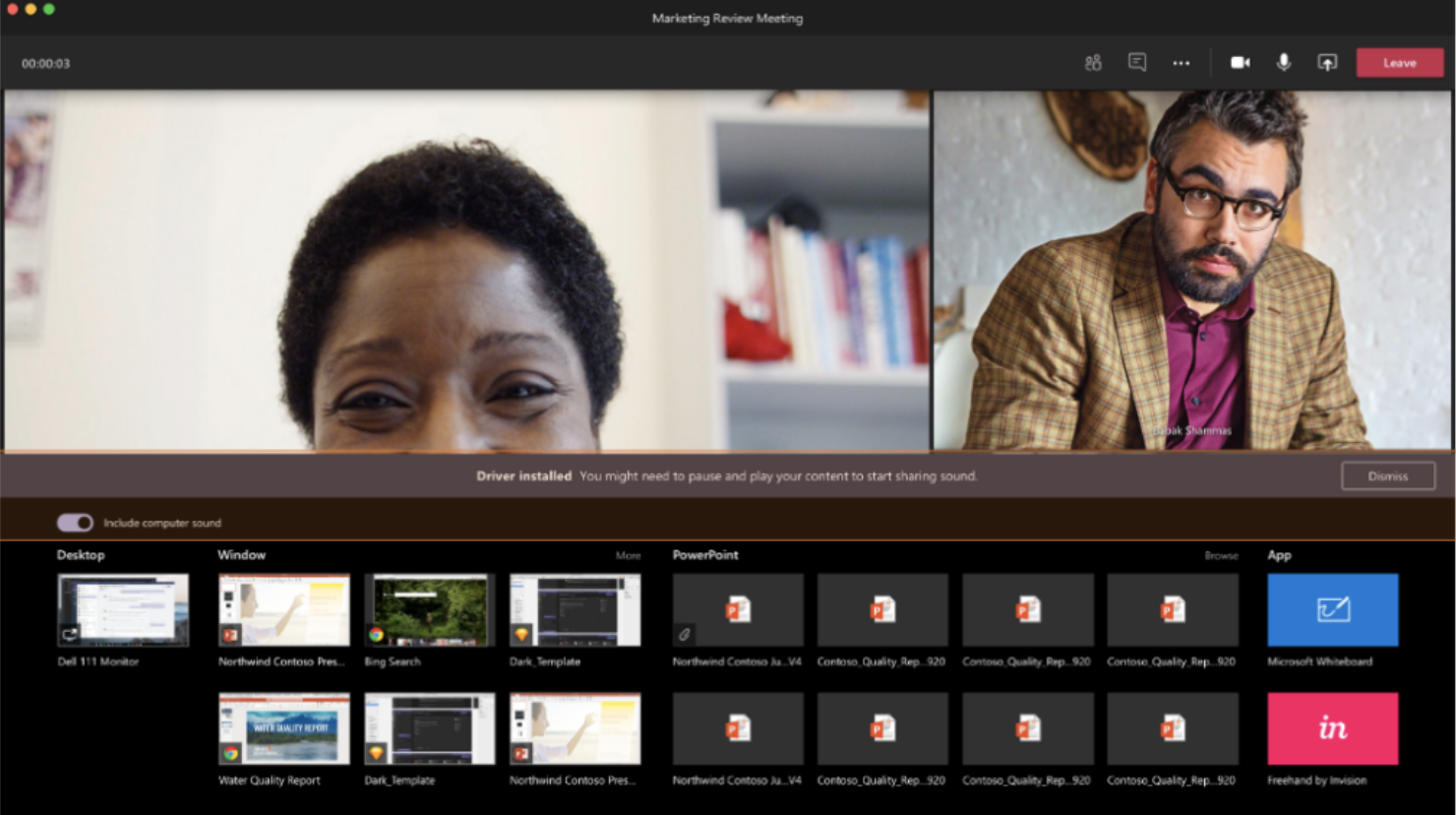
Sie können auch sound einschließen (oder ihn nicht mehr einschließen), nachdem Sie bereits mit der Freigabe Ihres Bildschirms begonnen haben. Wählen Sie einfach Computersound einschließen in den Freigabesteuerelementen am oberen Rand des Fensters aus.

Tippen Sie erneut auf die Schaltfläche, um die Freigabe von Sound zu beenden.
Einschließen von Computersound in einen Raum mit einem Teams-Gerät
Teams-Geräte ermöglichen die Inhaltsfreigabe über Kabel, die an die Raumkonsole angeschlossen sind. Leider unterstützen wir die Freigabe von Computersounds auf diese Weise noch nicht.
Wenn Sie computersound teilen möchten, wenn Sie sich in einem Besprechungsraum mit einem Teams-Gerät darin befinden:
-
Nehmen Sie an der Besprechung über Ihr persönliches Gerät teil, und wählen Sie während der Teilnahme an der Besprechung Audio aus . Dadurch wird nicht nur Ihr Mikrofon, sondern auch die Audiowiedergabe der Teambesprechung automatisch stumm geschaltet, um ein Echo zu verhindern.
-
Wählen Sie Inhalte

Hinweise:
-
Um ein Echo zu vermeiden, denken Sie daran, in einem Raum nur das Mikrofon und den Lautsprecher eines Geräts eingeschaltet zu lassen.
-
Versuchen Sie, die Anzahl der Anwendungen zu minimieren, die Sie ausführen, während Ihr Systemaudio freigegeben ist. Werden auf Ihrem Computer zu viele Anwendungen ausgeführt, könnte dies die Audiowiedergabe beeinträchtigen.
Problembehandlung
Schlechte Audioqualität
Wenn auf Ihrem Computer viele Anwendungen ausgeführt werden, können Probleme mit der Soundqualität auftreten, z. B. Verzögerungen oder Ausschneiden. Wenn dies geschieht, kann es helfen, andere Anwendungen zu schließen.
Geringe Lautstärke
Unter Windows werden andere Töne von Ihrem Gerät (wie Benachrichtigungen und Warnungen) in der Lautstärke reduziert, wenn Sie an einer Teambesprechung teilnehmen. Die meiste Zeit ist dies wahrscheinlich erwünscht, damit Sie sich auf die Besprechung konzentrieren können. Wenn Sie jedoch Computersound freigeben, wird die gleiche Einstellung, die andere Systemsounds leiser machen, auch die Audiodaten, die Sie freigeben möchten, leiser.
Um dieses Problem zu beheben, wechseln Sie zu den Soundeinstellungen Ihres Systems, suchen Sie die Systemsteuerungsoption "Sound", wählen Sie Kommunikation und dann Keine Aktion ausführen aus. Abschließend übernehmen Sie die Änderungen, damit andere Personen Ihr freigegebenes Audio laut und deutlich hören.
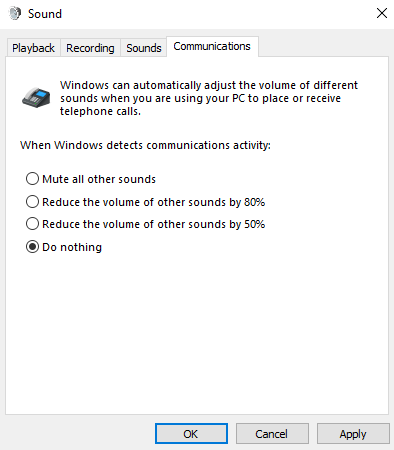
Einschließen von Audiodaten von Ihrem mobilen Gerät
-
Tippen Sie in Ihren Besprechungssteuerelementen auf Weitere Optionen

-
Es wird eine Liste der Optionen angezeigt. Wählen Sie Freigeben aus.
-
Schalten Sie den Schalter neben Audio ein, und tippen Sie dann auf Bildschirm
freigeben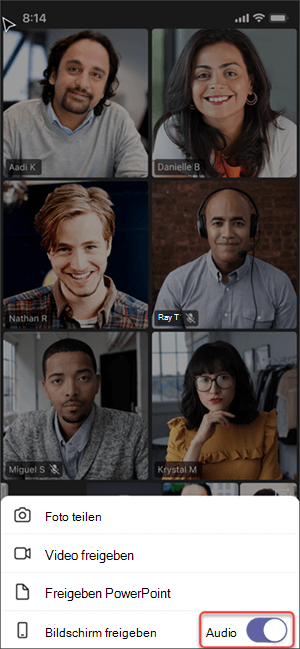
Alle Teilnehmer der Besprechung hören nun die Audiodaten von Ihrem Gerät, und Sie sehen eine Benachrichtigung auf Ihrem Bildschirm, die dies bestätigt.
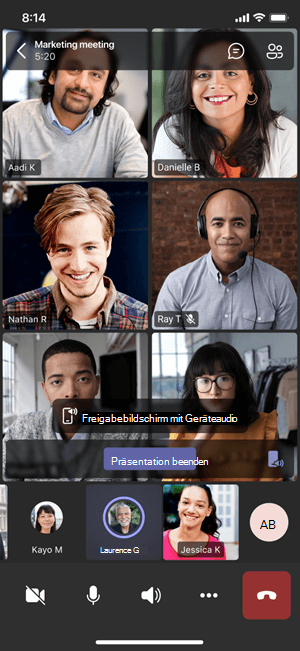
Hinweis: Dieses Feature ist nur auf Geräten mit mindestens Android 10 oder iOS 13 verfügbar.
Freigeben von Audio aus einem Webbrowser
-
Wählen Sie Taskleiste freigeben > Bildschirm, Fenster oder Registerkarte aus, um das Auswahlfenster für Bildschirmfreigaben zu öffnen.
-
Aktivieren Sie während der Freigaberegisterkarte das Kontrollkästchen Audio der Registerkarte freigeben. Dadurch wird das Audio von der Registerkarte freigegeben.
-
Aktivieren Sie beim Freigeben des gesamten Bildschirms das Kontrollkästchen Systemaudio freigeben, um die Audiodaten des gesamten Computers freizugeben.
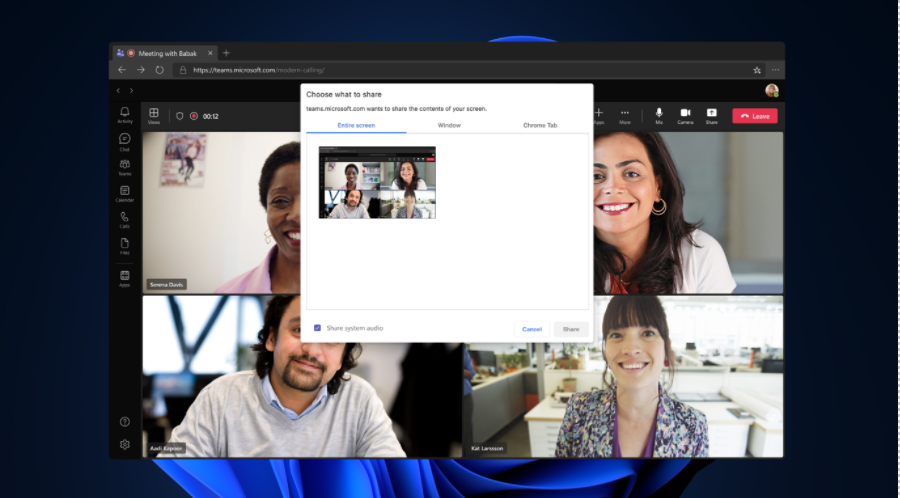
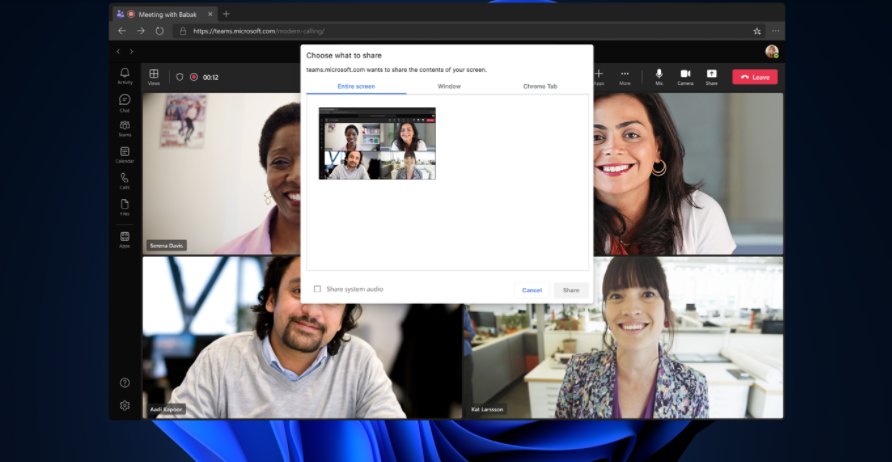
-
Wenn Sie Tabstoppaudio freigeben, werden nur die Audiodaten freigegeben, die von der Registerkarte stammen. Audiodaten, die vom Rest des Computers stammen, werden nicht freigegeben.
-
Wenn Sie Systemaudio freigeben, werden alle Audiodaten, die vom gesamten Computer stammen, freigegeben.
Klicken Sie auf Bildschirmfreigabe beenden, um die Freigabe des Sounds von Ihrer Registerkarte oder Ihrem Computer zu beenden.










