Durch das Hinzufügen eines Rahmens zu einem Bild, einem Textabschnitt oder einer Seite können Sie diese Elemente in Ihrem Dokument hervorheben. Gleiches gilt für die Tabellen in Ihren Dokumenten.
Hinweis: In diesem Artikel werden verfahren für Office für Mac-Anwendungen beschrieben. Windows-Verfahren finden Sie unter Hinzufügen, Ändern oder Löschen von Rahmen zu Dokumenten oder Bildern.
Je nach verwendetem Programm können Sie einer Tabelle mithilfe des Rahmenformatkatalogs einen Rahmen hinzufügen, sie können ein vordefiniertes Tabellenformat anwenden oder einen eigenen benutzerdefinierten Rahmen entwerfen.
Word
Die schnellste Möglichkeit zum Hinzufügen von Rahmen in Word erfolgt über den Rahmenformatvorlagenkatalog.
-
Klicken Sie in eine Tabelle und dann auf den Tabellenziehpunkt, um die Tabelle zu markieren.
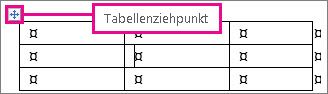
Die Registerkarte Tabellentools | Entwurf wird angezeigt. (In Office für Mac werden die Registerkarten Tabellenentwurf und Layout angezeigt. Klicken Sie auf die Registerkarte Tabellenentwurf.)
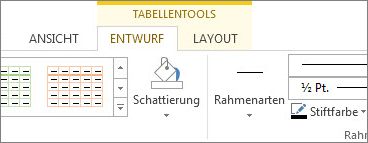
-
Klicken Sie auf Rahmenarten, und wählen Sie eine Rahmenart aus.
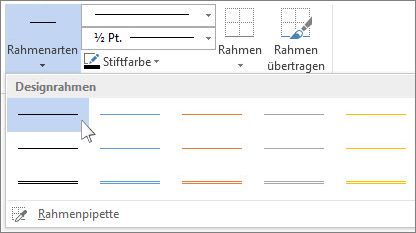
-
Klicken Sie auf Rahmen, und geben Sie an, wo Rahmenlinien hinzugefügt werden sollen.
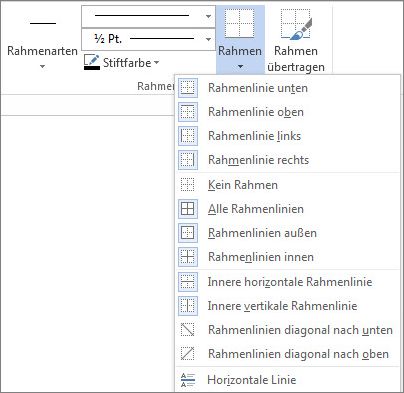
Tipp: Wenn Sie nur einem Teil der Tabelle Rahmen hinzufügen oder diese ändern möchten, vergewissern Sie sich, dass Rahmen übertragen aktiviert ist, und klicken Sie dann in der Tabelle auf jeden Rahmen, den Sie ändern oder hinzufügen möchten. Word wendet die von Ihnen bereits ausgewählte Rahmenart an, und Sie müssen die Tabelle nicht zuerst markieren.
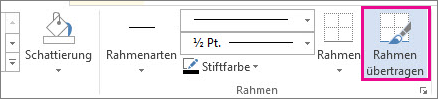
Das Anwenden eines vordefinierten Tabellenformats stellt eine weitere schnelle Methode zum Hervorheben Ihrer Tabelle dar. Mit Tabellenformaten können Sie zueinander passende Rahmen, Schattierungen und Textformatierungen hinzufügen.
-
Klicken Sie in eine Tabelle, und klicken Sie dann auf die Registerkarte Tabellentools | Entwurf (in Office für Mac auf die Registerkarte Tabellenentwurf).
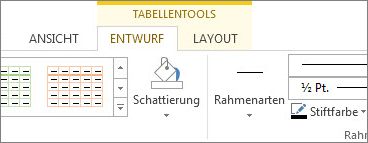
-
Klicken Sie im Katalog Tabellenformatvorlagen auf ein Tabellenformat. Wenn Sie weitere Katalogformatvorlagen anzeigen möchten, klicken Sie auf den Pfeil Weitere. (In Office für Mac wird dieser Pfeil unterhalb des Katalogs angezeigt.)
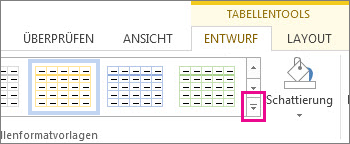
Um Ihren eigenen benutzerdefinierten Rahmen zu entwerfen, wählen Sie die Farbe, die Stärke, die Linienart und die Positionen aus, auf die die Rahmen angewendet werden sollen.
-
Klicken Sie in Word oder Outlook in die Tabelle, und klicken Sie dann auf den Tabellenziehpunkt, um die Tabelle zu markieren.
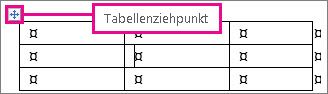
Klicken Sie in PowerPoint auf eine beliebige Stelle der äußeren Rahmenlinie der Tabelle, um sie zu markieren. (In PowerPoint wird der Tabellenziehpunkt nicht angezeigt.)
-
Klicken Sie auf die Registerkarte Tabellentools | Entwurf (in Office für Mac auf die Registerkarte Tabellenentwurf).
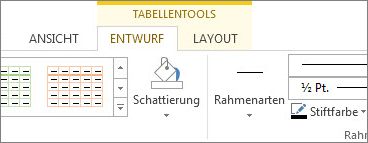
-
Gestalten Sie Ihren Rahmen.
Klicken Sie auf Linienart (in PowerPoint auf Stiftart), und wählen Sie die gewünschte Art aus.
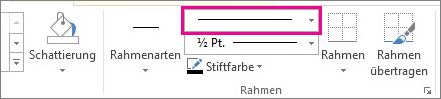
Klicken Sie auf Linienstärke (in PowerPoint auf Stiftstärke), und wählen Sie die gewünschte Stärke der Rahmenlinien aus.
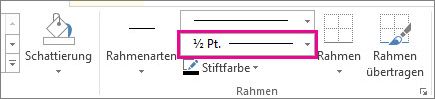
Klicken Sie auf Stiftfarbe, und wählen Sie eine Farbe aus.
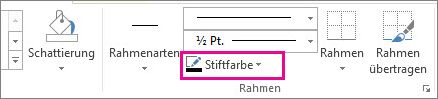
-
Klicken Sie auf Rahmen, und wählen Sie die gewünschten Rahmen aus.
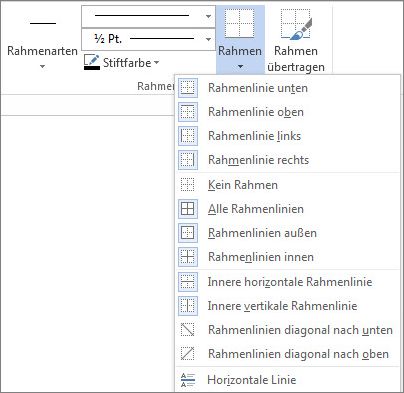
Tipp: Wenn Sie nur einem Teil der Tabelle Rahmen hinzufügen oder diese ändern möchten, prüfen Sie, ob Rahmen übertragen aktiviert ist, und klicken Sie dann auf den jeweiligen Tabellenrahmen. Word fügt nun einen Rahmen in der von Ihnen bereits ausgewählten Rahmenart, Stärke und Farbe hinzu, und Sie müssen die Tabelle nicht erst markieren.
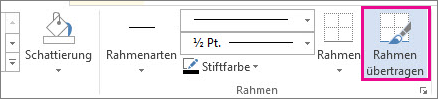
PowerPoint
Das Anwenden eines vordefinierten Tabellenstils ist eine schnelle Möglichkeit, Ihren Tisch hervorzuheben. Mit Tabellenformaten können Sie zueinander passende Rahmen, Schattierungen und Textformatierungen hinzufügen.
-
Klicken Sie in eine Tabelle, und klicken Sie dann auf die Registerkarte Tabellentools | Entwurf (in Office für Mac auf die Registerkarte Tabellenentwurf).
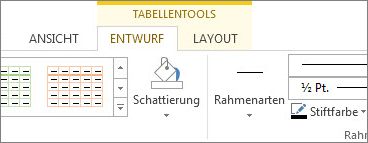
-
Klicken Sie im Katalog Tabellenformatvorlagen auf ein Tabellenformat. Wenn Sie weitere Katalogformatvorlagen anzeigen möchten, klicken Sie auf den Pfeil Weitere. (In Office für Mac wird dieser Pfeil unterhalb des Katalogs angezeigt.)
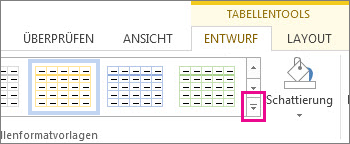
Um Ihren eigenen benutzerdefinierten Rahmen zu entwerfen, wählen Sie die Farbe, die Stärke, die Linienart und die Positionen aus, auf die die Rahmen angewendet werden sollen.
-
Klicken Sie in Word oder Outlook in die Tabelle, und klicken Sie dann auf den Tabellenziehpunkt, um die Tabelle zu markieren.
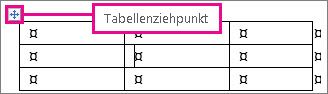
Klicken Sie in PowerPoint auf eine beliebige Stelle der äußeren Rahmenlinie der Tabelle, um sie zu markieren. (In PowerPoint wird der Tabellenziehpunkt nicht angezeigt.)
-
Klicken Sie auf die Registerkarte Tabellentools | Entwurf (in Office für Mac auf die Registerkarte Tabellenentwurf).
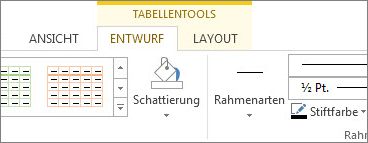
-
Gestalten Sie Ihren Rahmen.
Klicken Sie auf Linienart (in PowerPoint auf Stiftart), und wählen Sie die gewünschte Art aus.
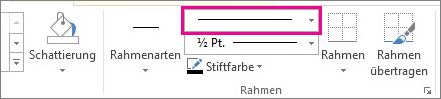
Klicken Sie auf Linienstärke (in PowerPoint auf Stiftstärke), und wählen Sie die gewünschte Stärke der Rahmenlinien aus.
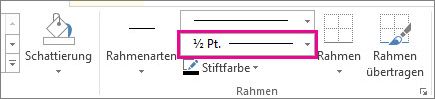
Klicken Sie auf Stiftfarbe, und wählen Sie eine Farbe aus.
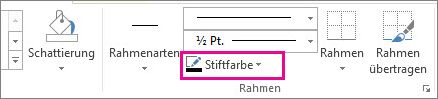
-
Klicken Sie auf Rahmen, und wählen Sie die gewünschten Rahmen aus.
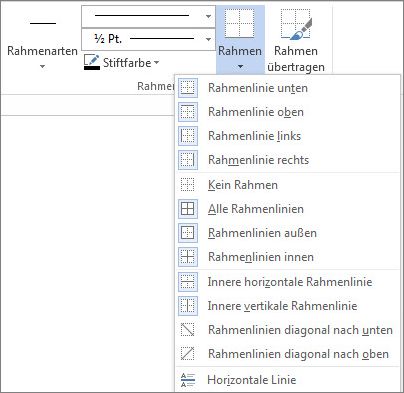
Tipp: Wenn Sie nur einem Teil der Tabelle Rahmen hinzufügen oder diese ändern möchten, prüfen Sie, ob Rahmen übertragen aktiviert ist, und klicken Sie dann auf den jeweiligen Tabellenrahmen. Word fügt nun einen Rahmen in der von Ihnen bereits ausgewählten Rahmenart, Stärke und Farbe hinzu, und Sie müssen die Tabelle nicht erst markieren.
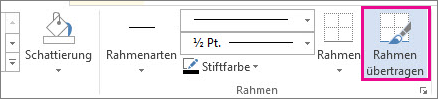
Siehe auch
Einfügen einer Tabelle in Word für Mac
Anpassen der Größe von Tabellen oder von Teilen von Tabellen










