Nachfolgend finden Sie einige Tipps für die Vorbereitung der Excel-Tabelle für den Seriendruck. Stellen Sie Folgendes sicher:
-
Die Spaltennamen in der Tabelle stimmen mit den Namen der Felder überein, die in den Seriendruck eingefügt werden sollen. Wenn Sie beispielsweise Leser in Ihrem Dokument mit dem Vornamen anreden möchten, brauchen Sie separate Spalten für Vor- und Nachnamen.
-
Alle Daten, die zusammengeführt werden sollen, sind auf dem ersten Blatt der Tabelle vorhanden.
-
Dateneinträge mit Prozentwerten, Währungsangaben und Postleitzahlen sind in der Tabelle richtig formatiert, damit Word die Werte ordnungsgemäß lesen kann.
-
Die für den Seriendruck verwendete Excel-Tabelle ist auf dem lokalen Computer gespeichert.
-
Änderungen oder Ergänzungen an der Tabelle sind abgeschlossen, bevor sie in Word mit dem Seriendruckdokument verknüpft wird.
Hinweise:
-
Sie können Daten aus Ihrer Excel-Tabelle importieren, indem Sie Daten aus einer durch Komma getrennten Datei (CSV) oder einer Textdatei (TXT) importieren und den Textimport-Assistenten zum Erstellen einer neuen Tabelle verwenden.
-
Weitere Informationen finden Sie unter Vorbereiten einer Excel-Datenquelle für einen Seriendruck in Word.
Verbinden und Bearbeiten der Mailingliste
Stellen Sie eine Verknüpfung zu Ihrer Datenquelle her. Näheres hierzu erfahren Sie unter Für Seriendrucke verwendbare Datenquellen.
Bearbeiten Ihrer Mailingliste
-
Wählen Sie Empfängerliste bearbeiten aus.
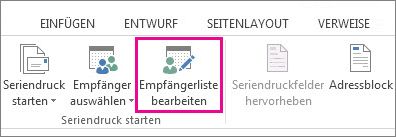
-
Deaktivieren Sie im Dialogfeld Seriendruckempfänger jeweils das Kontrollkästchen neben dem Namen der Person, die Ihre Sendung nicht erhalten soll.
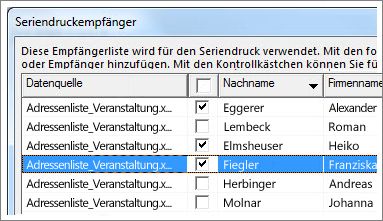
Hinweis: Sie können die Liste auch sortieren oder filtern, um sich das Auffinden von Namen und Adressen zu erleichtern. Weitere Informationen finden Sie unter Sortieren der Daten für einen Seriendruck oder Filtern der Daten für einen Seriendruck.
Sie können ein oder mehrere Seriendruckfelder einfügen, mit deren Hilfe die Daten aus Ihrer Tabelle in das Dokument übernommen werden.
So fügen Sie Seriendruckfelder auf einem Umschlag, in eine Bezeichnung, eine E-Mail-Nachricht oder einen Brief ein
-
Klicken Sie auf Sendungen > Adressblock.
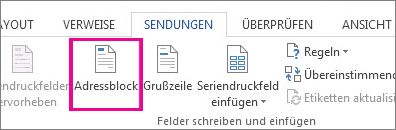
Weitere Informationen finden Sie unter Einfügen eines Adressblocks.
-
Wenn Sie eine Grußzeile hinzufügen möchten, wählen Sie Grußzeile aus.
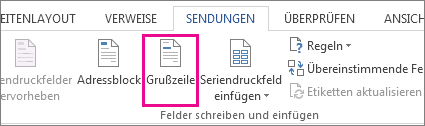
Weitere Informationen hierzu finden Sie unter Einfügen einer Grußzeile.
-
Informationen zum Hinzufügen weiterer Seriendruckfelder, z. B. für Rechnungsnummern, finden Sie unter Einfügen von Seriendruckfeldern.
-
Wählen Sie OK aus.
-
Klicken Sie auf Datei > Speichern.
Weitere Informationen zu den Optionen für das Einrichten von E-Mail-Nachrichten finden Sie bei Bedarf unter Verwenden von Word für eine Serien-E-Mail.
Nachdem Sie die gewünschten Seriendruckfelder eingefügt haben, zeigen Sie die Ergebnisse in der Vorschau an, um sicherzustellen, dass der Inhalt in Ordnung ist. Dann können Sie den Seriendruckprozess abschließen.
-
Wechseln Sie zu Sendungen> Vorschau Ergebnisse.
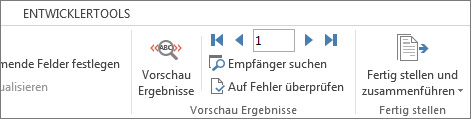
-
Navigieren Sie mithilfe von Weiter


-
Wechseln Sie zu Fertig stellen und zusammenführen > Dokumente drucken oder E-Mail-Nachrichten senden.

Wenn Sie das Seriendruckdokument speichern, bleibt es mit der Datenquelle verbunden. Sie können das Seriendruckdokument für Ihre nächste Massensendung erneut verwenden.
-
Öffnen Sie das Seriendruckdokument, und wählen Sie Ja aus, wenn Sie von Word gefragt werden, ob Sie die Verbindung beibehalten möchten.
Nachfolgend finden Sie einige Tipps für die Vorbereitung der Excel-Tabelle für den Seriendruck. Stellen Sie Folgendes sicher:
-
Die Spaltennamen in der Tabelle stimmen mit den Namen der Felder überein, die in den Seriendruck eingefügt werden sollen. Wenn Sie beispielsweise Leser in Ihrem Dokument mit dem Vornamen anreden möchten, brauchen Sie separate Spalten für Vor- und Nachnamen.
-
Alle Daten, die zusammengeführt werden sollen, sind auf dem ersten Blatt der Tabelle vorhanden.
-
Dateneinträge mit Prozentwerten, Währungsangaben und Postleitzahlen sind in der Tabelle richtig formatiert, damit Word die Werte ordnungsgemäß lesen kann.
-
Die für den Seriendruck verwendete Excel-Tabelle ist auf dem lokalen Computer gespeichert.
-
Änderungen oder Ergänzungen an der Tabelle sind abgeschlossen, bevor sie in Word mit dem Seriendruckdokument verknüpft wird.
Weitere Informationen finden Sie unter Vorbereiten einer Excel-Datenquelle für einen Seriendruck in Word.
Verbinden und Bearbeiten der Mailingliste
Stellen Sie eine Verknüpfung zu Ihrer Datenquelle her. Näheres hierzu erfahren Sie unter Für Seriendrucke verwendbare Datenquellen.
-
Wählen Sie Empfängerliste bearbeiten aus.
Mehr Informationen erhalten Sie unter Seriendruck: Empfänger bearbeiten.
Weitere Informationen über Sortieren und Filtern finden Sie unter Sortieren der Daten für einen Seriendruck oder Filtern der Daten für einen Seriendruck.
-
Wählen Sie OK aus.
Sie können ein oder mehrere Seriendruckfelder einfügen, mit deren Hilfe die Daten aus Ihrer Tabelle in das Dokument übernommen werden.
-
Wechseln Sie zu Sendungen > Seriendruckfeld einfügen.
-
Fügen Sie das gewünschte Feld hinzu.
-
Wiederholen Sie die Schritte 1 und 2 nach Bedarf.
-
Klicken Sie auf Datei > Speichern.
Weitere Informationen zu den Optionen für das Einrichten von E-Mail-Nachrichten finden Sie bei Bedarf unter Verwenden von Word für eine Serien-E-Mail.
Nachdem Sie die gewünschten Seriendruckfelder eingefügt haben, zeigen Sie die Ergebnisse in der Vorschau an, um sicherzustellen, dass der Inhalt in Ordnung ist. Dann können Sie den Seriendruckprozess abschließen.
-
Wechseln Sie zu Sendungen> Vorschau Ergebnisse.
-
Navigieren Sie mithilfe von Weiter oder Zurück durch die Datensätze in der Datenquelle, um anzuzeigen, wie diese im Dokument dargestellt werden.
-
Wechseln Sie zu Fertig stellen und zusammenführen > Dokumente drucken oder Seriendruck in E-Mail.
Wenn Sie das Seriendruckdokument speichern, bleibt es mit der Datenquelle verbunden. Sie können das Seriendruckdokument für Ihre nächste Massensendung erneut verwenden.
-
Öffnen Sie das Seriendruckdokument, und wählen Sie Ja aus, wenn Sie von Word gefragt werden, ob Sie die Verbindung beibehalten möchten.











