
Das Hinzufügen von Seitenzahlen zu einem Arbeitsblatt ist einer der häufigsten Verwendungszwecke für Kopf- und Fußzeilen. Schauen Sie sich dieses Video an, wenn Sie wissen möchten, wie Sie vorgehen müssen.
Hinzufügen oder Ändern des Kopf- oder Fußzeilentexts in der Seitenlayoutansicht
Klicken Sie auf das Arbeitsblatt, dem Sie Kopf-oder Fußzeilen hinzufügen möchten, oder mit Kopf-oder Fußzeilen, die Sie ändern möchten.
-
Klicken Sie auf der Registerkarte Einfügen in der Gruppe Text auf Kopfzeile & Fußzeile.
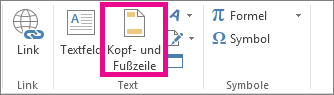
Excel zeigt das Arbeitsblatt in der Ansicht Seitenlayout an. Sie können auch auf der Statusleiste auf Seiten Layout -Ansicht

-
Führen Sie eine der folgenden Aktionen aus:
-
Wenn Sie eine Kopf-oder Fußzeile hinzufügen möchten, klicken Sie oben oder unten auf der Arbeitsblattseite (unter Kopf -oder Fußzeile) auf das linke, mittlere oder Rechte Kopf-oderFußzeilentextfeld.
-
Wenn Sie eine Kopf- oder Fußzeile ändern möchten, klicken Sie oben oder unten auf der Arbeitsblattseite auf das Textfeld der Kopf- oder Fußzeile, und wählen Sie dann den zu ändernden Text aus.
-
-
Geben Sie den neuen Kopf- oder Fußzeilentext ein.
Hinweise:
-
Sie können in einer Kopf- oder Fußzeile eine neue Zeile beginnen, indem Sie die EINGABETASTE drücken.
-
Wenn Sie einen Teil einer Kopf- oder Fußzeile löschen möchten, markieren Sie den gewünschten Teil im Textfeld der Kopf- oder Fußzeile, und drücken Sie dann die ENTF- oder RÜCKTASTE.
Sie können auch auf den Text klicken und dann die RÜCKTASTE drücken, um die Zeichen links vom Cursor zu löschen.
-
Um ein einfaches kaufmännisches Und-Zeichen (&) im Text für eine Kopf- oder Fußzeile zu verwenden, benutzen Sie zwei kaufmännische Und-Zeichen. Wenn Sie beispielsweise "Subunternehmer & Dienste" in eine Kopfzeile einbeziehen möchten, geben Sie "Subunternehmer && Dienste" ein.
-
Klicken Sie zum Schließen der Kopf- oder Fußzeilen auf eine beliebige Stelle im Arbeitsblatt. Drücken Sie ESC, um die Kopf- oder Fußzeilen zu schließen, ohne die vorgenommenen Änderungen zu speichern.
-
Hinzufügen oder Ändern des Kopf- oder Fußzeilentexts im Dialogfeld "Seite einrichten"
-
Klicken Sie auf das Arbeitsblatt oder die Arbeitsblätter, das Diagrammblatt oder das eingebettete Diagramm, dem Sie Kopf-oder Fußzeilen hinzufügen möchten, oder mit Kopf-oder Fußzeilen, die Sie ändern möchten.
Wie kann ich mehrere Arbeitsblätter auswählen?
Für diese Auswahl
Aktion
Ein einzelnes Arbeitsblatt
Klicken Sie auf das Blattregister.

Wenn das gewünschte Register nicht angezeigt wird, klicken Sie auf die Registerlaufpfeile, um das Register anzuzeigen, und klicken Sie dann auf das Register.

Zwei oder mehr benachbarte Arbeitsblätter
Klicken Sie auf das Register für das erste Blatt. Halten Sie dann die UMSCHALTTASTE gedrückt, und klicken Sie auf die Registerkarte für das letzte Arbeitsblätter Symbol, das Sie auswählen möchten.
Zwei oder mehr nicht angrenzende Blätter
Klicken Sie auf das Register für das erste Blatt. Halten Sie die STRG-Taste gedrückt, und klicken Sie auf die Registerkarten der anderen Blätter, die Sie auswählen möchten.
Alle Arbeitsblätter in einer Arbeitsmappe
Klicken Sie mit der rechten Maustaste auf ein Blattregister, und klicken Sie dann im Kontextmenü auf Alle Blätter auswählen.
Wenn mehrere Arbeitsblätter ausgewählt sind, wird in der Titelleiste am oberen Rand des Arbeitsblatts Gruppe angezeigt. Klicken Sie auf ein beliebiges nicht ausgewähltes Blatt in einer Arbeitsmappe, um die Auswahl mehrerer Arbeitsblätter aufzuheben. Wenn kein nicht ausgewähltes Arbeitsblatt sichtbar ist, klicken Sie mit der rechten Maustaste auf das Register eines ausgewählten Blatts, und klicken Sie auf Gruppierung aufheben.
-
Klicken Sie auf der Registerkarte Seiten Layout in der Gruppe Seite einrichten auf das Startprogramm für das Dialogfeld

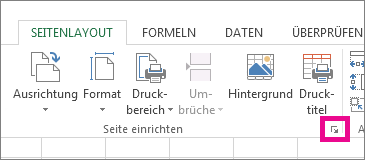
In Excel wird das Dialogfeld Seite einrichten angezeigt.
Wenn Sie ein Diagrammblatt oder ein eingebettetes Diagramm auswählen, wird in der Gruppe Text auf der Registerkarte Einfügen auf Kopfzeile & Fußzeile auch das Dialogfeld Seite einrichten angezeigt.
-
Klicken Sie auf der Registerkarte Kopf-/Fußzeile auf Benutzerdefinierte Kopfzeile oder Benutzerdefinierte Fußzeile.
-
Klicken Sie auf das Feld Linker Abschnitt, mittleren Abschnitt oder Rechter Abschnitt, und klicken Sie dann auf die Schaltflächen, um die Kopf-oder Fußzeileninformationen einzufügen, die in diesem Abschnitt enthalten sein sollen.
-
Wenn Sie den Kopf-oder Fußzeilentext hinzufügen oder ändern möchten, geben Sie zusätzlichen Text ein, oder bearbeiten Sie den vorhandenen Text im Feld Linker Abschnitt, zentrierter Abschnitt oder Rechter Abschnitt.
Hinweise:
-
Drücken Sie die EINGABETASTE, um in einem Auswahlfeld eine neue Zeile zu beginnen.
-
Wenn Sie einen Teil einer Kopf- oder Fußzeile löschen möchten, markieren Sie den gewünschten Teil im Abschnittsfeld, und drücken Sie dann die ENTF- oder RÜCKTASTE. Sie können auch auf den Text klicken und dann die RÜCKTASTE drücken, um die Zeichen links vom Cursor zu löschen.
-
Um ein einfaches kaufmännisches Und-Zeichen (&) im Text für eine Kopf- oder Fußzeile zu verwenden, benutzen Sie zwei kaufmännische Und-Zeichen. Wenn Sie beispielsweise "Subunternehmer & Dienste" in eine Kopfzeile einbeziehen möchten, geben Sie "Subunternehmer && Dienste" ein.
-
Um eine benutzerdefinierte Kopf- oder Fußzeile auf einer bereits vorhandenen Kopf- oder Fußzeile zu verwenden, klicken Sie im Feld Kopfzeile oder Fußzeile auf die Kopf- bzw. Fußzeile.
-
Hinzufügen einer integrierten Kopf- oder Fußzeile
-
Excel hat viele integrierte Kopf- und Fußzeilen, die Sie verwenden können. Bei Arbeitsblättern können Sie in der Seitenlayoutansicht mit Kopf-und Fußzeilen arbeiten. Bei anderen Blatttypen wie Diagrammblättern oder eingebetteten Diagrammen können Sie im Dialogfeld Seite einrichten mit den Kopf-und Fußzeilen arbeiten.
Hinzufügen einer integrierten Kopf- oder Fußzeile zu einem Arbeitsblatt in der Seitenlayoutansicht
-
Klicken Sie auf das Arbeitsblatt, dem Sie eine vordefinierte Kopf- oder Fußzeile hinzufügen möchten.
-
Klicken Sie auf der Registerkarte Einfügen in der Gruppe Text auf Kopfzeile & Fußzeile.
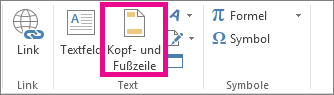
In Excel wird das Arbeitsblatt in der Seitenlayoutansicht angezeigt. Sie können auch auf der Statusleiste auf Seiten Layout -Ansicht

-
Klicken Sie oben oder unten auf der Arbeitsblattseite auf das linke, mittlere oder rechte Textfeld für Kopf- bzw. Fußzeilen.
Wenn Sie auf ein beliebiges Textfeld klicken, wird die Kopf-oder Fußzeile ausgewählt, und die Kopf-und Fußzeilen Toolswerden angezeigt, und die Registerkarte Entwurf
-
Klicken Sie auf der Registerkarte Entwurf in der Gruppe Kopfzeile & Fußzeile auf Kopf -oder Fußzeile, und klicken Sie dann auf die gewünschte vordefinierte Kopf-oder Fußzeile.
Hinzufügen einer integrierten Kopf- oder Fußzeile zu einem Diagramm
-
Klicken Sie auf das Diagrammblatt oder das eingebettete Diagramm, dem Sie eine vordefinierte Kopf-oder Fußzeile hinzufügen möchten.
-
Klicken Sie auf der Registerkarte Einfügen in der Gruppe Text auf Kopfzeile & Fußzeile.
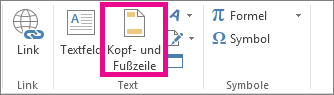
In Excel wird das Dialogfeld Seite einrichten angezeigt.
-
Klicken Sie im Feld Kopfzeile bzw. Fußzeile auf die vordefinierte Kopf- oder Fußzeile, die Sie verwenden möchten.










