Verwenden Sie das Dialogfeld Seite einrichten , um Layout- und Druckoptionen einer Seite einzurichten.
Klicken Sie auf die Registerkarte Seitenlayout , und klicken Sie dann in der Gruppe Seite einrichten auf das Startprogramm für das Dialogfeld 
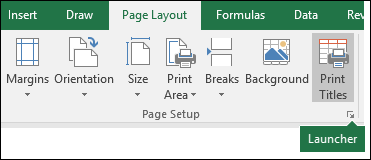
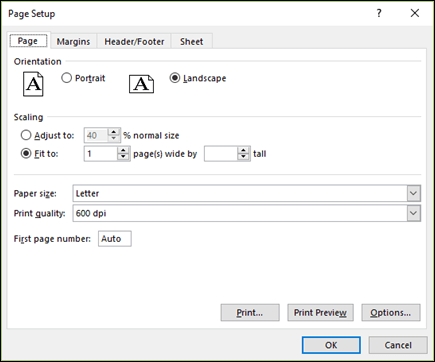
Ausrichtung Wählen Sie zwischen Quer- und Hochformat.
Skalierung Vergrößert oder verkleinert das Arbeitsblatt oder die Auswahl beim Drucken so, dass es auf die angegebene Anzahl von Seiten passt.
-
Anpassen an Wenn Sie Anpassen an auswählen, können Sie einen Prozentsatz in das Feld Normalgröße % eingeben.
-
Anpassen an Wenn Sie An anpassen auswählen, können Sie eine Zahl in das Feld (n) der Seite(n) breit um und das feld (höhe ) eingeben. Um die Papierbreite aufzufüllen und so viele Seiten wie nötig zu verwenden, geben Sie 1 in das Feld (n) breit um , und lassen Sie das hohe Feld leer.
Papierformat Klicken Sie in diesem Feld auf Brief-, Rechts- oder andere Größenoptionen, um die Größe anzugeben, die Sie für Ihr gedrucktes Dokument oder Ihren Umschlag verwenden möchten.
Druckqualität Klicken Sie in diesem Feld auf eine Auflösung, um die Druckqualität für das aktive Arbeitsblatt anzugeben. Auflösung ist die Anzahl der Punkte pro linearem Zoll (dpi), die auf der gedruckten Seite angezeigt werden. Eine höhere Auflösung führt zu einer besseren Druckqualität in Druckern, die hochauflösendes Drucken unterstützen.
Erste Seitenzahl Geben Sie in diesem Feld Auto ein, um mit der Nummerierung von Seiten bei "1" (wenn es sich um die erste Seite des Druckauftrags handelt) oder bei der nächsten sequenziellen Zahl (wenn es sich nicht um die erste Seite des Druckauftrags handelt) zu beginnen. Geben Sie eine Zahl ein, um eine andere Startseitennummer als "1" anzugeben.
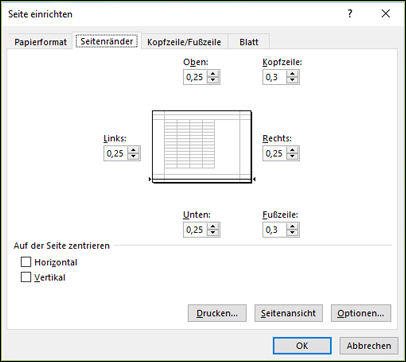
Geben Sie Randeinstellungen ein, und sehen Sie sich die Ergebnisse im Feld Vorschau an .
-
Oben, unten, links, rechts Passen Sie die Maße in den Feldern Oben, Unten, Links und Rechts an, um den Abstand zwischen Ihren Daten und dem Rand der gedruckten Seite anzugeben.
-
Kopf- oder Fußzeile Geben Sie eine Zahl in das Feld Kopfzeile oder Fußzeile ein, um den Abstand zwischen der Kopfzeile und dem oberen Rand der Seite oder zwischen der Fußzeile und dem unteren Rand der Seite anzupassen. Der Abstand sollte kleiner als die Randeinstellungen sein, um zu verhindern, dass sich die Daten in der Kopf- oder Fußzeile überschneiden.
Auf Seite zentrenZentriert die Daten auf der Seite innerhalb der Seitenränder, indem Sie das Kontrollkästchen Vertikal , das Kontrollkästchen Horizontal oder beides aktivieren.
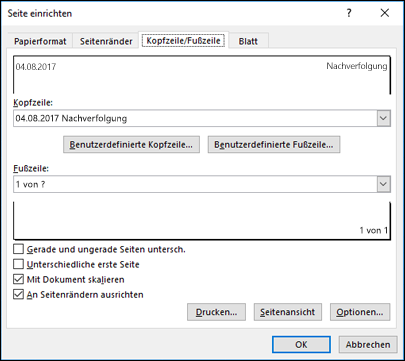
Header Klicken Sie im Feld Kopfzeile auf eine integrierte Kopfzeile oder auf Benutzerdefinierte Kopfzeile , um eine benutzerdefinierte Kopfzeile für das Arbeitsblatt zu erstellen, das Sie drucken möchten. Der integrierte Header wird in das Dialogfeld Header kopiert, in dem Sie die ausgewählte Kopfzeile formatieren oder bearbeiten können.
Fußzeile Klicken Sie im Feld Fußzeile auf eine integrierte Fußzeile, oder klicken Sie auf Benutzerdefinierte Fußzeile , um eine benutzerdefinierte Fußzeile für das arbeitsblatt zu erstellen, das Sie drucken möchten. Die integrierte Fußzeile wird in das Dialogfeld Fußzeile kopiert, in dem Sie die ausgewählte Fußzeile formatieren oder bearbeiten können.
Unterschiedliche ungerade und gerade Seiten Aktivieren Sie das Kontrollkästchen Andere ungerade und gerade Seiten , um anzugeben, dass sich die Kopf- und Fußzeilen auf ungeraden Seiten von denen auf Seiten mit gerader Nummerieren unterscheiden sollen.
Erste Seite anders Aktivieren Sie das Kontrollkästchen Erste Seite anders , um Kopf- und Fußzeilen aus zu entfernen oder benutzerdefinierte Kopf- und Fußzeilen für die erste gedruckte Seite zu erstellen. Um eine benutzerdefinierte Kopf- oder Fußzeile für die erste Seite zu erstellen, aktivieren Sie dieses Kontrollkästchen, klicken Sie auf Benutzerdefinierte Kopfzeile oder benutzerdefinierte Fußzeile, und dann können Sie auf der Registerkarte Kopfzeile der ersten Seite oder Erste Seitenfußzeile die Kopf- oder Fußzeileninformationen hinzufügen, die auf der ersten Seite angezeigt werden sollen.
Skalieren mit Dokument Aktivieren Sie das Kontrollkästchen Mit Dokument skalieren , um anzugeben, ob die Kopf- und Fußzeilen denselben Schriftgrad und dieselbe Skalierung wie das Arbeitsblatt verwenden sollen. Dieses Kontrollkästchen ist standardmäßig aktiviert. Deaktivieren Sie dieses Kontrollkästchen, um den Schriftgrad und die Skalierung der Kopf- oder Fußzeilen unabhängig von der Arbeitsblattskalierung zu machen, um eine konsistente Anzeige über mehrere Seiten hinweg zu erstellen.
An Seitenrändern ausrichten Aktivieren Sie das Kontrollkästchen An Seitenrändern ausrichten , um sicherzustellen, dass der Kopf- oder Fußzeilenrand am linken und rechten Rand des Arbeitsblatts ausgerichtet ist. Dieses Kontrollkästchen ist standardmäßig aktiviert. Deaktivieren Sie das Kontrollkästchen, um den linken bzw. rechten Rand von Kopf- und Fußzeilen auf einen bestimmten Wert festzulegen, der sich nicht nach dem linken und rechten Rand des Arbeitsblatts richtet.
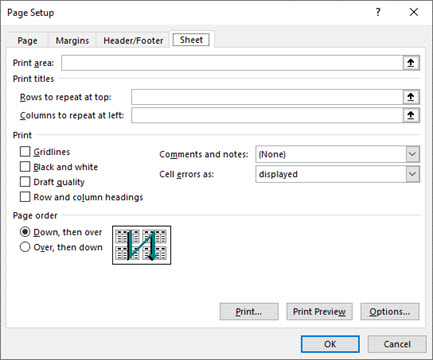
Druckbereich Klicken Sie auf das Feld Druckbereich , um einen zu druckenden Arbeitsblattbereich auszuwählen, und ziehen Sie dann durch die zu druckden Arbeitsblattbereiche. Mit der Schaltfläche Dialogfeld reduzieren 
Titel drucken Wählen Sie unter Titel drucken eine Option aus, um dieselben Spalten oder Zeilen wie Titel auf jeder Seite eines gedruckten Arbeitsblatts zu drucken. Wählen Sie Zeilen aus, die oben wiederholt werden sollen , wenn Sie bestimmte Zeilen als horizontalen Titel für jede Seite verwenden möchten. Wählen Sie Spalten aus, die auf der linken Seite wiederholt werden sollen, wenn Sie vertikale Titel auf jeder Seite verwenden möchten. Wählen Sie dann auf dem Arbeitsblatt eine oder mehrere Zellen in den gewünschten Titelspalten oder Zeilen aus. Mit der Schaltfläche Dialogfeld reduzieren 
Drucken Gibt an, was aus dem Arbeitsblatt gedruckt wird, ob der Ausdruck farbig oder schwarzweiß ist und wie die Druckqualität ist.
-
Gitternetzlinien Aktivieren Sie das Kontrollkästchen Gitternetzlinien , um Arbeitsblatt-Gitternetzlinien in den Ausdruck einzuschließen. Gitternetzlinien werden standardmäßig nicht gedruckt, unabhängig davon, ob sie auf dem Arbeitsblatt angezeigt werden oder nicht.
-
Schwarzweiß Aktivieren Sie das Kontrollkästchen Schwarzweiß , wenn Sie einen Farbdrucker verwenden, aber schwarzweiß nur beim Drucken verwenden möchten. Das Kontrollkästchen ist standardmäßig deaktiviert. Sie müssen es nicht auswählen, wenn Sie einen Drucker verwenden, der nur Schwarzweiß druckt.
-
Entwurfsqualität Aktivieren Sie das Kontrollkästchen Qualität des Entwurfs , um bei geringerer Druckqualität schneller zu drucken, wenn der verwendete Drucker über einen Entwurfsqualitätsmodus verfügt. Diese Option hat keine Auswirkungen, wenn der Drucker keinen Entwurfsqualitätsmodus aufweist.
-
Zeilen- und Spaltenüberschriften Aktivieren Sie das Kontrollkästchen Zeilen- und Spaltenüberschriften , um diese Überschriften in den Ausdruck einzuschließen.
-
Kommentare und Notizen Wählen Sie in diesem Feld die Position aus, an der Anmerkungen, die Sie den Arbeitsblattzellen hinzugefügt haben, im Ausdruck angezeigt werden sollen. Wählen Sie Am Ende des Blatts aus, um alle Anmerkungen zu kombinieren und zusammen auf einer Seite zu drucken, die am Ende des Ausdrucks hinzugefügt wird. Wählen Sie Als auf Blatt angezeigt aus, um die Anmerkungen an ihrer ursprünglichen Position auf dem Arbeitsblatt zu drucken. Anmerkungen werden nicht automatisch in den Ausdruck aufgenommen, da standardmäßig Keine ausgewählt ist.
-
Zellenfehler als Wählen Sie in diesem Feld aus, wie Zellfehler, die auf dem Arbeitsblatt angezeigt werden, im Ausdruck angezeigt werden sollen. Standardmäßig werden Fehler so angezeigt, wie sie angezeigt werden, aber Sie können sie nicht anzeigen, indem Sie <leere>auswählen, sie als doppelten Bindestrich anzeigen, indem Sie --auswählen, oder sie als #N/A anzeigen.
Seitenreihenfolge Klicken Sie auf Nach-unten, dann über oder Über und dann nach unten, um die Reihenfolge zu steuern, in der Daten nummeriert und gedruckt werden, wenn sie nicht auf eine Seite passen. Das Beispielbild enthält eine Vorschau der Richtung, in der Ihr Dokument gedruckt wird, wenn Sie eine dieser Optionen auswählen.
Links zu verwandten Themen
Wiederholen bestimmter Zeilen oder Spalten auf jeder gedruckten Seite
Benötigen Sie weitere Hilfe?
Sie können jederzeit einen Experten in der Excel Tech Community fragen oder Unterstützung in den Communities erhalten.
Siehe auch
Anzeigen von Seiten eines Arbeitsblatts in einer Vorschau vor dem Drucken










