Mit OneNote für Windows 10 können Sie Notizen handschriftlich schreiben und Dinge in Ihrem Notizbuch zeichnen oder skizzieren. Dies funktioniert besonders gut auf einem Gerät mit einem Touchscreen, aber Sie können auch mit der Maus zeichnen.
Die neue Stiftsammlung ist anpassbar und übertragbar. Sie definieren die benötigten Stifte, Stifte und Textmarker, die dann in OneNote, Word, Excel und PowerPoint verfügbar sind.

Zeichnen mit Freihand
-
Klicken oder tippen Sie im Menü Zeichnen auf einen Stift, einen Stift oder einen Textmarker, den Sie verwenden möchten.
-
Klicken Sie auf den nach unten zeigenden Pfeil, der neben Ihrer Auswahl angezeigt wird, und wählen Sie dann Ihre bevorzugte Freihandfarbe aus.
Tipp: Wenn die gewünschte Farbe nicht in der Palette angezeigt wird, klicken Sie auf Weitere Farben.
-
Klicken oder tippen Sie so oft auf das Symbol +, wie Sie die Stärke des Stifts oder Textmarkers erhöhen möchten.
-
Klicken oder tippen Sie so oft auf das Symbol -, wie Sie die Stärke des Stifts oder Textmarkers verringern möchten.
Löschen von Freihandstrichen
Wenn Sie das Gezeichnete löschen möchten, klicken oder tippen Sie auf Radierer , und wählen Sie eine der folgenden Optionen aus:
-
Kleiner, mittlerer oder großer Radierer – mit diesen Können Sie Teile Ihrer Zeichnung manuell löschen.
-
Strichradierer : Dadurch werden ganze Zeichengesten mit einem Tippen entfernt.
Hinweis: Wenn Sie etwas entfernen, das Sie nicht löschen möchten, tippen Sie in der linken oberen Ecke der App auf Rückgängig

Auswählen mehrerer Freihandstriche
Wenn Sie mehrere Freihandstriche als ein Element verwenden möchten, tippen Sie auf Lassoauswahl , und zeichnen Sie um die Striche oder Zeichnungen, die Sie gruppieren möchten.
Weitere Informationen zum Auswählen von Freihandstrichen
Konvertieren von Freihand in Text
OneNote enthält ein praktisches Konvertierungstool, mit dem Sie handschriftlichen Text in Drucktext umwandeln können. Dabei bleiben Größe und Farbe Ihrer Freihand sowie Markierungen und Effekte erhalten.
-
Tippen Sie auf der Registerkarte Zeichnen auf Lassoauswahl.
-
Zeichen Sie auf der Seite um die handschriftliche Eingabe herum, die Sie konvertieren möchten.
-
Tippen Sie auf der Registerkarte Zeichnen auf Freihand in Text.
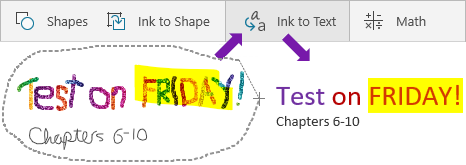
Einfügen von Linien, Pfeilen, Formen oder Diagrammen
-
Klicken oder tippen Sie im Menü Zeichnen auf Formen.
-
Wählen Sie eine Linie, einen Pfeil oder eine Form aus, die auf dem Zeichenblatt gezeichnet werden soll.
-
Sobald sich eine Linie, ein Pfeil oder eine Form auf der Seite befindet, können Sie sie auswählen, um sie zu verschieben, zu drehen oder ihre Größe zu ändern.
-
Wenn Sie Ihre Eingabe fortsetzen möchten, tippen Sie auf Objekte auswählen oder Text eingeben.
Zeichnen präziser Formen
Sie können eine Form zeichnen, die OneNote automatisch bereinigt und in eine präzise Form konvertiert. Wenn Sie beispielsweise ein Quadrat zeichnen, konvertiert OneNote das Quadrat in ein tatsächliches Quadrat mit perfekten rechten Winkeln.
-
Klicken oder tippen Sie im Menü Zeichnen auf Objekte auswählen oder Text eingeben, und klicken oder tippen Sie dann auf Freihand in Form.
-
Zeichnen Sie eine, beispielsweise einen Kreis, ein Dreieck oder ein Rechteck.
Die von Hand gezeichnete Form verwandelt sich in eine Form mit geraden bzw. exakten Ecken.
-
Wenn Sie Ihre Eingabe fortsetzen möchten, tippen Sie auf Objekte auswählen oder Text eingeben.
Verschieben und Zoom während des Zeichnens
Wenn Sie den Zeichenmodus beenden möchten, damit Sie verschieben und zoomen können, tippen Sie auf Objekte auswählen oder Text eingeben.
Wählen Sie eine der folgenden Aktionen aus:
-
Zum Vergrößern und Verkleinern der Anzeige: Spreizen Sie zwei Finger auf dem Bildschirm, oder drücken Sie sie zusammen.
-
Zum Scrollen: Wischen Sie mit einem Finger nach oben und unten.
-
Zum Schwenken wischen Sie mit einem Finger nach links und rechts.
-
Wenn Sie fertig sind, klicken oder tippen Sie auf einen Stift, einen Stift oder einen Textmarker, um erneut zu zeichnen.
Verwenden von Stiften in anderen Office-Apps
Wenn Sie bei den anderen Office 365-Apps mit demselben Microsoft-Konto angemeldet sind, werden Ihre Stifte mit Ihnen "verschoben", und alle benutzerdefinierten Einstellungen, die Sie an Stiften in OneNote vorgenommen haben, werden zwischen den Office 365 Anwendungen angezeigt.
-
Klicken oder tippen Sie in Excel, Word oder PowerPoint auf die Registerkarte Überprüfen.
Klicken oder tippen Sie in Visio auf die Registerkarte Zeichnen .
-
Klicken oder tippen Sie auf Freihandeingabe starten.










