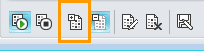Nehmen Sie an Microsoft® Lync™ 2010-Onlinebesprechungen teil, auch wenn Sie weder ein Microsoft® Lync-Konto besitzen noch die Lync 2010-Clientsoftware auf Ihrem Computer installiert haben. Dieser Leitfaden unterstützt Sie bei Ihrer ersten Besprechung mit der Microsoft® Lync Web App-Kommunikationssoftware.
Inhalt dieses Artikels
Überprüfen Ihrer Voraussetzungen für Besprechungen
Führen Sie vor dem Beginn der Besprechung das Programm zur Überprüfung der Besprechungsbereitschaft aus, um zu bestimmen, ob Sie über alle Programme verfügen, die für eine erfolgreiche Lync-Besprechung erforderlich sind. Möglicherweise müssen Sie das Browser-Plug-In Microsoft® Silverlight® 4.0 oder eine höhere Version von Silverlight herunterladen und dann den Computer neu starten.
So führen Sie das Programm zur Überprüfung der Besprechungsbereitschaft aus
-
Öffnen Sie Ihre E-Mail-Einladung für die Onlinebesprechung, klicken Sie am Ende der Einladung auf Erste Onlinebesprechung?, und befolgen Sie die Anleitungen.
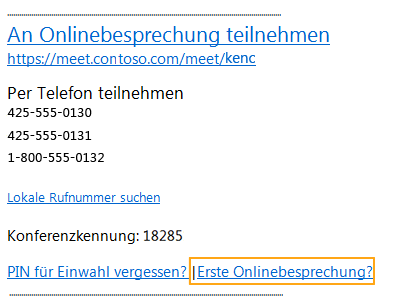
Teilnehmen an der Besprechung
Zum Teilnehmen an der Onlinebesprechung gehen Sie wie folgt vor:
-
Öffnen Sie zum Zeitpunkt der Besprechung Ihre E-Mail-Einladung zur Onlinebesprechung, und klicken Sie dann in der E-Mail-Nachricht auf An Onlinebesprechung teilnehmen.
-
Klicken Sie im daraufhin angezeigten Lync 2010-Bildschirm auf Mit dem Webbrowser an der Besprechung teilnehmen.
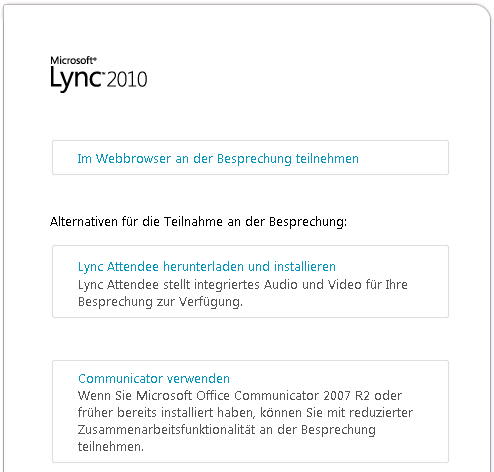
-
Wenn Sie ein Konto bei der Organisation haben, von der die Besprechung initiiert wurde, klicken Sie auf Mit Ihren Unternehmensanmeldeinformationen teilnehmen. Mit Unternehmensanmeldeinformationen besitzen Sie etwas erweiterte Rechte, beispielsweise können Sie der Besprechung beitreten, ohne auf die Genehmigung der Leiter warten zu müssen. Klicken Sie andernfalls auf Als Gast teilnehmen.
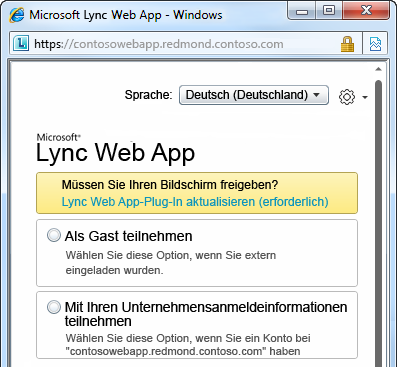
-
Geben Sie Ihre Unternehmensanmeldeinformationen oder einen Anzeigenamen für sich ein, und klicken Sie dann auf An Besprechung teilnehmen. Möglicherweise müssen Sie warten, bis sie vom Besprechungsleiter eingelassen werden, Sie können aber auch sofort zugelassen werden.
Abrufen von Audio
Zum Abrufen von Audio während der Besprechung gehen Sie wie folgt vor:
-
Klicken Sie im Besprechungsfenster auf Telefon, um Ihre Audiooptionen anzuzeigen.
-
Führen Sie eine der folgenden Aktionen aus:
-
Damit Sie von der Telefonkonferenz angerufen werden, wählen Sie Ihre Landeskennzahl aus, geben Sie Ihre Rufnummer ein, und klicken Sie auf die Schaltfläche Rückruf.
-
Um sich mit Microsoft® Office Communicator 2007 R2 bei der Besprechung einzuwählen, klicken Sie auf die Schaltfläche Anrufen.
Hinweis: Diese Option ist nur verfügbar, wenn Sie Office Communicator 2007 R2 ausführen und der Besprechung mit Ihren Unternehmensanmeldeinformationen beigetreten sind.
-
Um sich von Ihrem Telefon aus in die Besprechung einzuwählen, wählen Sie die Einwahlnummer aus Ihrer E-Mail-Einladung.
Anzeigen von Informationen über andere Teilnehmer
In der Teilnehmerliste werden die Berechtigungsstufen der jeweiligen Teilnehmer angezeigt: entweder "Referent" oder "Teilnehmer". Nur Referenten können ihren Bildschirm freigeben, Microsoft® PowerPoint®-Präsentationen vorführen, Whiteboards öffnen und auf andere Features zugreifen, je nachdem, wie die Besprechung organisiert wurde.
Die Symbole neben jedem Namen zeigen an, ob die Person zurzeit via Chat, Audio, Video oder Inhaltsfreigabe an der Besprechung teilnimmt. Lync 2010-Benutzer verfügen über Computeraudio- und -videofunktionen. Lync Web App-Benutzer, die außerdem Office Communicator 2007 R2 ausführen, besitzen Funktionen für Computeraudio, aber nicht für Video, während Benutzer einer eigenständigen Lync Web App-Installation Audio nur über Ihr Telefon abrufen können.
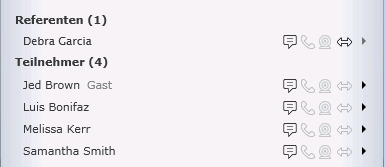
Senden einer Chatnachricht
Gehen Sie wie folgt vor, um eine Chatnachricht an Besprechungsteilnehmer zu senden:
-
Klicken Sie unten im Besprechungsfenster auf den Nachrichteneingabebereich, und beginnen Sie mit der Eingabe. Sie können Ihre Nachricht mithilfe der Textformatierungsoptionen formatieren sowie Smileys hinzufügen, wenn Sie möchten.
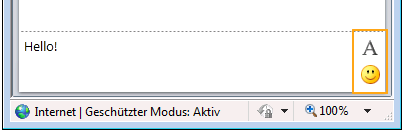
-
Drücken Sie die EINGABETASTE.
Ihre Chatnachrichten werden von allen Besprechungsteilnehmern empfangen.
Speichern einer Datei, die von einem anderen Teilnehmer verteilt wurde
Führen Sie folgende Aktionen aus, um eine Datei zu speichern, die von jemandem während einer Besprechung freigegeben wird:
-
Klicken Sie oben im Fenster auf die Schaltfläche Anlagen hinzufügen oder anzeigen.

-
Klicken Sie auf die Datei, wählen Sie einen Speicherort aus, und klicken Sie anschließend auf Speichern.
Verteilen einer Datei
Gehen Sie wie folgt vor, um eine Datei für andere Teilnehmer freizugeben:
-
Klicken Sie oben im Fenster auf die Schaltfläche Anlagen hinzufügen oder anzeigen.

-
Klicken Sie im Dialogfeld Anlagen unten auf Anlage hinzufügen.
-
Suchen Sie die Datei, die Sie verteilen möchten, und doppelklicken Sie darauf.
-
Wenn die Datei im Dialogfeld Anlagen angezeigt wird, klicken Sie auf Schließen.
Besprechungsteilnehmer werden darüber benachrichtigt, dass eine neue Anlage vorliegt, die sie zur späteren Ansicht speichern können.
Freigeben Ihres Bildschirms für andere Personen
Bei der ersten Initiierung der Desktop- oder Programmfreigabe werden Sie aufgefordert, das Lync Web App-Plug-In herunterzuladen.
Wenn Sie nicht bereits Referent sind, muss, je nach den vom Besprechungsorganisator festgelegten Berechtigungsstufen, ein Besprechungsreferent Sie möglicherweise zum Referenten machen, damit Sie Ihren Desktop oder ein Programm anderen Besprechungsteilnehmern anzeigen können.
Hinweis: Es kann immer nur eine Person gleichzeitig eine Freigabe ausführen.
-
Klicken Sie im Besprechungsfenster auf das Menü Freigeben, um die für Sie verfügbaren Freigabeoptionen anzuzeigen.
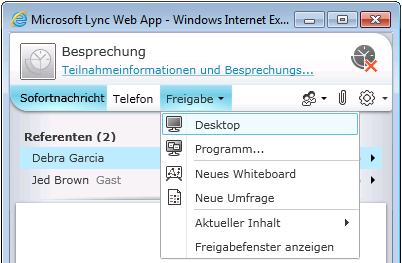
Freigeben Ihres Desktops
-
Klicken Sie im Besprechungsfenster auf das Menü Freigeben, und klicken Sie dann auf Desktop.
Wenn Sie über nur einen Monitor verfügen, wird dieser allen Besprechungsteilnehmern angezeigt. Besitzen Sie mehr als einen Monitor, werden Sie aufgefordert, den oder die Monitore auszuwählen, die angezeigt werden sollen.
Freigeben eines Programms
-
Klicken Sie im Besprechungsfenster auf das Menü Freigeben, und klicken Sie dann auf Programm.
-
Wählen Sie im Dialogfeld Programme auswählen die anzuzeigenden Programme aus, und klicken Sie dann auf Freigabe starten.
Vorführen einer PowerPoint-Präsentation
Gehen Sie wie folgt vor, um Besprechungsteilnehmern PowerPoint-Folien zu präsentieren:
-
Lassen Sie einen Besprechungsreferenten die PowerPoint-Datei herunterladen, die Sie präsentieren möchten.
-
Klicken Sie im Besprechungsfenster auf das Menü Freigeben, klicken Sie auf Aktueller Inhalt und dann auf die PowerPoint-Datei.
-
Bewegen Sie sich mithilfe der Navigationspfeile links unten im Freigabefenster innerhalb der Präsentation, oder klicken Sie auf die Schaltfläche Miniaturansichten anzeigen, wenn Sie Ihre Folien in abweichender Reihenfolge zeigen möchten.

Öffnen eines Whiteboards
Das Whiteboard ist eine leere Seite für Notizen und Skizzen, die von allen Teilnehmern der Besprechung gemeinsam verwendet werden kann.
-
Klicken Sie in einem Besprechungsfenster auf das Menü Freigeben, und klicken Sie dann auf Neues Whiteboard.
-
Verwenden Sie die Tools in der unteren linken Ecke des Whiteboards, um mit dem Schreiben oder Zeichnen auf dem Whiteboard zu beginnen.
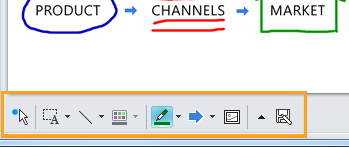
Durchführen einer Umfrage
Führen Sie eine schnelle Abstimmung zur aktuellen Diskussion durch, oder sammeln Sie relevante Informationen von Besprechungsteilnehmern mit einem Minimum an Aufwand. Sie müssen ein Referent sein, um eine Umfrage erstellen zu können.
-
Klicken Sie im Besprechungsfenster auf das Menü Freigeben, und klicken Sie dann auf Neue Umfrage.
-
Geben Sie Ihre Fragen und mindestens zwei mögliche Antworten ein, und klicken Sie auf OK.
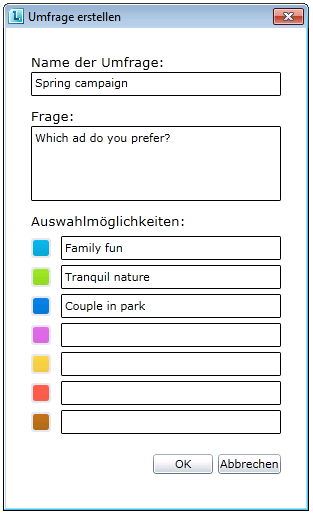
Wenn gerade keine andere Freigabe aktiv ist, wird Ihre Umfrage geöffnet, und die Besprechungsteilnehmer können mit der Abstimmung beginnen.
-
Führen Sie eine der folgenden Aktionen aus:
-
Zum Ändern der Umfrage klicken Sie auf die Schaltfläche Frage und Antwortmöglichkeiten der Umfrage bearbeiten.
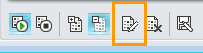
-
Um den Besprechungsteilnehmern sowie den anderen Referenten das Anzeigen der Ergebnisse einer aktiven Umfrage zu gestatten, klicken Sie auf die Schaltfläche Ergebnisse für alle Benutzer anzeigen.