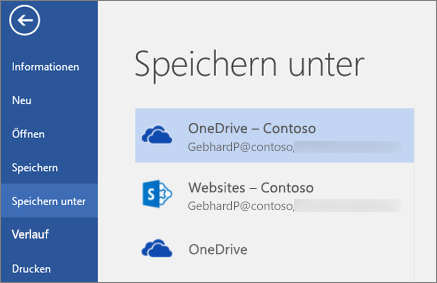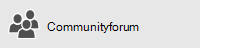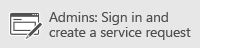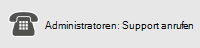Synchronisierungsfehler können aus verschiedenen Gründen auftreten, wenn Sie OneDrive für Arbeit oder Schule verwenden. Viele Fehler können mithilfe der Option Reparieren im OneDrive-Menü behoben werden, die Sie im Infobereich der Taskleiste sehen können.
Hinweis: Dieser Artikel bezieht sich nur auf den vorherigen OneDrive für den Arbeitsplatz oder die Schule/UniversitätSynchronisierungs-App-Synchronisierungsclient (groove.exe). In den meisten Fällen wird empfohlen, dass Sie stattdessen die neuere OneDrive-Synchronisierungs-App (onedrive.exe) verwenden. Welche OneDrive-App?
Klicken Sie im Infobereich der Taskleiste mit der rechten Maustaste auf das OneDrive Menüsymbol 
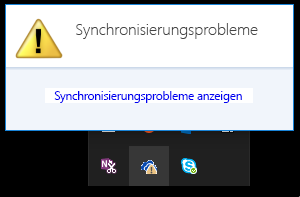
Das Dialogfeld Fehler wird geöffnet, in dem alle aktuellen Synchronisierungsprobleme beschrieben sind, und es werden Aktionen vorgeschlagen, mit denen Sie diese beheben können. Manchmal möchten Sie möglicherweise nur alle Synchronisierungsfehler gleichzeitig löschen, oder es wird möglicherweise der folgende Fehler angezeigt:
"Fehler bei dem Versuch, diese Dokumentbibliothek zu synchronisieren"
In jedem Fall können Sie auf Reparieren klicken, statt Zeit für die Behandlung der einzelnen Probleme aufzuwenden.
Hinweis: Es kann zahlreiche Gründe geben, warum die Synchronisierung fehlgeschlagen ist. Wenn sich das Problem mit dieser Methode nicht beheben lässt, versuchen Sie es mit den Schritten unter den Links im Abschnitt Treten die Synchronisierungsprobleme weiterhin auf? in diesem Artikel.
-
Klicken Sie im Infobereich der Taskleiste mit der rechten Maustaste, oder halten Sie das OneDrive Menüsymbol

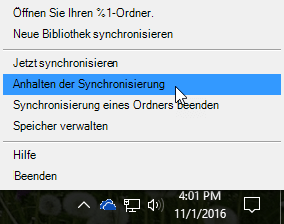
-
Klicken Sie im Dialogfeld auf Reparieren.
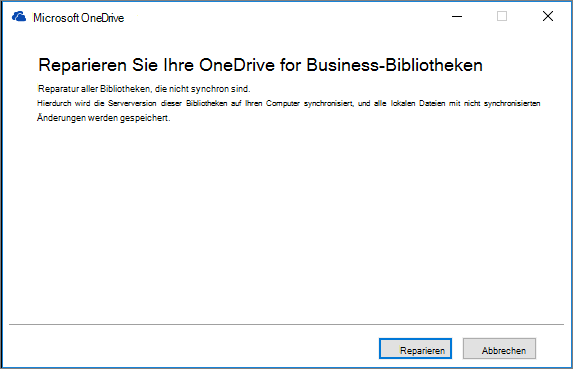
Mit Reparieren erhalten Sie eine Fortschrittsanzeige, bis alle Synchronisierungsverbindungen zurückgesetzt sind.
-
Klicken Sie auf Fertig stellen.
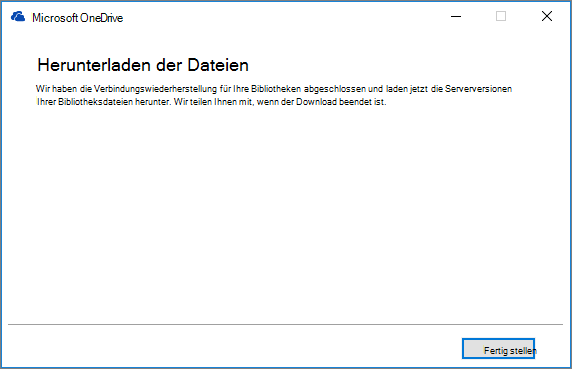
Wichtig: Starten Sie den Computer nicht neu, während Reparieren ausgeführt wird. Wenn ein zeitgesteuerter Neustart Ihres Computers ansteht, verschieben Sie diese Aktion, bis Sie sicher sind, dass Reparieren abgeschlossen wurde.
Wenn Ihr Problem durch Reparieren Ihrer Synchronisierungsverbindung nicht behoben werden kann, lesen Sie "Methode 2: Entfernen des OneDrive Caches" im Microsoft Knowledge Base-Artikel: "Fehler beim Versuch, diese Dokumentbibliothek zu synchronisieren" in OneDrive for Business
Mit Reparieren werden folgende Aktionen ausgeführt:
-
Alle Bibliotheken, bei denen Synchronisierungsprobleme aufgetreten sind, werden getrennt.
-
Diese Bibliotheken werden erneut verbunden. Das bedeutet, dass mit Reparieren die aktuelle Serverversion jeder Bibliothek heruntergeladen und so synchronisiert wird, als würden Sie die Synchronisierung zum ersten Mal durchführen.
-
Erstellt eine Archivkopie jeder Datei, die nicht synchronisierte Änderungen aufweist, und platziert diese Dateien in einem Bibliotheksordner unter C:\users\-Benutzername\OneDrive archives\.
Wenn Sie ändern, wo Ihre synchronisierten Ordner gespeichert sind, wird der Archivordner möglicherweise \OneDrive--nicht synchronisierte Änderungen \ aufgerufen, wenn Sie im Explorer angezeigt werden. Bei Aufruf über CMD oder über die Eingabeaufforderung hat der Ordner den Namen ODBA. In diesem Ordner erstellt OneDrive Unterordner mit dem aktuellen Datum und der aktuellen Uhrzeit als Ordnernamen, beispielsweise \ 2016-02-16 15-03-09 \, um Dateien zu speichern, die nicht synchronisiert werden können.
Wenn die Reparatur ausgeführt wird, synchronisiert Sie den Ordner mit den Dateien, die die Probleme nicht verursachen, und verschiebt die anderen Dateien in das Archiv. Bei der Reparatur werden diese Archivkopien erstellt, falls Updates vorhanden sind, die nicht mit dem Server synchronisiert werden können, bevor Sie mit der Reparaturbeginnen. Dadurch wird sichergestellt, dass keine lokalen Updates verloren gehen. Sie können Dateiversionen im Archiv Bibliotheksordner mit dem Ordner "wieder verbunden" vergleichen, um sicherzustellen, dass Sie über die gewünschte Version verfügen.
Nachdem die Reparatur abgeschlossen ist, sollte das Benachrichtigungssymbol, das auf Synchronisierungsprobleme hinweist, deaktiviert sein. Wenn dies nicht der Fall ist, klicken Sie auf das Symbol OneDrive Benachrichtigung 
Der Befehl Reparieren wird im Menü OneDrive nur angezeigt, wenn Synchronisierungsfehler auftreten.
Wenn Synchronisierungsfehler auftreten, der Befehl Reparieren aber immer noch nicht angezeigt wird, müssen Sie möglicherweise die OneDrive-Synchronisierungs-APP aktualisieren.
Es gibt verschiedene Gründe, warum OneDrive nicht synchronisiert werden kann, von ungültigen Zeichen in Dateinamen bis hin zu Synchronisierungs-apps. Hier sind einige Links, die Ihnen bei der Behandlung von OneDrive Synchronisierungsproblemen helfen:
-
Lesen Sie Synchronisieren von Dateien mit OneDrive in Windows , um die richtige Methode zum Einrichten von OneDrive for Business und Synchronisieren anzuzeigen.
-
Manchmal empfiehlt es sich, die Synchronisierungsverbindung zu beenden und wiederherzustellen. Informationen zum Beenden und erneuten Starten der Synchronisierung für Ihre Bibliothek finden Sie in den folgenden Verfahren.
Bevor Sie ein Synchronisierungsproblem beheben können, müssen Sie die Synchronisierung aller Ordner beenden.
Wenn Sie die Synchronisierung eines Ordners beenden, wird der Ordner von seiner Bibliothek getrennt. Alle Dateien verbleiben in dem zuvor synchronisierten Ordner. Sie können die Bibliothek jederzeit wieder auf Ihren Computer synchronisieren. Wenn Sie die Synchronisierung einer Bibliothek erneut starten, wird ein neuer Ordner auf Ihrem Computer erstellt. Falls dafür der gleiche Name verwendet wird, wird am Ende des Namens eine Zahl angefügt, z. B. "1", "2" usw.
-
Klicken Sie mit der rechten Maustaste auf das OneDrive Symbol

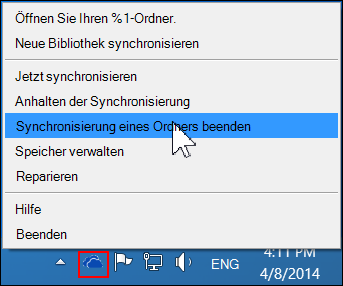
Hinweis: Wenn das OneDrive Symbol

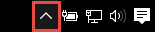
-
Wählen Sie den Ordner aus, dessen Synchronisierung Sie beenden möchten, und klicken Sie auf Synchronisierung beenden.
-
Klicken Sie auf Ja, um zu bestätigen, dass Sie die Synchronisierung des Ordners endgültig beenden möchten. Klicken Sie dann auf OK.
Sie können die Synchronisierung der Bibliothek erneut starten. Wenn Sie die Synchronisierung einer Bibliothek erneut starten, wird auf Ihrem Computer ein neuer Ordner erstellt. Bei Verwendung desselben Namens wird eine Zahl an das Ende angefügt, z. B. 1, 2 usw.
-
Melden Sie sich bei Office 365 oder der SharePoint-Website Ihrer Organisation mit Ihrem Geschäfts-, Schul- oder Unikonto an.
-
Wählen Sie oben auf der Seite OneDrive aus. Oder wählen Sie das App-Startfeld

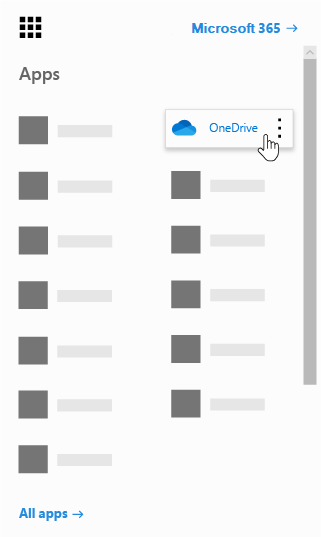
-
Klicken Sie auf die Schaltfläche Synchronisieren.
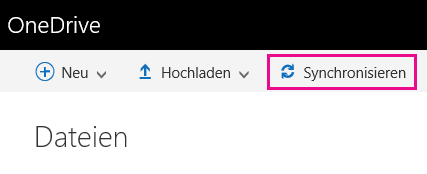
Hinweis: Wenn keine Schaltfläche Synchronisieren angezeigt wird, wählen Sie die Registerkarte Bibliothek und dann in der Gruppe Verbinden und exportieren den Befehl Synchronisieren aus. (Möglicherweise müssen Sie auf Einstellungen

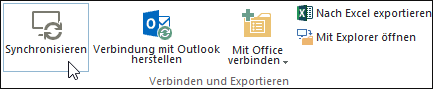
-
Klicken Sie an der Eingabeaufforderung auf Jetzt synchronisieren, um den Assistenten für die Synchronisierungs-App zu starten. Der Assistent gibt automatisch den Namen und die Webadresse Ihres OneDrive ein.
-
Wählen Sie im Assistenten Jetzt synchronisieren aus, um die Synchronisierung zu starten.
Sie können im Assistenten auf Meine Dateien anzeigen… klicken, um Ihren OneDrive-Ordner im Datei-Explorer zu öffnen. Der Ordner wird unter Ihren Favoriten entweder als OneDrive – Firmenname oder als OneDrive@Firmenname aufgelistet.
Möglicherweise wird dies im Datei-Explorer angezeigt...
Oder das...
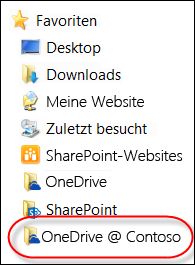
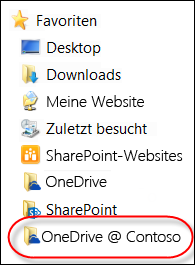
Wenn Sie ein Microsoft 365-Dokument öffnen oder speichern, ähnelt der Bildschirm Folgendem: