Während der Eingabe informiert PowerPoint für Web Sie, wenn mögliche Rechtschreib-, Grammatik- oder Stilfehler erkannt werden, indem die Wörter hervorgehoben werden.
Typ:
Rechtschreibung
Beispiel:

Funktioniert für Dateien, die gespeichert sind in:
OneDrive,
OneDrive für den Arbeitsplatz oder die Schule/Universität,
SharePoint in Microsoft 365
Typ:
Grammatik
Beispiel:

Funktioniert für Dateien, die gespeichert sind in:
OneDrive für den Arbeitsplatz oder die Schule/Universität,
SharePoint in Microsoft 365
Typ:
Vorgeschlagene Textverbesserung
Beispiel:

Funktioniert für Dateien, die gespeichert sind in:
OneDrive für den Arbeitsplatz oder die Schule/Universität,
SharePoint in Microsoft 365
Korrigieren eines Fehlers
Um einen Fehler zu korrigieren (oder um den Vorschlag zu Ignorieren), klicken Sie mit der rechten Maustaste auf einen unterstrichenen Begriff:
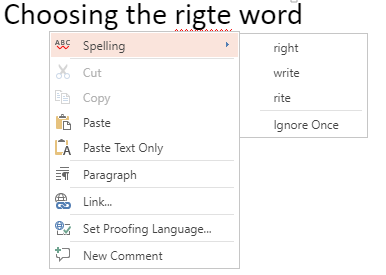
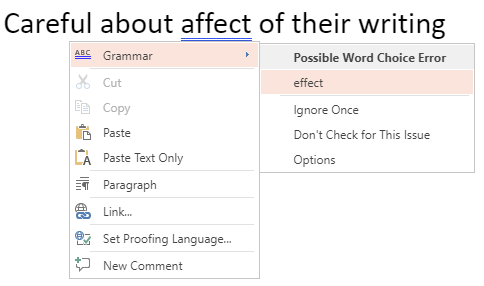
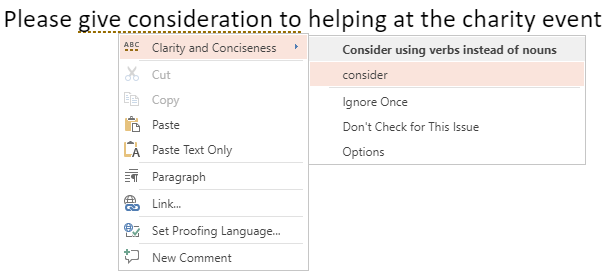
Tipp: Es ist möglich, dass das von Ihnen eingegebene Wort richtig geschrieben ist, aber vom PowerPoint für Web-Wörterbuch nicht erkannt wird. Es könnte sich beispielsweise um einen Markennamen, ein Akronym oder etwas Ähnliches handeln.
Überprüfen Sie eine Folie auf korrekte Rechtschreibung, Grammatik und Stil
Wenn Ihre Datei in OneDrive für den Arbeitsplatz oder die Schule/Universität oder SharePoint in Microsoft 365 gespeichert ist, können Sie eine Folie durch PowerPoint für Web auf Rechtschreibung, Grammatik und Stil prüfen lassen.
-
Wählen Sie auf der Registerkarte Überprüfen den Menüpunkt Folie überprüfenaus.
Das Editor-Fenster wird auf der rechten Seite des Browser-Fensters geöffnet. Alle Rechtschreib- oder Grammatikfehler oder vorgeschlagene Textverbesserungen werden im Editor-Fenster aufgelistet, damit Sie sie überprüfen und darüber entscheiden können.
Deaktivieren der Korrekturmarkierungen in einer Datei
Wenn Ihre Datei in OneDrive für den Arbeitsplatz oder die Schule/Universität oder SharePoint in Microsoft 365gespeichert ist, können Sie alle Markierungen ausblenden, die Fehler anzeigen.
-
Wählen Sie auf der Registerkarte Überprüfen des Menübands den Pfeil auf der Schaltfläche Editoreinstellungen aus.
-
Wählen Sie im angezeigten Menü Fehler ausblenden aus.
Mit diesem Befehl werden die Markierungen ein- und ausgeblendet. Verwenden Sie ihn später erneut, wenn Sie in dieser Präsentation Korrekturmarkierungen zeigen möchten.
Schalten Sie die Dokumentprüfung für bestimmte Wörter oder ein Textfeld aus
Wenn Ihre Datei in OneDrive für den Arbeitsplatz oder die Schule/Universität oder SharePoint in Microsoft 365 gespeichert ist, können Sie die Dokumentprüfung für einen bestimmten Begriff oder ein ganzes Feld mit Text ausschalten.
-
Springen Sie zu Schritt 2, wenn Sie die Korrektursprache für ein ganzes Textfeld oder das Textfeld ändern möchten, wählen Sie das Wort oder die Wörter aus, die nicht überprüft werden sollen.
-
Klicken Sie mit der rechten Maustaste auf die ausgewählten Wörter oder das Textfeld selbst, und wählen Sie Korrektursprache festlegen aus.
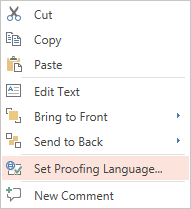
-
Wählen Sie Rechtschreibung und Grammatik nicht prüfen aus.
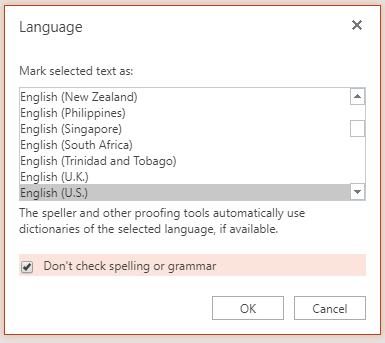
Ändern der Korrektursprache
Das Ändern der Prüfsprache für die gesamte Datei wird nicht unterstützt. Sie können die Korrektursprache nur für ausgewählte Wörter oder ein Textfeld ändern.
-
Fahren Sie mit Schritt 2 fort, wenn Sie die Korrektursprache für ein ganzes Textfeld ändern möchten, oder wählen Sie ein Wort oder mehrere Wörter aus, für die Sie die Korrektursprache ändern möchten.
-
Klicken Sie mit der rechten Maustaste auf das Feld oder die ausgewählten Wörter, und wählen Sie dann Korrektursprache festlegen aus.
-
Wählen Sie im Feld Ausgewählten Text markieren als die gewünschte Sprache aus, und klicken Sie auf OK.
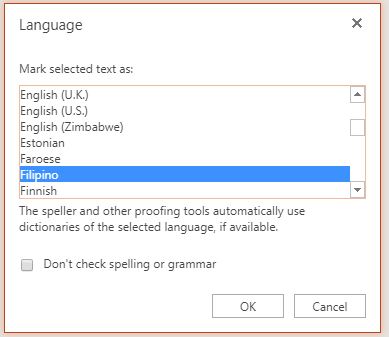
Informationen zum Ändern der Sprache für die Schaltflächen und Menüs in den Office Online-Apps finden Sie unter Ändern der Sprache, die von Office in den zugehörigen Menüs verwendet wird.










