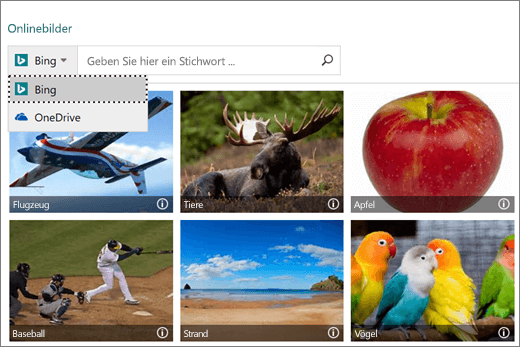Erstellen einer Publikation in Publisher

Publisher ist eine Desktoppublishing-Anwendung, mit der Sie grafisch anspruchsvolle, professionell aussehende Publikationen erstellen können.
Mit Publisher auf Ihrem PC können Sie Folgendes erledigen:
-
Inhalte für eine Druck- oder Onlinepublikation in einer Vielzahl von vorgefertigten Vorlagen gestalten
-
Einfache Elemente wie Grußkarten und Etiketten erstellen
-
Komplexe Projekte wie Jahrbücher, Kataloge und professionelle E-Mail-Newsletter erstellen
Erstellen einer Vorlage
-
Öffnen Sie Publisher.
Wenn Sie bereits in Publisher arbeiten, wählen Sie Datei > Neu aus.
-
Wählen Sie eine Vorlage aus, oder suchen Sie eine:
-
Wählen Sie eine Vorlage vom Typ EMPFOHLEN aus.
-
Wählen Sie INTEGRIERT und dann eine Vorlage aus.
-
Suchen Sie nach einer Vorlage, und verwenden Sie dazu:
-
Nach Onlinevorlagen suchen

-
Eine der vorgeschlagenen Suchvorgänge oder
-
Weitere Vorlagen online anzeigen
-
-
-
Wählen Sie Erstellen aus.
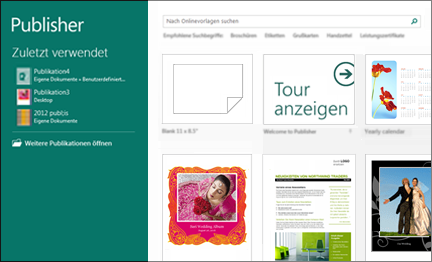
Hinzufügen eines Textfelds
-
Wählen Sie Start > Textfeld erstellen aus.
-
Ziehen Sie das Fadenkreuz zum Erstellen eines Textfelds, in dem Sie Text hinzufügen möchten.
-
Geben Sie den Text im Textfeld ein.
Wenn der Text nicht ganz in das Textfeld passt, können Sie es vergrößern oder mit einem anderen Textfeld verknüpfen.
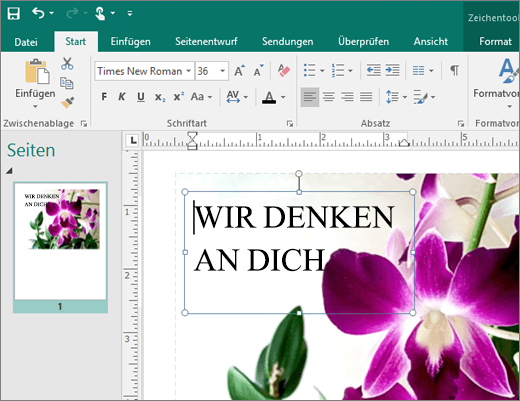
Einfügen eines Bilds
Sie können ein Bild von Ihrem Computer oder aber ein Onlinebild von OneDrive oder aus dem Internet einfügen.
-
Wählen Sie Einfügen > Bilder bzw.
Einfügen > Onlinebilder aus.
-
Suchen Sie das gewünschte Bild, und wählen Sie es aus.
-
Wählen Sie Einfügen aus.