Hinweis: Wir möchten Ihnen die aktuellsten Hilfeinhalte so schnell wie möglich in Ihrer eigenen Sprache bereitstellen. Diese Seite wurde automatisiert übersetzt und kann Grammatikfehler oder Ungenauigkeiten enthalten. Unser Ziel ist es, Ihnen hilfreiche Inhalte bereitzustellen. Teilen Sie uns bitte über den Link am unteren Rand dieser Seite mit, ob die Informationen für Sie hilfreich sind. Hier finden Sie den englischen Artikel als Referenz.
In Speichern _AMP_ senden können Sie die Publikation in mehreren Formaten speichern. Sie können Ihre Publikation als Bild, als PDF-oder XPS-Datei oder als HTML-Datei speichern. Sie können die Publikation als Microsoft Publisher 2010-Vorlage oder in einem mit Publisher 2000 oder Publisher 98 kompatiblen Format speichern. Sie können auch eine verpackte Publisher-Datei erstellen, die alle Elemente enthält, die Sie benötigen, um die Publikation an eine Druckerei zu übernehmen, einschließlich einer PDF-Datei, wenn Sie dies wünschen, oder um die Publikation auf einen anderen Computer zu verschieben. Zusätzlich zum Speichern Ihrer Publikation können Sie Ihre Publikation entweder als e-Mail-Nachricht oder als Anlage per e-Mail senden. In einigen Gebietsschemas können Sie auch von dieser Seite freigegebene Vorlagen freigeben, die Sie mit der Online Vorlagen Community erstellen.
Inhalt dieses Artikels
Senden per e-Mail
Sie können Ihre Publikation mit einer von fünf Optionen als e-Mail senden.
Wichtig: Zum Senden per e-Mail muss eines der folgenden Programme auf Ihrem Computer installiert sein:
-
Microsoft Office Outlook
-
Outlook Express (Version 5,0 oder höher)
-
Windows Mail
-
Klicken Sie auf die Registerkarte Datei.
-
Wählen Sie Save & Sendaus,und wählen Sie dann perE-Mailsenden aus, und wählen Sie eine der folgenden Optionen aus:
-
Aktuelle Seite senden: Hiermit wird die aktuell ausgewählte Seite aus Ihrer Publikation als HTML-e-Mail-Nachricht gesendet, sodass die Empfänger nicht über Publisher verfügen müssen, um die Publikation anzeigen zu können. Die Benutzeroberfläche von Publisher ändert sich so, dass Sie wie eine e-Mail-Nachricht angezeigt wird, die Ihnen Zugriff auf Ihr Adressbuch und die Möglichkeit bietet, eine Vorschau der e-Mails im Standardwebbrowser anzuzeigen und die e-Mail-Nachrichten zu kündigen.
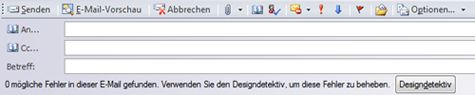
-
Alle Seiten senden : Dadurch wird eine einzelne HTML-e-Mail-Nachricht aus allen Seiten Ihrer Publikation erstellt. Die Benutzeroberfläche von Publisher ändert sich so, dass Sie wie eine e-Mail-Nachricht angezeigt wird, die Ihnen Zugriff auf Ihr Adressbuch und die Möglichkeit bietet, die e-Mail-Nachrichten in der Vorschau
Hinweis: Beim Erstellen einer einzelnen e-Mail-Nachrichtenseite von mehreren Seiten in Ihrer Publikation gehen möglicherweise einige Formatierungen verloren.
-
Als Anlage senden: Hiermit wird eine e-Mail-Nachricht mit Ihrer Publikation als Anlage erstellt. Zum Anzeigen der Publikation muss der Empfänger Publisher installiert haben.
-
Als PDF senden : Hiermit wird eine PDF-Version Ihrer Publikation erstellt und an eine e-Mail-Nachricht angefügt. Zum Anzeigen des Dokuments muss auf den Computern der Empfänger ein PDF-Reader installiert sein, beispielsweise der Acrobat Reader , der von Adobe Systemszur Verfügung steht.
-
Als XPS senden : Dadurch wird eine XPS-Version Ihrer Publikation erstellt und an eine e-Mail-Nachricht angefügt.
Hinweis: Weitere Informationen zum Speichern Ihrer Publikationen im PDF-oder XPS-Dokument finden Sie unter Speichern als PDF oder XPS.
-
-
Geben Sie die Empfängeradressen, einen Betreff und weitere e-Mail-Optionen ein, und klicken Sie auf senden.
E-Mail-Vorschau
Mit dieser Option wird angezeigt, wie Ihre Publikation in einer e-Mail-Nachricht aussehen wird, indem Sie den Standardwebbrowser öffnen und eine HTML-Version Ihrer Publikation in der Vorschau anzeigen.
-
Klicken Sie auf die Registerkarte Datei.
-
Wählen Sie Save & Send aus, Wählen Siee-Mail-Vorschau aus, und klicken Sie dann auf dieSchaltflächee-Mail Preview.
-
Publisher zeigt Ihre Publikation als Webseite an.
Dateityp ändern
Diese Auswahl ermöglicht Ihnen das Speichern Ihrer Publikation als Microsoft Publisher 2010-Vorlage in einem mit Publisher 2000 oder Publisher 98 kompatiblen Format als einer von mehreren Standardbild Typen oder als Webseite.
-
Klicken Sie auf die Registerkarte Datei.
-
Wählen Sie Save & Send aus, und Wählen SieDateityp ändern aus.
-
Wählen Sie eine der verfügbaren Optionen aus.
Veröffentlichen von HTML
Mit dieser Auswahl können Sie Ihre Publikation als Webseite veröffentlichen.
-
Klicken Sie auf die Registerkarte Datei.
-
Wählen Sie Save & senden aus, und Wählen SieHTML veröffentlichen aus.
-
Unter HTML veröffentlichen können Sie auswählen, dass Sie in einem von zwei Formaten speichern möchten:
-
Webseite (HTML): Hiermit speichern Sie Ihre Publikation als HTML-Dokument, und erstellen Sie einen Ordner mit unterstützenden Dateien wie Bildern und Sounds, die auf der Seite angezeigt werden.
-
Webseite mit einer Datei (MHTML) : mit dieser Option wird ein einzelnes MHT-Dokument erstellt, in dem die unterstützenden Dateien eingebettet sind.
-
-
Klicken Sie auf HTML veröffentlichen, undwählen Sie imDialogfeld Speichern unter einen Speicherort aus, und geben Sie einen Dateinamen ein.
Speichern im PDF-oder XPS-Format
Manchmal möchten Sie Dateien speichern, damit Sie nicht geändert werden können, Sie möchten aber dennoch, dass Sie einfach zu teilen und zu drucken sind. Mit Publisher 2010 können Sie Publikationen in Formate im PDF-oder XPS-Format konvertieren, ohne dass zusätzliche Software oder Add-ins benötigt werden. verwenden Sie diese Möglichkeit, wenn Sie ein Dokument mit folgendem wünschen:
-
Die Datei sieht auf fast allen Computern gleich aus.
-
Die Datei ist klein.
-
Die Datei entspricht einem Industrieformat.
-
Kann von Personen angezeigt werden, die Publisher nicht installiert haben, aber über einen kostenlosen PDF-oder XPS-Viewer verfügen
Beispiele hierfür sind Lebensläufe, rechtliche Dokumente, Newsletter, Dateien, die nur gelesen und gedruckt werden sollen, Dokumente, die für den professionellen Druck vorgesehen sind.
Wichtig: Nachdem Sie ein Dokument als PDF-oder XPS-Datei gespeichert haben, können Sie es nicht mehr in ein Microsoft Office-Dateiformat ohne spezielle Software oder ein Drittanbieter-Add-in umwandeln.
Was sind PDF-und XPS-Formate?
-
Portable Document Format (PDF) PDF bewahrt die Dokumentformatierung und ermöglicht die Dateifreigabe. Wenn die PDF-Formatdatei Online angezeigt oder gedruckt wird, behält Sie das beabsichtigte Format bei. Daten in der Datei können nicht einfach geändert werden und können explizit festgelegt werden, um die Bearbeitung zu verhindern. Das PDF-Format eignet sich auch für Dokumente, die mit professionellen Druckmethoden wiederhergestellt werden. PDF wird für viele Agenturen und Organisationen als gültiges Format akzeptiert, und die Viewer stehen auf einer breiteren Vielfalt von Plattformen als XPS zur Verfügung.
Wichtig: Um eine PDF-Datei anzeigen zu können, muss auf Ihrem Computer ein PDF-Reader installiert sein, beispielsweise der Acrobat Reader, der von Adobe Systemszur Verfügung steht.
-
XML Paper Specification (XPS) XPS ist eine plattformunabhängige Technologie, die auch die Dokumentformatierung bewahrt und die Dateifreigabe ermöglicht. Wenn die XPS-Datei online oder gedruckt angezeigt wird, behält sie genau das gewünschte Format bei, und die Daten in der Datei können nicht einfach geändert werden. XPS bettet alle Schriftarten in der Datei so ein, dass Sie wie beabsichtigt angezeigt werden, und zwar unabhängig davon, ob die angegebene Schriftart auf dem Computer des Empfängers verfügbar ist, und Sie hat auf dem Computer des Empfängers eine präzisere Bild-und Farbwiedergabe als PDF.
"Als PDF speichern"
-
Klicken Sie auf die Registerkarte Datei.
-
Wählen Sie Save _AMP_ Send aus, wählen Sie PDF/XPS-Dokument erstellen aus, und klicken Sie dann auf PDF/XPS erstellen.
-
Wählen Sie im Dialogfeld als PDF oder XPS veröffentlichen die Option PDF (* aus. PDF) im Pull-Down- Typ "Speichern unter".
-
Geben Sie einen Namen für das Dokument in das Textfeld Dateiname ein.
-
Um die Veröffentlichungsoptionen zu ändern, klicken Sie auf Optionen.
-
Sie können aus vier vordefinierten Optionssätzen auswählen und die Druckoptionen ändern:
-
Minimale Größe: Dadurch wird die Auflösung von Bildern in Ihrer Publikation auf maximal 96 dpi (dots per inch) festgelegt, eine Auflösung, die für die Bildschirmanzeige geeignet ist, aber nicht das, was Sie normalerweise für eine gedruckte Publikation wünschen. Schriftarten werden nicht eingebettet oder Bitmaps angezeigt, sodass Personen, die die Datei nicht installiert haben, unterschiedliche Schriftarten anzeigen. Die Druckoptionen sind für die Onlineanzeige des Dokuments als einzelne Seite optimiert. Diese Auswahl enthält auch die Eigenschaften Ihrer Publikation.
-
Standard: Dadurch wird die Auflösung von Bildern in Ihrer Publikation auf maximal 150 dpi festgelegt, die für die Onlineverteilung geeignet sind, z. b. e-Mail, bei der der Empfänger die Publikation auf einem Desktopdrucker drucken darf. Die Druckoptionen sind für die Onlineanzeige des Dokuments als einzelne Seite optimiert. Diese Auswahl umfasst auch die Eigenschaften Ihrer Publikation sowie alle Struktur Kategorien, um die Barrierefreiheit zu verbessern.
-
Druck auf hoher Qualität: Dies ist der Standardsatz von Optionen, der für den Desktop des Copy Shop-Drucks geeignet ist. Die Bilder werden auf maximal 450 dpi für Farbe/Graustufen oberhalb dieses Schwellenwerts festgelegt, und das Bild wird auf 300 dpi und 1.800 dpi für downsampled, oberhalb dieses Schwellenwerts und die Grafik wird auf 1.200 dpi downsampled. Diese Auswahl umfasst auch die Eigenschaften Ihrer Publikation sowie alle Struktur Kategorien, um die Barrierefreiheit zu verbessern. Die Druckoptionen sind für den Druck optimiert.
-
Kommerzielle Presse : Dieser Satz von Optionen erstellt die größte und höchste Qualitäts Datei, die für den professionellen Druck geeignet ist. Die Bilder werden auf maximal 450 dpi (downsampled bis 350 dpi, wenn das Original über 450 dpi liegt) für Farbe/Graustufen und 3600 dpi (downsampled dpi, wenn das Original über 2400 dpi liegt) für die Liniengrafik begrenzt. Die Druckoptionen werden auf eine einfache einzelne Kopie Ihrer Publikation festgelegt (damit die Druckerei ihre eigene Aussetzung, Blutung usw. verwenden kann) Diese Auswahl enthält auch die Eigenschaften Ihrer Publikation und konvertiert Schriftarten, die nicht in Bitmap-Bilder eingebettet werden können. Sie führt die Design Prüfung aus und warnt Sie vor möglichen Problemen bei der Verwendung von Farbe oder Transparenz. Außerdem wird die Option zum Verschlüsseln des Dokuments mit einem Kennwort deaktiviert.
-
Benutzerdefiniert : Mit dieser Auswahl werden Ihnen einfach alle Optionen zur Verfügung gestellt. . Wenn Sie eine der voreingestellten Optionen auswählen und dann die Eigenschaften bearbeiten, die geändert werden Benutzerdefiniert .
-
Druckoptionen: durch Klicken auf diese Schaltfläche wird das dialogFeld "Druckoptionen" gestartet.
-
-
Weitere Optionen:
-
Bild & Downsampling : Wenn sich die dpi des Bilds oder der Liniengrafik über der zweiten Zahl befindet, verringern Sie die dpi (Qualität verringern) auf die erste Zahl. Wenn es sich nicht um die zweite Zahl handelt, ändern Sie es nicht. Auf diese Weise können Sie die Größe Ihrer Publikation verwalten.
-
Warn Hinweis zu Transparenz & der Farbverwendung : der Designdetektiv wird vor dem Speichern ausgeführt – siehe Hilfeartikel zum Designdetektiv.
-
Dokumenteigenschaften : speichert die Dokumenteigenschaften aus der Publikationsdatei, die Sie in den erweiterten Eigenschaften der Publikationseigenschaften gefunden haben, im PDF-Format.
-
Dokumentstruktur Tags für Barrierefreiheit : Enthält PDF-Tags in die resultierende PDF-Datei, mit der die PDF-Datei barrierefreier wird (Barrierefreiheits Tools wissen, wie Sie in der PDF-Datei navigieren und lesen können), und Sie erhalten weitere Informationen dazu, wie Inhalte im PDF-Format zusammenhängen.
-
ISO 19005-1-konform (PDF/A) : Wenn diese Option aktiviert ist, entspricht die resultierende PDF-Datei dem PDF/A-ISO-Standard. Dieser Standard dient zum Erstellen universell lesbarer PDFs, die für die Archivierung geeignet sind.
-
Alle Schriftarten werden eingebettet, es sei denn, Ihre Lizenz verbietet Sie, in diesem Fall wird der Text in eine Bitmap konvertiert, um das ursprüngliche Aussehen beizubehalten.
-
Dokumenteigenschaften sind immer enthalten
-
Alle Verwendungen von Transparenz innerhalb der Publikation werden entfernt (alle transparenten Bereiche werden undurchsichtig)
-
Die PDF-Datei kann nicht verschlüsselt werden
-
Die PDF-Datei ist gesperrt, sodass Sie nicht bearbeitet werden kann.
-
-
Bitmaptext, wenn Schriftarten möglicherweise nicht eingebettet werden :jede Schriftart hat eine Lizenz, die angibt,dass s lädt ein zr in eine Datei eingebettet werden kann.Wenn dieLizenzdas Einbetten ist nicht zulässig, diese Option wandelt alle Schriftarten in Bildsum,sodass sich das Erscheinungsbild nicht ändert, wenn die PDF-Datei auf einer Bearbeitungs-e-Datei geöffnet wird, dienicht über die Schriftart verfügt. Dies führt zu einer Erhöhung der Dateigröße und zum Verlust der Möglichkeit, den Text in der PDF-Datei (da es sich um ein Bild handelt) auszuwählen und zu kopieren. Wenn diese Optionist nicht aktiviertwird eine andere Schriftart verwendetersetztWenn Sie auf einem Computer angezeigt werden, der nicht über dielizenzierte Schriftart.
-
Verschlüsseln des Dokuments mit einem Kennwort :ermöglicht die Verschlüsselung der PDF-Datei mit einem Kennwort, sodass Sie nur angezeigt oder bearbeitet werden kann, Wenn das Kennwort eingegeben wurde .
-
Klicken Sie auf OK, und klicken Sie dann auf veröffentlichen.
Speichern als XPS
-
Klicken Sie auf die Registerkarte Datei.
-
Wählen Sie Save _AMP_ Send aus, wählen Sie PDF/XPS-Dokument erstellen aus, und klicken Sie dann auf PDF/XPS erstellen.
-
Wählen Sie im Dialogfeld als PDF oder XPS veröffentlichen den Eintrag XPS-Dokument (*. Xps) im Dropdownmenü Dateityp aus.
-
Geben Sie einen Namen für das Dokument in das Textfeld Dateiname ein.
-
Wenn Sie die Veröffentlichungsoptionen ändern möchten, klicken Sie auf ändern.
-
Sie können aus drei vordefinierten Optionssätzen auswählen und die Druckoptionen ändern:
-
Minimale Größe: Dadurch wird die Auflösung von Bildern in Ihrer Publikation auf maximal 96 dpi (dots per inch) festgelegt, eine Auflösung, die für die Bildschirmanzeige geeignet ist, aber nicht das, was Sie normalerweise für eine gedruckte Publikation wünschen. Schriftarten, die nicht eingebettet werden können, sind Bitmaps. Die Druckoptionen sind für die Onlineanzeige des Dokuments als einzelne Seite optimiert. Diese Auswahl enthält auch die Eigenschaften Ihrer Publikation.
-
Standard: Dadurch wird die Auflösung von Bildern in Ihrer Publikation auf maximal 150 dpi festgelegt, die für die Onlineverteilung geeignet sind, z. b. e-Mail, bei der der Empfänger die Publikation auf einem Desktopdrucker drucken darf. Die Druckoptionen sind für die Onlineanzeige des Dokuments als einzelne Seite optimiert. Diese Auswahl umfasst auch die Eigenschaften Ihrer Publikation sowie alle Struktur Kategorien, um die Barrierefreiheit zu verbessern.
-
Druck auf hoher Qualität: Dies ist der Standardsatz von Optionen, der für den Desktop des Copy Shop-Drucks geeignet ist. Die Bilder werden auf maximal 450 dpi für Farbe/Graustufen oberhalb dieses Schwellenwerts festgelegt, und das Bild wird auf 300 dpi und 1.800 dpi für downsampled, oberhalb dieses Schwellenwerts und die Grafik wird auf 1.200 dpi downsampled. Diese Auswahl umfasst auch die Eigenschaften Ihrer Publikation sowie alle Struktur Kategorien, um die Barrierefreiheit zu verbessern. Die Druckoptionen sind für den Druck optimiert. Schriftarten, die nicht eingebettet werden können, sind Bitmaps.
-
Benutzerdefiniert : Mit dieser Auswahl können Sie einfach alle Optionen zur Verfügung stellen.
-
Druckoptionen: durch Klicken auf diese Schaltfläche wird das dialogFeld "Druckoptionen" gestartet.
-
-
Klicken Sie auf OK, und klicken Sie dann auf veröffentlichen.
Packen und gehen
Mit dem Pack & Go-Assistenten können Sie eine Publikation und die zugehörigen verknüpften Dateien in einer einzigen Datei packen, die Sie an eine Druckerei oder einen Kopiershop übertragen, um Sie zu drucken. Sie können die verpackte Datei auch auf einen anderen Computer übertragen, um Sie zu bearbeiten. Mit dem Pack & Go-Assistenten wird sichergestellt, dass Sie alle erforderlichen Dateien besitzen, um die fertige Publikation an eine Person auszuhändigen, die Sie bearbeiten oder anzeigen kann.
Speichern einer Druckerei
-
Klicken Sie auf die Registerkarte Datei.
-
Wählen Sie Save _AMP_ Send aus, und wählen Sie Speichern für eine Druckerei aus.
-
Unter für eine Druckerei speichern haben Sie die folgenden Optionen:
-
Optionen für Dateigröße und Qualität: Dies sind die gleichen vier vordefinierten Optionen, die beim Speichern als PDF verwendet werden.
-
Speichern von PDF-und Publisher-Dateien oder nur PDF: Sie können sowohl eine PDF-als auch eine pub-Datei speichern oder nur eine PDF-Datei speichern, die Sie auf Ihren Drucker übertragen können.
-
-
Klicken Sie auf die SchaltflächePack & Go-Assistent.
-
Wählen Sie einen Speicherort zum Speichern der Datei aus, z. b. ein CD-Laufwerk, und klicken Sie auf Nächster Schritt .
-
Der Assistent packt Ihre Dateien und speichert Sie am ausgewählten Speicherort, aktivieren oder deaktivieren Sie das Kontrollkästchen zusammengesetzten Beweis Drucken, und klicken Sie dann auf OK.
Hinweis: Das Kontrollkästchen Drucken eines zusammengesetzten Proofs ist standardmäßig immer aktiviert. Verwenden Sie den zusammengesetzten Proof zum Überprüfen und Abfangen von Fehlern in einer gedruckten Version Ihrer Publikation, bevor Sie die Datei an die Druckerei senden. Wenn Ihre Druckerei Fehler in der Datei korrigiert, steigen die Druckkosten normalerweise.
Speichern auf einem anderen Computer
-
Klicken Sie auf die Registerkarte Datei.
-
Wählen Sie Save _AMP_ Send aus, und wählen Sie für anderen Computer speichern aus.
-
Klicken Sie auf die Schaltfläche Pack & Go-Assistent , und klicken Sie dann auf weiter.
-
Wählen Sie einen Speicherort zum Speichern der Datei aus, z. b. ein CD-Laufwerk, und klicken Sie auf Nächster Schritt .
-
Wählen Sie im Dialogfeld Schriftarten und Grafiken einbeziehen die Optionen aus, die Sie für das Einbetten von TrueType-Schriftarten und das Verknüpfen von Grafiken verwenden möchten, und klicken Sie dann auf weiter.
-
Klicken Sie auf Ende, um die Publikation in einer ZIP-Datei zu speichern.










