Präsentieren in einem Liveereignis in Microsoft Teams
Wichtig:
-
Teams-Liveereignisse werden im September 2024 eingestellt und durch Rathäuser ersetzt. Beginnen Sie mit dem Rathaus in Teams für erweiterte virtuelle Ereignisse.
-
Weitere Informationen finden Sie unter Wechseln von Microsoft Teams-Liveereignissen zu Rathäusern.
Als Referent werden Sie einer der Personen sein, die hinter den Kulissen daran arbeiten, die Veranstaltung erfolgreich zu gestalten.
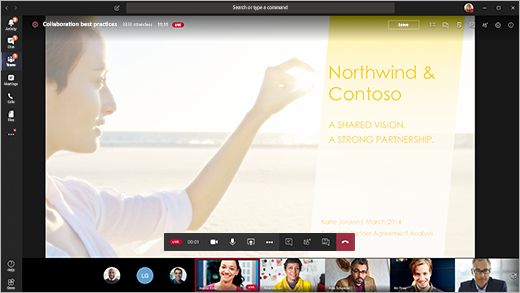
Wählen Sie in Teams die Option Teilnehmen aus, um dem Ereignis als Referent beizutreten. Wählen Sie außerhalb von Teams den Link zum Beitreten aus, um das Liveereignis in Teams zu öffnen.
Als Referent teilen Sie viele der grundlegenden Funktionen eines Produzenten, aber Sie haben nicht so viel Kontrolle über die Videofeeds oder das Liveereignis selbst.
|
Funktion |
Produzent |
Referenten auf dem Desktop |
|---|---|---|
|
Auswählen von Videofeeds anderer Referenten und Senden an Ereignis |
Ja |
Nein |
|
Liveereignis starten |
Ja |
Nein |
|
Liveereignis beenden |
Ja |
Nein |
|
Anzeigen der Ereignisvorschau (Stream, der an Teilnehmer gesendet wird) |
Ja |
Nein |
|
Verwalten von Aufzeichnungen und Berichten |
Ja |
Ja |
|
Teilnehmen als Teilnehmer |
Ja |
Ja |
|
Anzeigen der Anzahl von Liveteilnehmern |
Ja |
Nein |
|
Chatten mit anderen Produzenten und Teilnehmern |
Ja |
Ja |
|
Freigeben des Bildschirms für das Liveereignis |
Ja |
Ja |
|
Teilen von Systemaudio |
Ja |
Ja |
|
Einladen von Benutzern zur Teilnahme als Referenten |
Ja |
Ja |
|
Alle anderen Referenten stummschalten |
Ja |
Ja |
|
Moderieren von Fragen und Antworten |
Ja |
Ja |
Hinweis: Weitere Informationen zum Freigeben von Systemaudio finden Sie unter Freigeben von Systemaudio in einer Teams-Besprechung oder einem Liveereignis.
Inhalt dieses Artikels
Vorbereitende Schritte
-
Auf Ihrem iPad muss iOS 10 oder höher ausgeführt werden.
-
Für eine Videoauflösung von 1280 x 720 ist eine Mindestbitrate von 2.000 Kilobits pro Sekunde (KBit/s) erforderlich.
-
Wir empfehlen die folgenden iPad-Versionen für die Präsentation: jedes iPad Pro, jedes iPad Air.
-
iPad 4 und iPad Mini 2 werden unterstützt, aber nicht empfohlen.
-
Folgendes wird für dieses Feature nicht unterstützt: iPad 1, iPad 2, iPad 3, iPad Mini 1.
Wichtig: Sie müssen über die Besprechungsrolle des Referenten verfügen, um präsentieren zu können.
Die Rolle des Producers wird auf dem iPad derzeit nicht unterstützt. Dies bedeutet, dass jeder, der an der Besprechung auf einem iPad teilnimmt, mit Ausnahme von Referenten, nur über Teilnehmerfunktionen verfügt. Informationen zu den Teilnehmerfunktionen finden Sie unter Rollen in einer Teams-Besprechung.
Referentenfunktionen
Als Referent auf einem iPad können Sie während eines Liveereignisses folgendes tun:
-
Chatten mit anderen Referenten und Produzenten
-
Teilen Ihres Videos
-
Freigeben ihres Bildschirms für das Liveereignis
-
Einladen anderer Teilnehmer zur Teilnahme als Referenten
-
Alle anderen Referenten stummschalten
Aktuelle Einschränkungen
Referenten können folgendes nicht tun:
-
Anzeigen oder Teilnehmen an Q&A-Sitzungen. Um an der Besprechung teilzunehmen, verlassen Sie die Besprechung, und treten Sie dann erneut an der Besprechung teil, und wählen Sie auf dem Bildschirm vor dem Beitritt die Option Als Teilnehmer teilnehmen aus.
-
Teilen Sie mehrere Datenströme gleichzeitig. Beispielsweise können Sie Ihr Video nicht gleichzeitig mit dem Bildschirm freigeben.
-
Geben Sie ihre Systemaudiodaten während der Präsentation weiter.
Teilnehmen am Ereignis und Präsentieren von Inhalten
-
Wählen Sie in Teams die Option Als Referenten beitreten aus. Wählen Sie außerhalb von Teams den Link zum Beitreten aus, um das Liveereignis in Teams zu öffnen.
-
Wenn Sie Livevideos präsentieren möchten, aktivieren Sie Ihre Kamera, indem Sie in den Besprechungssteuerelementen kamera -

• Wenn das Ereignis noch nicht gestartet wurde, wird "PRE-LIVE" in Ihrem Video mit einem gelben Rahmen angezeigt.
• Wenn das Ereignis gestartet wurde, wird "QUEUED" mit einem gelben Rahmen angezeigt.
• Wenn das Ereignis gestartet wurde und der Produzent ihr Video bereits sendet, wird "LIVE" mit einem roten Rahmen angezeigt. -
Um Inhalte zu präsentieren oder von der Freigabe eines Inhaltstyps für einen anderen zu wechseln, wählen Sie inhalt

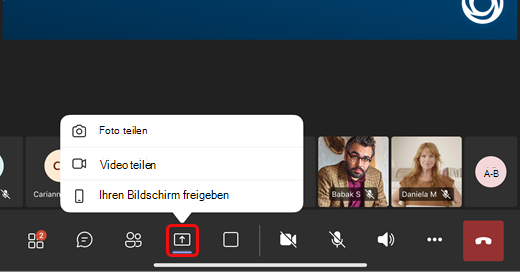
Tipp: Wenn Sie Ihren Bildschirm freigeben, ändern Sie Ihre Teams-status in Nicht stören, um zu verhindern, dass Benachrichtigungen angezeigt werden. Anweisungen finden Sie unter Ändern Ihrer status.
-
Wenn Sie ihren Bildschirm freigeben möchten, wählen Sie Übertragung starten aus.
-
Wenn Sie Ihre Präsentation abgeschlossen haben, wählen Sie Freigabe beenden aus.










