PowerPoint for Microsoft 365 kann die Präsentation während des Vortrags transkribieren und auf dem Bildschirm als Beschriftungen in der Sprache des Redners oder in eine andere Sprache übersetzte Untertitel anzeigen. Dadurch können Sie es Personen im Publikum, die taub oder schwerhörig sind oder eine andere Sprache sprechen, erleichtern, der Präsentation zu folgen.
Zudem gibt es Optionen für Position, Größe, Farbe sowie andere Darstellungsoptionen für die Beschriftungen und Untertitel, um verschiedenen Umgebungen und Bedürfnissen des Publikums gerecht zu werden.
Für beste Ergebnisse empfehlen wir dringend, die Verwendung eines Headsetmikrofons, das an das Gerät angeschlossen ist, auf dem PowerPoint ausgeführt wird. Darüber hinaus erfordert das Feature eine zuverlässige Internetverbindung während der gesamten Präsentation.
(ErfordertWindows 10 und höher mitPowerPoint for Microsoft 365 Version 16.0.11601.20178 oder höher im aktuellen Kanal. Das Feature wird nicht unterstützt, wenn Sie eine frühere Version von Windows verwenden.)
Einrichten von Beschriftungen und Untertiteln
Sie können wählen, in welcher Sprache Sie während der Präsentation sprechen möchten und in welcher Sprache der Text der Beschriftungen bzw. Untertitel angezeigt werden soll (d. h. ob der Text übersetzt wird). Sie können das Mikrofon, das Sie verwenden möchten (wenn mehrere Mikrofone an Ihr Gerät angeschlossen sind), die Position, an der die Untertitel auf dem Bildschirm angezeigt werden sollen (unten oder oben und überlagert oder getrennt von der Folie), und andere Anzeigeoptionen auswählen.
-
Auf der Registerkarte Bildschirmpräsentation des Menübands wählen Sie Untertiteleinstellungen aus. Sie können die Einstellungen auch über das Kontextmenü Bildschirmpräsentation oder die Menüs der Referentenansicht > Untertiteleinstellungen > Weitere Einstellungen anpassen, ohne Ihre Präsentation zu verlassen.

-
Verwenden Sie Gesprochene Sprache, um die gesprochenen Sprachen anzuzeigen, die PowerPoint erkennen kann, und wählen Sie die gewünschte Sprache aus. Dies ist die Sprache, in der Sie Ihre Präsentation vortragen. (Standardmäßig wird diese Einstellung auf die Sprache festgelegt, die Ihrer Office-Bearbeitungssprache entspricht.)
-
Verwenden Sie Untertitelsprache, um zu sehen, welche Sprachen in PowerPoint auf dem Bildschirm als Beschriftungen Untertitel oder Untertitel angezeigt werden können, und wählen Sie die gewünschte Sprache aus. Dies ist die Sprache des Texts, der Ihrem Publikum angezeigt wird. Dies ist standardmäßig die gleiche Sprache wie Ihre gesprochene Sprache, aber es kann eine andere Sprache sein, d. h., dass eine Übersetzung vorgenommen wird.
-
Legen Sie im Menü Untertiteleinstellungen die gewünschte Position der Beschriftungen oder Untertitel fest. Sie können über dem oberen oder unteren Rand der Folie (überlagert) oder am oberen oder unteren Rand der Folie (angedockt) angezeigt werden. Die Standardeinstellung ist Unter der Folie.
-
Weitere Darstellungseinstellungen sind verfügbar, indem Sie auf Untertiteleinstellungen > Weitere Einstellungen (Windows) klicken.
Sie können Farbe, Größe, Transparenz und Schriftart der Untertitel ändern. Sie können den Hintergrund ändern, um den Kontrast zu verbessern und den Text besser lesbar zu machen.
Aktivieren oder Deaktivieren des Features während der Präsentation
Wenn Sie während Ihrer Präsentation das Feature ein- oder ausschalten möchten, klicken Sie in der Bildschirmpräsentations- oder Referentenansicht auf die Schaltfläche Untertitel umschalten in der Symbolleiste unterhalb der Hauptfolie:
In der Bildschirmpräsentationsansicht:

In der Referentenansicht:
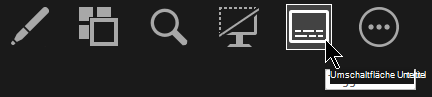
Sie können Untertitel auch über das Kontextmenü oder mit der Taste J umschalten.
Um beim Start einer Bildschirmpräsentation immer Untertitel anzuzeigen, navigieren Sie über das Menüband zu Bildschirmpräsentation > Immer Untertitel verwenden, um dieses Feature für alle Präsentationen zu aktivieren. (Standardmäßig ist es deaktiviert.) Dann erfolgt in der Bildschirmpräsentations- und Referentenansicht eine Livetranskription Ihres Vortrags auf dem Bildschirm.
(Für dieses Feature istPowerPoint für Microsoft 365 für Mac Version 16.22.127.0 oder höher erforderlich.)
Einrichten von Beschriftungen und Untertiteln
Sie können wählen, in welcher Sprache Sie während der Präsentation sprechen möchten und in welcher Sprache der Text der Beschriftungen bzw. Untertitel angezeigt werden soll (d. h. ob der Text übersetzt wird). Sie können das Mikrofon, das Sie verwenden möchten (wenn mehrere Mikrofone an Ihr Gerät angeschlossen sind), die Position, an der die Untertitel auf dem Bildschirm angezeigt werden sollen (unten oder oben und überlagert oder getrennt von der Folie), und andere Anzeigeoptionen auswählen.
-
Auf der Registerkarte Bildschirmpräsentation des Menübands wählen Sie Untertiteleinstellungen aus.
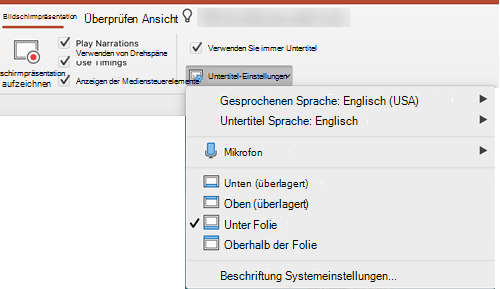
-
Verwenden Sie Gesprochene Sprache, um die gesprochenen Sprachen anzuzeigen, die PowerPoint erkennen kann, und wählen Sie die gewünschte Sprache aus. Dies ist die Sprache, in der Sie Ihre Präsentation vortragen. (Standardmäßig wird diese Einstellung auf die Sprache festgelegt, die Ihrer Office-Sprache entspricht.)
-
Verwenden Sie Untertitelsprache, um zu sehen, welche Sprachen in PowerPoint auf dem Bildschirm als Beschriftungen Untertitel oder Untertitel angezeigt werden können, und wählen Sie die gewünschte Sprache aus. Dies ist die Sprache des Texts, der Ihrem Publikum angezeigt wird. Dies ist standardmäßig die gleiche Sprache wie Ihre gesprochene Sprache, aber es kann eine andere Sprache sein, d. h., dass eine Übersetzung vorgenommen wird.
-
Legen Sie im Menü Untertiteleinstellungen die gewünschte Position der Beschriftungen oder Untertitel fest. Sie können über dem oberen oder unteren Rand der Folie (überlagert) oder am oberen oder unteren Rand der Folie (angedockt) angezeigt werden. Die Standardeinstellung ist Unter der Folie.
-
Weitere Darstellungseinstellungen sind verfügbar, indem Sie auf Untertiteleinstellungen > Systemeinstellungen für Beschriftungen klicken.
Sie können Farbe, Größe, Transparenz und Schriftart der Untertitel ändern. Sie können den Hintergrund ändern, um den Kontrast zu verbessern und den Text besser lesbar zu machen.
Aktivieren oder Deaktivieren des Features während der Präsentation
Wenn Sie während Ihrer Präsentation das Feature ein- oder ausschalten möchten, klicken Sie in der Bildschirmpräsentations- oder Referentenansicht auf die Schaltfläche Untertitel umschalten in der Symbolleiste unterhalb der Hauptfolie:
In der Bildschirmpräsentationsansicht:
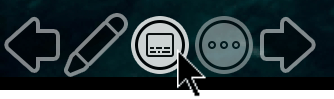
In der Referentenansicht:
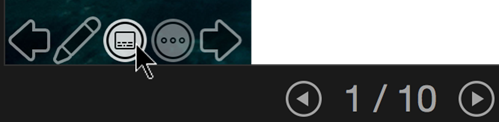
(Dieses Feature ist mit den folgenden Webbrowsern kompatibel:Microsoft Edge, Google Chrome 34+, Mozilla Firefox 25+)
Einrichten von Beschriftungen und Untertiteln
Sie können wählen, in welcher Sprache Sie während der Präsentation sprechen möchten und in welcher Sprache der Text der Beschriftungen bzw. Untertitel angezeigt werden soll (d. h. ob der Text übersetzt wird). Sie können auch auswählen, ob Untertitel am oberen oder unteren Rand des Bildschirms angezeigt werden.
Vereinfachtes Menüband
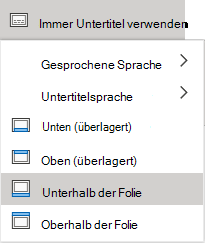
Klassisches Menüband: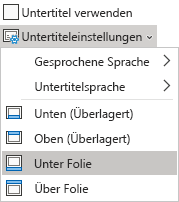
-
(Vereinfachtes Menüband) Wählen Sie auf der Registerkarte Des Menübands Bildschirmpräsentation den Dropdownpfeil neben Untertitel immer verwenden aus, um das Menü der Optionen zu öffnen.
(Klassische Menüband) Wählen Sie auf der Registerkarte Ansicht des Menübands die Option Untertitel verwenden aus. Klicken Sie dann auf Untertiteleinstellungen , um das Menü der Optionen zu öffnen.
-
Verwenden Sie Gesprochene Sprache, um die gesprochenen Sprachen anzuzeigen, die PowerPoint erkennen kann, und wählen Sie die gewünschte Sprache aus. Dies ist die Sprache, in der Sie Ihre Präsentation vortragen. (Standardmäßig wird diese Einstellung auf die Sprache festgelegt, die dem Gebietsschema Ihres Webbrowsers entspricht.)
-
Verwenden Sie Untertitelsprache, um zu sehen, welche Sprachen in PowerPoint auf dem Bildschirm als Beschriftungen Untertitel oder Untertitel angezeigt werden können, und wählen Sie die gewünschte Sprache aus. Dies ist die Sprache des Texts, der Ihrem Publikum angezeigt wird. (Dies ist standardmäßig die gleiche Sprache wie Ihre gesprochene Sprache, aber es kann eine andere Sprache sein, d. h., dass eine Übersetzung vorgenommen wird.)
-
Legen Sie die gewünschte Position der Beschriftungen oder Untertitel fest: Sie können am oberen oder unteren Rand der Folie überlagert angezeigt werden. Die Standardeinstellung ist Unten (überlagert).
Aktivieren oder Deaktivieren des Features während der Präsentation
Damit Untertitel immer gestartet werden, wenn eine Bildschirmpräsentation angezeigt wird, wählen Sie Ansicht > Untertitel immer verwenden aus.
Wenn Sie gerade gerade eine Präsentation vorführen und das Feature aktivieren oder deaktivieren möchten, klicken Sie in der Bildschirmpräsentation auf der Symbolleiste unterhalb der Standard Folie auf die Schaltfläche Untertitel verwenden:

Taste zum Aktivieren/Deaktivieren: J
Tipps
-
Wenn Probleme in den Untertiteln oder Untertiteln auftreten, versuchen Sie, bewusster zu sprechen.
-
Vermeiden oder beseitigen Sie Hintergrundgeräusche, die sich möglicherweise störend auf Ihre Stimme auswirken.
-
Beschriftungen & Untertitel sind von einem cloudbasierten Sprachdienst abhängig. Daher ist es wichtig, schnell und zuverlässig über eine Internetverbindung zu verfügen.
Gesprochene Sprachen, die von Liveuntertitel und Untertiteln unterstützt werden (Spracheingabe)
Verschiedene gesprochene Sprachen werden als Spracheingabe für Liveuntertitel und Untertitel in PowerPoint for Microsoft 365 unterstützt. Die mit Vorschau markierten Sprachen werden bereitgestellt, obwohl sie noch nicht vollständig unterstützt werden und weisen im Allgemeinen eine etwas geringere Genauigkeit auf, die sich mit der Zeit verbessern wird.
|
Vollständig unterstützte Sprachen |
Vorschausprachen * |
|---|---|
|
Chinesisch (VR China) |
Arabisch |
|
Englisch (Kanada) |
Dänisch |
|
Englisch (Großbritannien) |
Niederländisch |
|
Englisch (USA) |
Englisch (Australien) |
|
Französisch (Frankreich) |
Englisch (Indien) |
|
Deutsch (Deutschland) |
Finnisch |
|
Italienisch (Italien) |
Französisch (Kanada) |
|
Spanisch (Spanien) |
Hindi |
|
Japanisch |
|
|
Koreanisch |
|
|
Norwegisch |
|
|
Portugiesisch (Brasilien) |
|
|
Russisch |
|
|
Spanisch (Mexiko) |
|
|
Schwedisch |
* Vorschausprachen" werden derzeit nicht vollständig unterstützt. Die Erkennung dieser Sprachen wird im Laufe der Zeit optimiert.
Bildschirmsprachen, die von Liveuntertitel und Untertiteln unterstützt werden (Textausgabe)
In PowerPoint for Microsoft 365 können Beschriftungen oder Untertitel auf dem Bildschirm in einer von über 60 Sprachen angezeigt werden:
|
Afrikaans |
Lettisch |
|
Arabisch |
Litauisch |
|
Bangla |
Madagassisch |
|
Bosnisch |
Malaiisch |
|
Bulgarisch |
Maltesisch |
|
Kantonesisch (traditionell) |
Maori |
|
Katalanisch |
Norwegisch (Bokmål) |
|
Chinesisch (vereinfacht) |
Persisch |
|
Chinesisch (traditionell) |
Polnisch |
|
Kroatisch |
Portugiesisch |
|
Tschechisch |
Querétaro-Otomí |
|
Dänisch |
Rumänisch |
|
Niederländisch |
Russisch |
|
Englisch |
Samoanisch |
|
Estnisch |
Serbisch (Kyrillisch) |
|
Fidschi |
Serbisch (Lateinisch) |
|
Filipino |
Slowakisch |
|
Finnisch |
Slowenisch |
|
Französisch |
Spanisch |
|
Deutsch |
Schwedisch |
|
Griechisch |
Tahitisch |
|
Haitianisch |
Tamilisch |
|
Hebräisch |
Telugu |
|
Hindi |
Thai |
|
Hmong Daw |
Tongaisch |
|
Ungarisch |
Türkisch |
|
Isländisch |
Ukrainisch |
|
Indonesisch |
Urdu |
|
Italienisch |
Vietnamesisch |
|
Japanisch |
Walisisch |
|
Kiswahili |
Mayathan |
|
Koreanisch |
Wichtige Informationen zu Liveuntertitel und Untertiteln
PowerPoint Liveuntertitel & Untertiteln ist eines der in der Cloud erweiterten Features in Microsoft 365 und wird von Microsoft Speech Services unterstützt. Ihre Redebeiträge werden an Microsoft gesendet, um Ihnen diesen Dienst zur Verfügung zu stellen. Weitere Informationen finden Sie unter Büroarbeit intelligenter gestalten.
Technischer Support für Kunden mit Behinderungen
Microsoft möchte allen Kunden die bestmögliche Benutzererfahrung bieten. Wenn Sie eine Behinderung oder Fragen zum Thema "Barrierefreiheit" haben, wenden Sie sich an den Microsoft Disability Answer Desk, um technische Unterstützung zu erhalten. Das Supportteam des Disability Answer Desk ist gut geschult und mit vielen bekannten Hilfstechnologien vertraut und kann Unterstützung in den Sprachen Englisch, Spanisch und Französisch sowie in amerikanischer Gebärdensprache bieten. Wechseln Sie zur Website des Microsoft Disability Answer Desk, um die Kontaktdetails für Ihre Region zu erhalten.
Wenn Sie ein Benutzer in einer Behörde oder einem Unternehmen oder ein kommerzieller Benutzer sind, wenden Sie sich an den Enterprise Disability Answer Desk.
Siehe auch
Barrierefreiheitsfeatures bei der Video- und Audiowiedergabe in PowerPoint
Einrichten Ihres Geräts zum Arbeiten mit Bedienungshilfen in Microsoft 365
Erstellen barrierefreier PowerPoint-Präsentationen
Manuelles Hinzufügen von Untertiteln oder Untertiteln in PowerPoint










