Erstellen einer selbstablaufenden Präsentation
Sie können eine selbstablaufende Präsentation verwenden, die unbeaufsichtigt an einem Messestand oder an einem Kiosk auf einer Messe oder Veranstaltung vorgeführt wird, oder Sie können diese Präsentation als Video speichern und dann an einen Kunden senden.

-
Klicken Sie auf der Registerkarte Bildschirmpräsentation auf Bildschirmpräsentation einrichten.
-
Suchen Sie unter Art der Präsentation eine der folgenden Aktionen aus:
-
Wenn Sie es den Betrachtern Ihrer Bildschirmpräsentation ermöglichen möchten, die Folien selbst weiterzublättern, aktivieren Sie Präsentation durch einen Redner (volle Bildschirmgröße).
-
Wenn Sie Ihre Bildschirmpräsentation in einem Fenster vorführen möchten, in dem den Betrachtern keine Steuerelemente zum Weiterblättern der Folien zur Verfügung stehen, aktivieren Sie Ansicht durch eine Einzelperson (Fenster).
-
Wenn Sie Ihre Bildschirmpräsentation endlos wiedergeben möchten, bis die Betrachter die ESC-TASTE drücken, aktivieren Sie Ansicht an einem Kiosk (volle Bildschirmgröße).
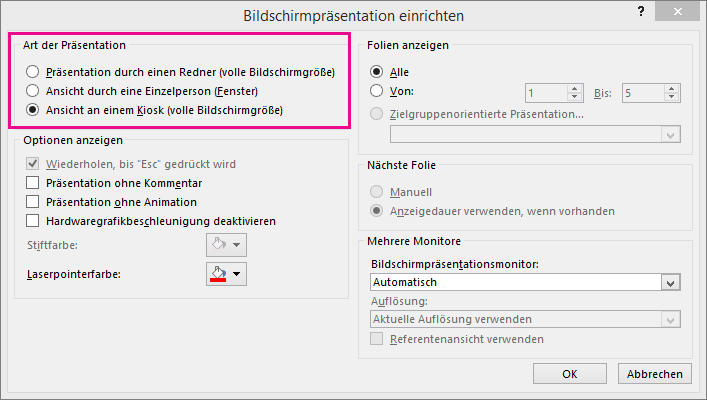
-
Testen und Aufzeichnen von Folienanzeigedauern
Bei Auswahl der Präsentationsarten Präsentation durch einen Redner (volle Bildschirmgröße) und Ansicht an einem Kiosk (volle Bildschirmgröße) können Sie die Anzeigedauern für Effekte und Folien testen und aufzeichnen.
-
Klicken Sie auf der Registerkarte Bildschirmpräsentation auf Neue Anzeigedauern testen.
Hinweis: Der Zeitgeber für die Präsentation wird sofort gestartet, wenn Sie auf Neue Anzeigedauern testen klicken.
Die Symbolleiste Probelauf wird angezeigt, und das Feld Folienzeitdauer beginnt mit dem Anzeigen der Präsentationsdauer.
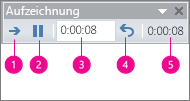
Abbildung: Die Symbolleiste "Probelauf"





-
Während der Anzeigedauer der Präsentation können Sie eine der folgenden Aktionen in der Symbolleiste Probelauf ausführen:
-
Klicken Sie auf Weiter, um mit der nächsten Folie fortzufahren.
-
Klicken Sie auf Anhalten, um die Aufzeichnung der Zeit vorübergehend zu beenden.
-
Klicken Sie erneut auf Anhalten, um die Aufzeichnung der Zeit nach dem Anhalten fortzusetzen.
-
Geben Sie die Zeitdauer im Feld Folienzeitdauer ein, um eine genaue Zeitdauer für die Anzeige einer Folie festzulegen.
-
Klicken Sie auf Wiederholen, um die Aufzeichnung der Zeit für die aktuelle Folie erneut zu starten.
-
-
Nach dem Festlegen der Zeit für die letzte Folie wird in einem Meldungsfeld die Gesamtzeit für die Präsentation angezeigt, und Sie werden aufgefordert, eine der folgenden Aktionen auszuführen:
-
Klicken Sie auf Ja, um die aufgezeichneten Folienanzeigedauern beizubehalten.
-
Klicken Sie auf Nein, um die aufgezeichneten Folienanzeigedauern zu verwerfen.
Die Foliensortieransicht wird eingeblendet und zeigt die Anzeigedauer jeder einzelnen Folie in der Präsentation an.
-
Hinzufügen eines Kommentars oder Sounds
Damit Sie einen Kommentar aufzeichnen können, muss Ihr Computer mit einer Soundkarte, einem Mikrofon und, falls das Mikrofon nicht Teil des Computers ist, einem Mikrofonanschluss ausgestattet sein.
-
Klicken Sie auf der Registerkarte Bildschirmpräsentation in der Gruppe Einrichten auf den Pfeil auf der Schaltfläche Bildschirmpräsentation aufzeichnen.
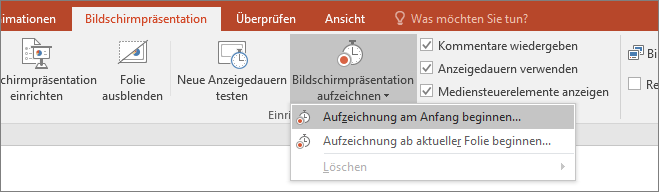
-
Wählen Sie eine der folgenden Optionen aus:
-
Aufzeichnung am Anfang beginnen
-
Aufzeichnung ab aktueller Folie beginnen
-
-
Aktivieren Sie im Dialogfeld Bildschirmpräsentation aufzeichnen das Kontrollkästchen Kommentare und Laserpointer, und aktivieren bzw. deaktivieren Sie, sofern zutreffend, das Kontrollkästchen Anzeigedauer für Folien und Animationen.
-
Klicken Sie auf Aufzeichnung starten.
Tipps:
-
Klicken Sie zum Anhalten des Kommentars in der Bildschirmpräsentationsansicht im Kontextmenü Wird aufgezeichnet auf Aufzeichnung anhalten. Klicken Sie zum Fortsetzen des Kommentars auf Aufzeichnung fortsetzen.
-
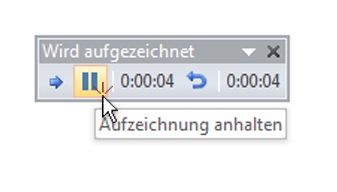
-
-
Klicken Sie zum Beenden der Aufzeichnung der Bildschirmpräsentation mit der rechten Maustaste auf die Folie, und klicken Sie dann auf Präsentation beenden.
-
Die aufgezeichneten Werte für die Anzeigedauer werden automatisch gespeichert, und die Bildschirmpräsentation wird in der Foliensortieransicht mit Zeitangaben neben jeder Folie angezeigt.
Die Sprachaufzeichnung kann vor oder während der Präsentation erfolgen und auch Kommentare des Publikums enthalten. Wenn Sie nicht während der gesamten Präsentation Kommentare wünschen, können Sie auf ausgewählten Folien oder Objekten unterschiedliche Sounds oder Kommentare aufzeichnen. Weitere Informationen finden Sie unter Aufzeichnen einer Bildschirmpräsentation mit Kommentaren und Folienanzeigedauern.
-
Klicken Sie auf der Registerkarte Bildschirmpräsentation auf Bildschirmpräsentation einrichten.
-
Suchen Sie unter Art der Präsentation eine der folgenden Aktionen aus:
-
Wenn Sie Ihre Bildschirmpräsentation in einem Fenster vorführen möchten, in dem dem Betrachter Steuerelemente zum Weiterblättern zur Verfügung stehen, aktivieren Sie Ansicht durch eine Einzelperson (Fenster).
-
Wenn Sie Ihre Bildschirmpräsentation endlos wiedergeben möchten, bis die Betrachter die ESC-TASTE drücken, aktivieren Sie Ansicht an einem Kiosk (volle Bildschirmgröße).
Hinweis: Bei Auswahl dieser Option wird automatisch das Kontrollkästchen Wiederholen, bis "Esc" gedrückt wird aktiviert. Dadurch läuft Ihre Bildschirmpräsentation in einer Dauerschleife.
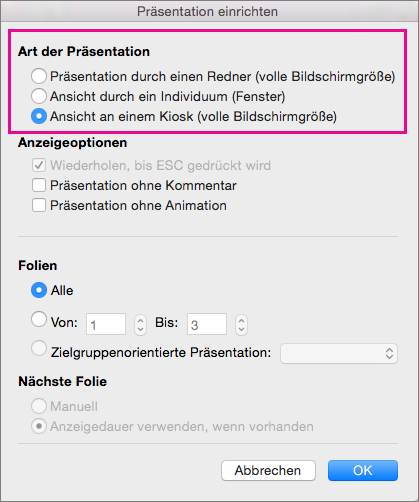
-
Einrichten von Folienübergängen
Wenn eine Bildschirmpräsentation automatisch in einem Kiosksystem ausgeführt werden soll, können Sie steuern, wann und wie die Folien weitergeblättert werden sollen. Dabei können Sie denselben Übergang auf alle Folien in der Präsentation anwenden und festlegen, dass der Übergang nach einem bestimmten Zeitintervall automatisch erfolgt.
-
Klicken Sie auf der Registerkarte Übergänge auf den gewünschten Übergang.

Wenn Sie weitere Übergänge anzeigen möchten, zeigen Sie auf einen Übergang, und klicken Sie auf

-
Führen Sie auf der Registerkarte Übergänge die folgenden Schritte aus:
-
Um die Anzeigedauer für die einzelnen Folien festzulegen, wählen Sie Nach aus, und geben Sie die gewünschte Anzahl von Sekunden ein.
-
Um die Dauer der einzelnen Übergänge zwischen den Folien festzulegen, geben Sie den Zeitraum im Feld Dauer ein.
-
Klicken Sie auf Für alle übernehmen.

-
Exportieren einer Präsentation in ein Video
Sie können eine Präsentation als Filmdatei exportieren. Weitere Informationen finden Sie unter Speichern einer Präsentation als Filmdatei.










