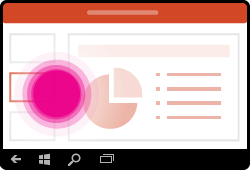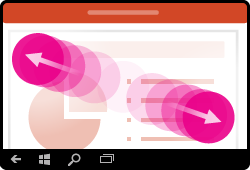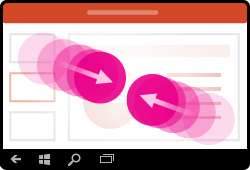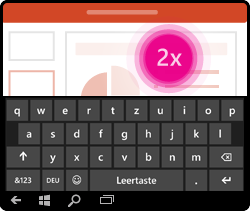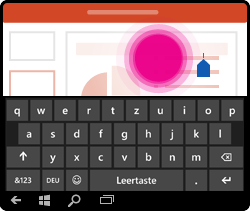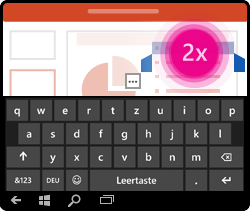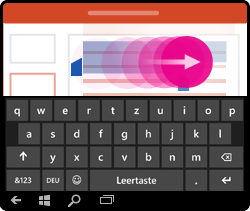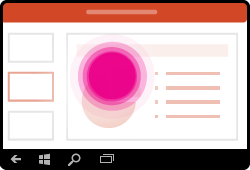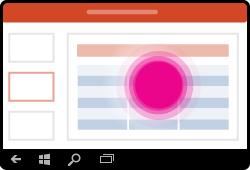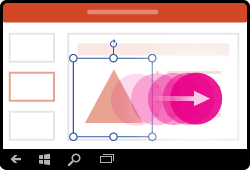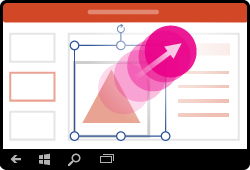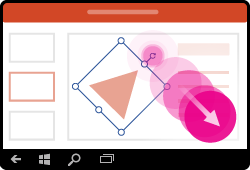Hinweis: Wir möchten Ihnen die aktuellsten Hilfeinhalte so schnell wie möglich in Ihrer eigenen Sprache bereitstellen. Diese Seite wurde automatisiert übersetzt und kann Grammatikfehler oder Ungenauigkeiten enthalten. Unser Ziel ist es, Ihnen hilfreiche Inhalte bereitzustellen. Teilen Sie uns bitte über den Link am unteren Rand dieser Seite mit, ob die Informationen für Sie hilfreich sind. Hier finden Sie den englischen Artikel als Referenz.
Wenn Sie erst anfangen, Geräte mit Touchbedienung zu verwenden, hilft Ihnen das Erlernen einiger Gesten, den größtmöglichen Vorteil aus den Touchfähigkeiten zu ziehen.
Navigieren in einer Präsentation
|
Zweck |
Aktion |
Gesten |
|
Wechseln der Folien |
Tippen Sie im Navigationsbereich auf die Folien. |
|
|
Vergrößern |
Spreizen Sie zwei Finger auseinander. |
|
|
Verkleinern |
Drücken Sie zwei Finger zusammen. |
|
Auswählen und Markieren
|
Zweck |
Aktion |
Gesten |
|
Aktivieren der Bildschirmtastatur |
Tippen Sie in der Taskleiste auf das Tastatur-Symbol. |
|
|
Positionieren eines Cursors |
Tippen Sie auf einmal an, in das Textfeld, um den Cursor am Ende des aktuellen Text zu positionieren. Doppeltippen Sie in das Textfeld, um den Cursor in eine bestimmte Position zu setzen. |
|
|
Auswählen und Bearbeiten eines Wortes |
Doppeltippen Sie auf das Wort. |
|
|
Auswählen eines Absatzes |
Doppeltippen Sie auf ein Wort aus, und ziehen Sie die Indikatoren, um die Markierung zu erweitern. |
|
|
Aufheben der Textauswahl |
Tippen Sie auf eine beliebige Stelle auf dem Bildschirm. |
|
|
Auswählen einer Tabelle |
Tippen Sie an einer beliebigen Stelle auf der Tabelle. |
|
Arbeiten mit Formen und Objekten
|
Zweck |
Aktion |
Gesten |
|
Verschieben |
Tippen Sie auf das Objekt, halten Sie es gedrückt, und ziehen Sie es dann an die gewünschte Position. |
|
|
Ändern der Größe |
Tippen Sie auf das Objekt, halten und ziehen Sie dann einen der Ziehpunkte zur Größenänderung. |
|
|
Drehen |
Tippen Sie auf das Objekt, dann auf den Drehpunkt, und ziehen Sie diesen. |
|