Planen einer Microsoft Teams-Besprechung in Outlook
Microsoft Teams enthält das Outlook-Add-In, mit dem Sie neue Teams-Besprechungen direkt aus Outlook heraus erstellen können. Sie können besprechungen auch in beiden Apps anzeigen, annehmen oder daran teilnehmen.
Hinweis: Gegenwärtig können Sie Teams-Besprechungen von Outlook aus planen, aber keinen Kanal auswählen, in dem sie stattfinden sollen.
Inhalt dieses Artikels
Planen einer Teams-Besprechung
Entfernen von Teams aus einer Besprechung
Planen einer Teams-Besprechung
Outlook auf dem Desktop
-
Öffnen Sie Outlook, und wechseln Sie zur Kalenderansicht.
-
Wählen Sie oben auf der Seite auf der Registerkarte Start die Option Teams-Besprechung aus.
-
Wählen Sie aus, mit welchem Konto Sie eine Teams-Besprechung planen möchten.
-
Wählen Sie Besprechung planen aus. Oder wählen Sie ggf. eine Besprechungsvorlage aus.
-
Fügen Sie Ihre eingeladenen Personen den Feldern Erforderlich oder Optional hinzu. Sie können sogar ganze Kontaktgruppen (früher als Verteilerlisten bezeichnet) einladen.
-
Fügen Sie ihren Besprechungsthema, den Ort (falls zutreffend), die Startzeit und die Endzeit hinzu.
-
Erstellen Sie Ihre Nachricht.
-
Wählen Sie Senden aus.
Hinweis: Die Details zur Teilnahme an Teams-Besprechungen werden der Besprechungseinladung automatisch hinzugefügt.
Outlook im Web
-
Wählen Sie im neuen Ereignisformular die Umschaltfläche Teams-Besprechung aus, um sie zu aktivieren.
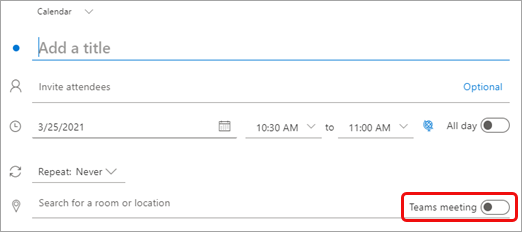
Nachdem die Einladung gesendet wurde, werden die Details zur Teilnahme an der Besprechung im Ereignis angezeigt.
Entfernen von Teams aus einer Besprechung
Sie können Teams aus einer Besprechung entfernen, während Sie die Besprechung erstellen, aber nicht nach dem Senden der Einladung.
Outlook auf dem Desktop
-
Wählen Sie oben im neuen Besprechungsformular Mehr ... > Nicht online hosten aus.
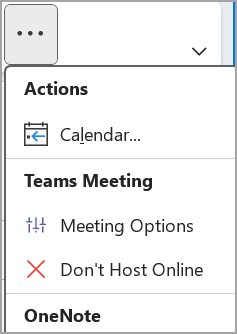
Outlook im Web
-
Wählen Sie im neuen Ereignisformular den Umschalter Teams-Besprechung aus, um ihn zu deaktivieren.
Alle Besprechungen zu Teams-Besprechungen machen
Sie können eine Kalenderoption aktivieren, sodass alle Besprechungen, die Sie in Outlook planen – einschließlich Outlook im Web und Mobilgeräten – mit Teams online abgehalten werden.
Hinweis: Je nach Releaseupdatezeitplan für Ihre organization haben Sie derzeit möglicherweise keinen Zugriff auf dieses Feature.
Outlook auf dem Desktop
-
Wählen Sie oben auf dem Outlook-Bildschirm Datei > Optionen aus.
-
Wählen Sie auf der Seite Outlook-Optionen auf der linken Seite Kalender aus.
-
Wählen Sie unter Kalenderoptionen die Option Onlinebesprechung zu allen Besprechungen hinzufügen aus.
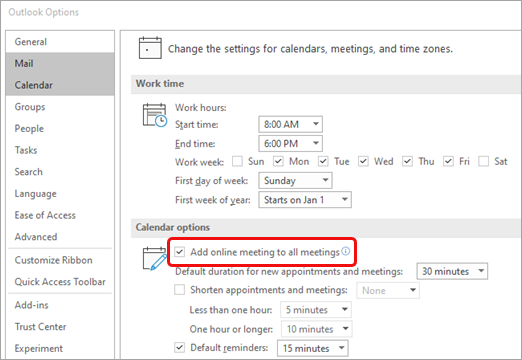
Outlook im Web
-
Wählen Sie oben rechts auf dem Bildschirm Einstellungen

-
Wählen Sie Kalender > Ereignisse und Einladungen > Allen Besprechungen Onlinebesprechungen hinzufügen aus.
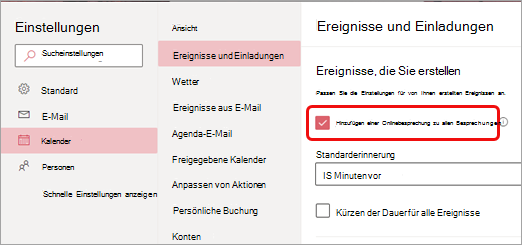
-
Wählen Sie Speichern aus.
Problembehandlung
In den Menüs für die Personenauswahl in den Besprechungsoptionen werden keine eingeladenen Personen angezeigt, die ich zu einem Vorkommen einer Besprechungsreihe hinzugefügt habe.
In diesem Szenario müssen Sie Personen zur Besprechungsreihe und nicht zum Besprechungsereignis einladen.
In der Webansicht der Besprechungsoptionen werden nicht alle Personen angezeigt, die ich eingeladen habe.
Nachdem Sie eingeladene Personen zur Besprechung in Outlook hinzugefügt haben, müssen Sie Update senden auswählen, damit die zusätzlichen eingeladenen Personen in der Webansicht der Besprechungsoptionen angezeigt werden.
Inhalt dieses Artikels
Planen einer Teams-Besprechung
Planen einer Teams-Besprechung
-
Tippen Sie in Outlook unten rechts in der App auf das Kalendersymbol und dann auf

-
Scrollen Sie nach unten zu Teams-Besprechung, und setzen Sie den Umschalter auf "Ein".
-
Fügen Sie Ihre eingeladenen Personen den Feldern Erforderlich oder Optional hinzu. Sie können sogar ganze Kontaktgruppen (früher als Verteilerlisten bezeichnet) einladen.
-
Fügen Sie Ihre Besprechungsdetails hinzu, und tippen Sie dann oben rechts in der App auf das Häkchen.
Entfernen von Teams aus einer Besprechung
Sie können Teams aus einer Besprechung entfernen, während Sie die Besprechung erstellen, aber nicht nach dem Senden der Einladung.
-
Tippen Sie im Formular Neues Ereignis auf den Umschalter Teams-Besprechung , um ihn zu deaktivieren.
Alle Besprechungen zu Teams-Besprechungen machen
Sie können eine Kalenderoption aktivieren, sodass alle Besprechungen, die Sie in Outlook planen – einschließlich Outlook auf dem Desktop und im Web – mit Teams online abgehalten werden.
Hinweis: Je nach Releaseupdatezeitplan für Ihre organization haben Sie derzeit möglicherweise keinen Zugriff auf dieses Feature.
-
Tippen Sie in Outlook oben links auf Ihr Profilbild (oder das Office-Symbol) und dann auf Einstellungen

-
Tippen Sie unter E-Mail-Konten auf Office 365.
-
Tippen Sie unter Kontoeinstellungen auf Onlinebesprechungen, um den Umschalter einzuschalten.
Inhalt dieses Artikels
Planen einer Teams-Besprechung
Planen einer Teams-Besprechung
-
Tippen Sie in Outlook unten rechts in der App auf das Kalendersymbol und dann auf

-
Scrollen Sie nach unten zu Teams-Besprechung, und setzen Sie den Umschalter auf "Ein".
-
Fügen Sie Ihre eingeladenen Personen den Feldern Erforderlich oder Optional hinzu. Sie können sogar ganze Kontaktgruppen (früher als Verteilerlisten bezeichnet) einladen.
-
Fügen Sie Ihre Besprechungsdetails hinzu, und tippen Sie dann oben rechts in der App auf das Häkchen.
Entfernen von Teams aus einer Besprechung
Sie können Teams aus einer Besprechung entfernen, während Sie die Besprechung erstellen, aber nicht nach dem Senden der Einladung.
-
Tippen Sie im Formular Neues Ereignis auf den Umschalter Teams-Besprechung , um ihn zu deaktivieren.
Alle Besprechungen zu Teams-Besprechungen machen
Sie können eine Kalenderoption aktivieren, sodass alle Besprechungen, die Sie in Outlook planen – einschließlich Outlook auf dem Desktop und im Web – mit Teams online abgehalten werden.
Hinweis: Je nach Releaseupdatezeitplan für Ihre organization haben Sie derzeit möglicherweise keinen Zugriff auf dieses Feature.
-
Tippen Sie in Outlook oben links auf Ihr Profilbild (oder das Office-Symbol) und dann auf Einstellungen

-
Tippen Sie unter E-Mail-Konten auf Ihr Office 365-Konto.
-
Scrollen Sie nach unten, und tippen Sie auf Onlinebesprechungen, um den Umschalter einzuschalten.
Für IT-Administratoren
Authentifizierungsanforderungen und Funktionen des Teams-Besprechungs-Add-Ins in Outlook










