Nachdem Sie Fotos hochgeladen haben, hilft Ihnen OneDrive, sie zu organisieren und zu finden. Sie können Ihre Erinnerungen schnell mit unserer neuen anpassbaren Galerie durchsuchen oder ein Foto finden, das darauf basiert, wo es aufgenommen wurde, was auf dem Foto enthalten ist und ob es sich um ein Video, einen Screenshot, ein Dokument und vieles mehr handelt!
Wählen Sie aus, wo Sie Ihre Fotos betrachten.
Damit Sie Fotos besser finden können, wird das Datum über der Bildlaufleiste angezeigt, während Sie in Ihren Fotos nach oben und unten scrollen:
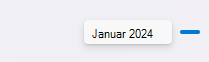
Bearbeiten oder Entfernen eines Tags
OneDrive erstellt automatisch Tags für erkannte Objekte. Manchmal kommt es dabei zu Fehlern, aber Sie können die Tags für ein Foto entfernen oder bearbeiten.
-
Zeigen Sie mit der Maus auf das Foto, um die Steuerelemente anzuzeigen.
-
Wählen Sie diese Option aus , um den Infobereich zu öffnen.
-
Geben Sie ein neues Tag ein, oder wählen Sie das X neben einem Tag aus, um es zu entfernen. (Tags werden durch Hinzufügen oder Entfernen von Tags bearbeitet.)
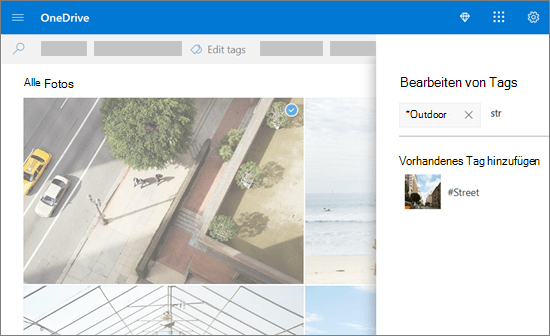
Alle Fotos vom gleichen Ort anzeigen
Wenn das Gerät sie aufnehmen kann, verfügen Fotos über Positionsmarkierungen, mit denen Sie schnell alle Fotos am gleichen Speicherort anzeigen können.
Achtung: Standorttags können persönliche Informationen preisgeben, also seien Sie vorsichtig, wenn Sie sie verwenden!
Um alle Fotos am gleichen Ort zu finden, geben Sie die Position in der Suchleiste oben auf dem Bildschirm ein. Möglicherweise müssen Sie auch das Land hinzufügen.
Tipp: Wenn die Suche nichts findet, Aber Sie mindestens ein Foto von diesem Ort kennen, öffnen Sie den Detailinformationsbereich des Fotos, um zu sehen, wie Bing Maps den Standort aufgezeichnet hat, und verwenden Sie diesen als Suchbegriff.
Erstellen Eines eigenen Albums
Sie können Ihre Fotos in einem Album organisieren, das Sie für Freunde oder Familienmitglieder freigeben können.
-
Wählen Sie die Fotos aus, die Sie dem Album hinzufügen möchten, und klicken Sie dann auf Zu Album hinzufügen.
-
Wählen Sie entweder Neues Album aus, und geben Sie ihm einen Namen, oder fügen Sie es zu einem Ihrer vorhandenen Alben hinzu.
Wenn Sie mit dem Scrollen beginnen, wird auf der rechten Seite ein Monatssuchesymbol angezeigt, damit Sie schneller scrollen können.
Bearbeiten oder Entfernen eines Tags
OneDrive erstellt automatisch Tags für erkannte Objekte. Manchmal kommt es dabei zu Fehlern, aber Sie können die Tags für ein Foto entfernen oder bearbeiten.
-
Öffnen Sie das Foto, und tippen Sie auf .
-
Wählen Sie Tags bearbeiten aus.
-
Geben Sie ein neues Tag ein, oder tippen Sie auf das X neben einem Tag, um es zu entfernen.
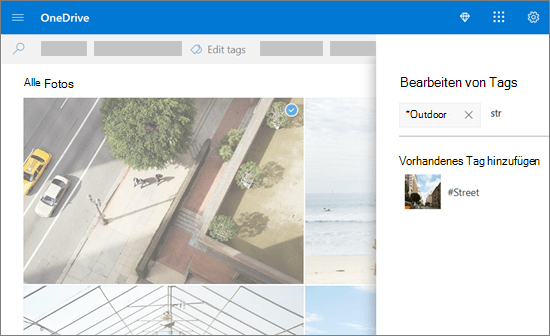
Alle Fotos vom gleichen Ort anzeigen
Wenn das Gerät sie aufnehmen kann, verfügen Fotos über Positionsmarkierungen, mit denen Sie schnell alle Fotos am gleichen Speicherort anzeigen können.
Achtung: Standorttags können persönliche Informationen preisgeben, also seien Sie vorsichtig, wenn Sie sie verwenden!
Um alle Fotos am gleichen Ort zu finden, geben Sie die Position in der Suchleiste oben auf dem Bildschirm ein. Möglicherweise müssen Sie auch das Land hinzufügen.
Tipp: Wenn die Suche nichts findet, Aber Sie mindestens ein Foto von diesem Ort kennen, öffnen Sie den Detailinformationsbereich des Fotos, um zu sehen, wie Bing Maps den Standort aufgezeichnet hat, und verwenden Sie diesen als Suchbegriff.
Erstellen Eines eigenen Albums
Sie können Ihre Fotos in einem Album organisieren, das Sie für Freunde oder Familienmitglieder freigeben können.
-
Wählen Sie die Fotos aus, die Sie dem Album hinzufügen möchten, und tippen Sie dann auf Foto öffnen, und wählen Sie aus.
-
Tippen Sie entweder, um ein neues Album zu erstellen, oder wählen Sie aus, um einem Ihrer vorhandenen Alben in der Liste hinzuzufügen.
Weitere Informationen:
Ändern der Ansichten auf der OneDrive-Website
Sortieren, Umbenennen oder Verschieben von Fotos und Dateien in OneDrive
Videoformate, die Sie auf der OneDrive-Website wiedergeben können
Benötigen Sie weitere Hilfe?
|
|
Kontaktieren Sie den Support
Für technischen Support wechseln Sie zu Microsoft-Support kontaktieren, geben Sie Ihr Problem ein, und wählen Sie Hilfe erhalten aus. Wenn Sie weitere Hilfe benötigen, wählen Sie Support kontaktieren aus, um zur besten Supportoption geroutet zu werden. |
|
|
|
Administratoren
|












