Wichtig: Die OneDrive-Synchronisierungs-App wird unter Windows 7, 8 und 8.1 nicht mehr unterstützt. Weitere Informationen.
Greifen Sie mit Microsoft OneDrive von praktisch überall aus auf Ihre Dateien und Fotos zu. Sie können Dateien von Ihrem PC ganz einfach zu OneDrive hinzufügen, damit sie immer auf dem jeweils verwendeten Gerät zur Verfügung stehen. Darüber hinaus können Sie Ihre OneDrive-Verzeichnisse mit der OneDrive-App oder dem Datei-Explorer durchsuchen.
|
Dieser Artikel enthält Informationen zu OneDrive in Windows 8.1. Wenn Sie eine andere Version von Windows verwenden oder Ihren Synchronisierungsclient auf den OneDrive-Synchronisierungs-App (onedrive.exe) aktualisiert haben, finden Sie die entsprechenden Informationen in anderen Artikeln der Hilfe zu OneDrive. |
Starten von OneDrive und Einstellungen
Muss ich mich bei meinem PC mit einem Microsoft-Konto anmelden, um OneDrive verwenden zu können?
Ja. Sie müssen sich mit einem Microsoft-Konto anmelden, um Ihr OneDrive zu durchsuchen und Ihre Dateien und Einstellungen synchronisiert zu halten. Wenn Sie sich mit einem lokalen Konto anmelden, können Sie lediglich die OneDrive-App verwenden, um Ihren PC zu durchsuchen. Zum Durchsuchen Ihrer OneDrive-Dateien müssen Sie zu OneDrive.com wechseln.
Welche OneDrive-Einstellungen sind standardmäßig aktiviert?
Die meisten PCs unter Windows 8.1 und Windows RT 8.1 wurden mit diesen OneDrive-Einstellungen eingerichtet:
-
Fotos, die Sie mit Ihrem Gerät aufgenommen haben (sofern das Gerät über eine Kamera verfügt) werden im Ordner "Eigene Aufnahmen" gespeichert. Eine Kopie eines jeden Fotos mit einer geringeren Auflösung wird automatisch auf OneDrive gespeichert.
-
OneDrive ist der Standardspeicherort zum Speichern von Dokumenten. Wenn Sie einen anderen Speicherort auswählen möchten, ist dies jederzeit möglich.
-
Windows speichert eine Sicherheitskopie Ihrer PC-Einstellungen auf OneDrive. Falls Sie Ihren PC irgendwann einmal ersetzen müssen, können Sie Ihre Einstellungen im Handumdrehen auf einen neuen PC übertragen. Weitere Informationen finden Sie unter Synchronisieren der Einstellungen zwischen PCs.
Wechseln Sie auf Ihrem PC zu "Einstellungen", um beliebige der folgenden Einstellungen zu ändern:
-
Wischen Sie vom rechten Rand des Bildschirms nach innen, tippen Sie auf Einstellungen, und tippen Sie dann auf PC-Einstellungen ändern. (Wenn Sie eine Maus verwenden, zeigen Sie auf die untere rechte Ecke des Bildschirms, bewegen Sie den Mauszeiger nach oben, klicken Sie auf Einstellungen, und klicken Sie dann auf PC-Einstellungen ändern.)
-
Wählen Sie OneDrive aus.
Wie kann ich OneDrive an einen anderen Speicherort auf meinem PC verschieben?
-
Öffnen Sie den Datei-Explorer.
-
Drücken Sie im linken Bereich auf OneDrive, und halten Sie es gedrückt, oder klicken Sie mit der rechten Maustaste darauf.
-
Wählen Sie Eigenschaften und dann die Registerkarte Speicherort.
-
Wählen Sie Verschieben aus.
-
Suchen Sie einen Ordner aus, der sich auf Ihrer Festplatte befindet und klicken Sie dann auf Ordner auswählen.
Hinweis: OneDrive kann nur mit Ordnern auf einer Festplatte synchronisiert werden, die mit dem NTFS-Dateisystem formatiert wurde, in der Regel eine Festplatte in Ihrem Computer oder eine externe Festplatte. Wechseldatenträger wie USB-Flashlaufwerke und SSD-Speicherlaufwerke verwenden ein anderes Dateisystem und können daher nicht mit OneDrive synchronisiert werden.
-
Wählen Sie im Dialogfeld Ordner verschiebenJa.
Über wie viel Speicherplatz verfüge ich auf OneDrive?
Die einfachste Möglichkeit, herauszufinden, über wie viel OneDrive-Speicherplatz Sie verfügen und wie viel davon noch verfügbar ist, besteht darin, sich bei OneDrive.com anzumelden. Sie können auch auf Ihrem PC unter "Einstellungen" nachschauen:
-
Wischen Sie vom rechten Rand des Bildschirms nach innen, tippen Sie auf Einstellungen, und tippen Sie dann auf PC-Einstellungen ändern. (Wenn Sie eine Maus verwenden, zeigen Sie auf die untere rechte Ecke des Bildschirms, bewegen Sie den Mauszeiger nach oben, klicken Sie auf Einstellungen, und klicken Sie dann auf PC-Einstellungen ändern.)
-
Wählen Sie OneDrive aus.
Wie kann ich mehr Speicher kaufen?
Die einfachste Möglichkeit besteht darin, sich bei OneDrive.com anzumelden und dann auf Einstellungen 
Wenn Sie einen Speicherplan für ein spezielles Land bzw. eine spezielle Region kaufen möchten, lesen Sie Speicherpläne nach Land/Region.
Dateien auf OneDrive
Gibt es Dateien, die nicht auf OneDrive gespeichert werden können?
Dateien dürfen nicht größer als 10 GB sein. Einige Arten von Inhalten sind ebenfalls verboten – weitere Informationen hierzu finden Sie im Verhaltenskodex. Für berufsbezogene Dateien empfehlen wir die Verwendung von OneDrive.
Ich habe zuvor die OneDrive-Desktop-App für Windows verwendet. Was sind die Neuerungen?
OneDrive ist nun Teil von Windows 8 und 8.1, daher weist die Desktop-App einige weitere Features auf. Außerdem verläuft die Synchronisierung anders als in vorherigen Versionen von Windows. Lesen Sie OneDrive ist jetzt im Lieferumfang von Windows enthalten.
Warum sind einige Dateien auf meinem OneDrive nur verfügbar, wenn ich online bin, und wie kann ich sie offline verfügbar machen?
Die Dateien, die Sie von Ihrem Computer aus auf OneDrive hinzugefügt oder kürzlich auf Ihrem Computer geöffnet haben, sind auf diesem Computer automatisch offline verfügbar. Alle Dateien, die Sie auf der OneDrive-Website oder auf einem anderen Computer erstellt haben, sind nur online verfügbar, um Speicherplatz auf dem Computer zu sparen.
Sie können eine nur online befindliche Datei offline verfügbar machen, indem Sie sie auf Ihren Computer herunterladen. Denken Sie daran, dass damit eine zweite Version der Datei erstellt wird. Alle Änderungen, die Sie an der heruntergeladenen Datei vornehmen, werden nicht mit der Datei in OneDrive synchronisiert. Um die überarbeitete Version wieder in OneDrive zu speichern, wählen Sie Speichern unter, und wählen Sie dann OneDrive als Speicherort aus, oder laden Sie die Datei später auf OneDrive hoch.
Informationen zu Dateien, auf die nur online zugegriffen werden kann, finden Sie unter Nur online verfügbare Dateien und offline verfügbare Dateien.
Warum kann ich einige meiner OneDrive-Dateien in einigen Apps nicht anzeigen?
Einige Desktop-Apps sind möglicherweise nicht in der Lage, Onlinedateien zu öffnen (auch dann nicht, wenn Sie mit dem Internet verbunden sind). Wenn Onlinedateien in einer von Ihnen verwendete Desktop-App nicht angezeigt werden, machen Sie die Dateien offline verfügbar, indem Sie den Schritten in der vorstehenden Frage folgen.
Was passiert mit meinen OneDrive-Dateien, während OneDrive auf meinem Computer noch eingerichtet wird?
Wenn Sie in OneDrive eine neue Datei erstellen oder eine Datei ändern, während OneDrive auf Ihrem PC gerade eingerichtet wird, werden diese Dateien erst hochgeladen, wenn das Setup abgeschlossen ist. Wenn Sie eine Datei offline verfügbar gemacht haben, wird diese auch erst hochgeladen, wenn das Setup abgeschlossen ist. Zum Herunterladen einer Datei vor Abschluss des Setups öffnen Sie die Datei. Wenn Sie feststellen möchten, ob OneDrive fertig eingerichtet ist, führen Sie einen der folgenden Schritte aus:
-
Öffnen Sie die OneDrive-App, und suchen Sie in der oberen rechten Ecke nach Alle Dateien sind aktuell.
-
Tippen oder klicken Sie im Datei-Explorer im linken Bereich auf OneDrive und suchen Sie in der Statusleiste am Fuß des Fensters nach Alle Dateien sind aktuell.
Kann ich OneDrive-Dateien wiederherstellen, die ich gelöscht habe?
Überprüfen Sie zum Wiederherstellen gelöschter OneDrive-Dateien den Papierkorb auf Ihrem Desktop, oder wechseln Sie zur OneDrive-Website, und tippen oder klicken Sie auf den Link Papierkorb in der unteren linken Ecke.
Weitere Informationen finden Sie unter Suchen verlorener oder fehlender Dateien in OneDrive.
Warum dauert der Upload oder Download meiner Dateien so lange?
Vergewissern Sie sich, dass Ihr PC nicht in den Energiesparmodus wechselt, wenn Sie viele (oder sehr große) Dateien hoch- oder herunterladen. Suchen Sie hierfür nach "Einstellungen für Netzbetrieb und Energiesparen". Lesen Sie auch die Tipps unter Maximieren der Upload- und Downloadgeschwindigkeit.
Wie kann ich feststellen, ob Dateien noch immer hoch- oder heruntergeladen werden?
Sie können den Fortschritt von Uploads und Downloads in der OneDrive-App, im Datei-Explorer und auch über das OneDrive-Symbol im Infobereich ganz rechts in der Taskleiste überprüfen.
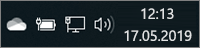
(Möglicherweise müssen Sie auf den Pfeil Ausgeblendete Symbole einblenden neben dem Infobereich klicken, um das OneDrive-Symbol anzuzeigen.)
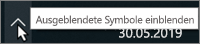
Klicken Sie mit der rechten Maustaste auf das OneDrive-Symbol, um andere Aktionen wie die folgenden durchzuführen:
-
Starten einer Synchronisierung, damit OneDrive erneut auf Änderungen überprüft, Anhalten einer Synchronisierung, um den Upload oder Download von Dateien vorübergehend zu stoppen, oder Versuchen, Synchronisierungsfehler zu beheben.
-
Klicken Sie auf Einstellungen, um festzulegen, welche Ordner mit Ihrem Computer synchronisiert werden sollen, um alle Dateien offline oder nur online bereitzustellen, oder um Dateitypen festzulegen, die automatisch auf OneDrive gespeichert werden sollen.
Wie kann ich Dateien durchsuchen, die für mich freigegeben wurden, und Office-Dokumente, die ich kürzlich bearbeitet habe?
Melden Sie sich bei OneDrive.com an. Klicken oder tippen Sie im linken Bereich unter OneDrive auf Zuletzt verwendet, um Dateien anzuzeigen, die Sie kürzlich bearbeitet haben. Klicken oder tippen Sie auf Freigegeben, um Elemente anzuzeigen, die für Sie freigegeben wurden oder die Sie freigegeben haben.
Ihr OneDrive-Konto
Kann ich mich mit einem anderen Konto anmelden, um ein anderes OneDrive zu durchsuchen?
Sie können in der OneDrive-App nicht zwischen Konten wechseln. Wenn Sie bei einem PC mit Ihrem Microsoft-Konto angemeldet sind, werden Sie mit diesem Konto automatisch bei OneDrive angemeldet. Sie können jedoch auf die OneDrive-Dateien eines anderen Kontos zugreifen, indem Sie die OneDrive-Website aufrufen. Möglicherweise müssen Sie sich abmelden und dann mit den Kontoinformationen des anderen Kontos wieder anmelden.
Wie kann ich verhindern, dass OneDrive Bandbreite in meinen Netzwerk belegt?
Wenn Sie für irgendeine Aktion so viel Bandbreite wie möglich brauchen (wie für die Teilnahme an einer Onlinebesprechung oder das Streamen eines Videos), können Sie die OneDrive-Synchronisierung vorübergehend anhalten, ohne OneDrive zu schließen.
-
Öffnen Sie die OneDrive-App.
-
Öffnen Sie die Einstellungen Ihres Computers: Wischen Sie von der rechten Bildschirmkante, und tippen Sie dann auf Einstellungen. (Wenn Sie eine Maus verwenden, zeigen Sie in die untere rechte Bildschirmecke, bewegen Sie den Mauszeiger nach oben, und klicken Sie dann auf Einstellungen.)
-
Klicken Sie auf Optionen und deaktivieren Sie dann Dateien synchronisieren.
Wenn Sie über eine getaktete Internetverbindung verfügen, können Sie die Synchronisierung und alle anderen OneDrive-Aktivitäten deaktivieren, die Ihre Netzwerkverbindung verwenden.
-
Öffnen Sie die Einstellungen Ihres Computers: Wischen Sie von der rechten Bildschirmkante, und tippen Sie dann auf Einstellungen. (Wenn Sie eine Maus verwenden, zeigen Sie in die untere rechte Bildschirmecke, bewegen Sie den Mauszeiger nach oben, und klicken Sie dann auf Einstellungen.)
-
Wählen Sie OneDrive aus.
-
Klicken Sie auf Getaktete Verbindung und setzen Sie alle Einstellungen auf Aus.
Kann ich die OneDrive-App deinstallieren?
Die OneDrive-App ist ein integraler Bestandteil von Windows 8.1 und Windows RT 8.1 und kann daher nicht deinstalliert werden. Sie können sie jedoch vom Startbildschirm lösen. Drücken und halten Sie die Kachel gedrückt, und klicken Sie mit der rechten Maustaste auf die Kachel, und tippen oder klicken Sie dann auf Von "Start" lösen.
Benötigen Sie weitere Hilfe?
|
|
Kontaktieren Sie den Support
Für technischen Support wechseln Sie zu Microsoft-Support kontaktieren, geben Sie Ihr Problem ein, und wählen Sie Hilfe erhalten aus. Wenn Sie weitere Hilfe benötigen, wählen Sie Support kontaktieren aus, um zur besten Supportoption geroutet zu werden. |
|
|
|
Administratoren
|












