Files On-Demand bietet Ihnen einfachen Zugriff auf Ihre OneDrive, ohne Speicherplatz auf Ihrem Computer zu sparen. Wenn Sie jedoch eine Große Anzahl von Dateien in OneDrive, können diese Dateien zusätzlichen Speicherplatz in Sich nehmen. Möglicherweise müssen Sie keine Dateien mehr speichern, die beim Öffnen heruntergeladen wurden.
Windows Storage Sense ist ein stiller Assistent, der mit OneDrive, um Speicherplatz automatisch frei zu geben, indem Lokal verfügbare Dateien, die Sie nicht mehr online verwenden, wieder verfügbar sind. Nur online gespeicherte Dateien bleiben in OneDrive und sind auf Ihrem Gerät sichtbar. Wenn sie mit dem Internet verbunden sind, können Sie Ihre nur online gespeicherten Dateien wie jede andere Datei weiterhin verwenden.

Wichtig: Die Speicheroptimierung ist für Windows 10 Version 1809 und höher verfügbar. Die Speichersenkung wird nur auf dem Laufwerk C: ausgeführt, sodass sich OneDrive Speicherort auf der Systempartition (C:\) befinden muss. Storage Sense ignoriert andere Speicherorte, einschließlich physischer Laufwerke, z. B. CD- und DVD-Laufwerke, und logische Partitionen, z. B. D: Laufwerke.
Aktivieren der Speichersinnung
-
Suchen Sie im Menü "Start" nach Speichereinstellungen.
-
Aktivieren Sie die Speicheroptimierung unter Speicher, indem Sie die Umschaltfläche auf Ein festlegen.
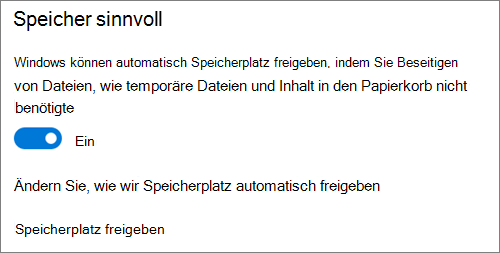
Alle Dateien, die Sie in den letzten 30 Tagen nicht verwendet haben, können auf Online-Only festgelegt werden, wenn ihr Gerät nur wenig freien Speicherplatz bietet. Storage Sense setzt Dateien nur auf Online-Only, bis genügend Speicherplatz für Windows frei ist, um reibungslos ausgeführt zu werden, damit Sie Ihre Dateien so weit wie möglich lokal verfügbar halten können.
Festlegen der Speichersenkung
Wenn Es Ihnen lieber ist, können Sie die Speichersenkung regelmäßig ausführen lassen, anstatt nur dann ausgeführt zu werden, wenn das Gerät nur wenig Speicherplatz hat.
-
Wählen Sie auf der Seite Speicher unter Einstellungendie Option Speichersinn konfigurieren aus, oder führen Sie sie jetzt aus.
-
Legen Sie im Dropdownmenü die Ausführung der Speichersenkung ein.
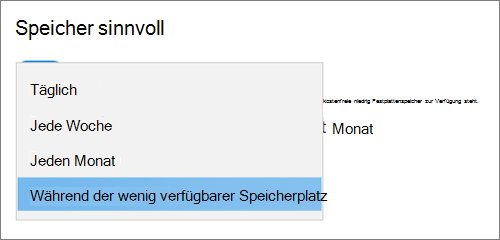
Wenn Sie möchten, dass Storage Sense proaktiver ist, indem Sie Ihre OneDrive-Dateien auf nur online festlegen, ändern Sie unter der Überschrift Lokal verfügbare Cloudinhalte den Standardwert im Dropdownmenü. Wenn Sie beispielsweise die Speichersenkung wöchentlich ausführen und ein 14-tägiges Fenster für Files On-Demandauswählen, wird Storage Sense einmal pro Woche ausgeführt und identifiziert Dateien, die Sie in den letzten 14 Tagen nicht verwendet haben, und macht diese Dateien nur online verfügbar.
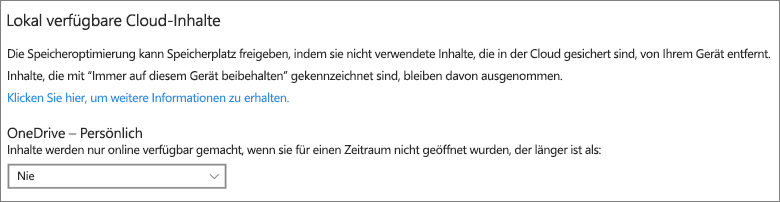
Hinweis: Dateien, die Sie als immer verfügbar gekennzeichnet haben, sind nicht betroffen und stehen weiterhin offline zur Verfügung.
Verwandte Artikel
Benötigen Sie weitere Hilfe?
|
|
Kontaktieren Sie den Support
Für technischen Support wechseln Sie zu Microsoft-Support kontaktieren, geben Sie Ihr Problem ein, und wählen Sie Hilfe erhalten aus. Wenn Sie weitere Hilfe benötigen, wählen Sie Support kontaktieren aus, um zur besten Supportoption geroutet zu werden. |
|
|
|
Administratoren
|












