Wenn Sie Office 2010 vor oder nach der Installation von Office 2013, Office 2016 oder Office 2019 deinstallieren, stellen Sie sicher, dass Sie über den Product Key für Office 2010 verfügen, damit Sie ihn bei Benn wieder installieren können.
Installieren aller Office 2010-Updates
Wechseln Sie zu Aktualisieren von Office und Ihrem Computer mit Microsoft Update, um zu erfahren, wie Sie mithilfe von Windows Update nach Office 2010-Updates suchen können. Dies ist wichtig, da ein Update für Office 2010 veröffentlicht wurde, mit dem es in Nebeneinanderinstallationen mit neueren Versionen von Office besser zusammenarbeiten konnte.
Installiert werden sollten die Updates KB 2553378 und KB 2760631.
Die 32-Bit- und die 64-Bit-Version von Office können nicht kombiniert werden
Wenn Sie über eine 32-Bit-Installation von Office 2010 verfügen und versuchen, eine 64-Bit-Version von Office 2013 oder höher zu installieren, oder wenn Sie über eine 64-Bit-Installation von Office 2010 verfügen und versuchen, eine 32-Bit-Version von Office 2013 oder höher zu installieren, wird eine Fehlermeldung wie diese angezeigt:
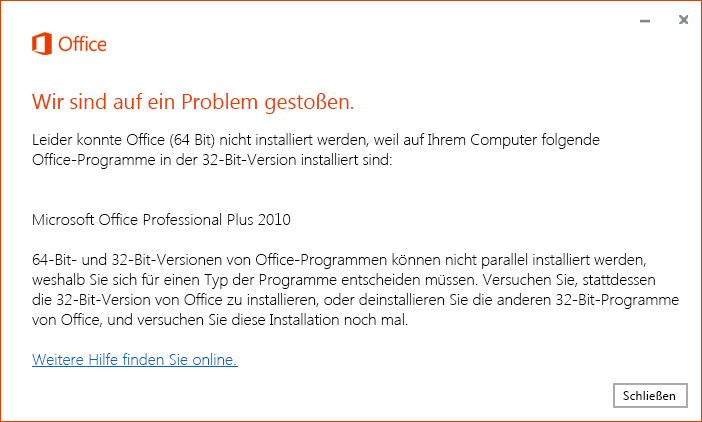
Zur Behebung dieses Problems deinstallieren Sie Office 2010, installieren Sie Office 2010 mit der gleichen Version, die Sie für Office 2013 installieren möchten, und installieren Sie dann die gleiche Version von Office 2013.
Weitere Informationen zur Frage, ob Sie die 32-Bit- oder die 64-Bit-Version installieren sollten, finden Sie unter Auswählen der 32-Bit- oder 64-Bit-Version von Office.
Wo befinden sich die Anwendungen?
Wenn Office 2010 auf einem Computer installiert ist und Sie auf der Seite Mein Konto auf Installieren klicken, klicken Sie auf Office 2013, Office 2016 oder Office 2019 Installationen, ohne Sie nach einem Upgrade zu fragen. In Alle Programme werden beide Office-Gruppen angezeigt. Der Gruppenname für Office 2010 lautet "Microsoft Office".
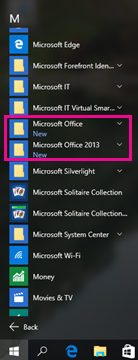
Weitere Hilfe finden Sie unter Können Sie die Office-Anwendungen unter Windows 10, Windows 8 oder Windows 7 nicht finden?.
Dateizuordnungen
Die zuletzt installierte Anwendung steuert die Dateizuordnungen. Wenn beispielsweise Office 2019 zuletzt installiert wurde, öffnen Office 2019 Anwendungen eine Office-Datei, indem sie darauf doppelklicken.
Die Dateierweiterungen können office 2010 nicht zugeordnet werden wenn Sie die neuesten Office 2010-Updates über Windows Update nicht installiert haben. Wenn Sie ohne die neuesten Office 2010-Updates mit der rechten Maustaste auf eine Datei klicken und Öffnen mit auswählen,wird nur die neueste Version von Office auf Ihrem Computer installiert angezeigt.
Außerdem werden nur die Office-Anwendungen angezeigt, die der neuesten Version von Office auf Ihrem Computer zugeordnet sind, in der Systemsteuerung unter Standardprogramme aufgeführt.
Es kann jeweils nur eine Outlook-Version ausgeführt werden
Es ist zwar möglich, zwei verschiedene Outlook-Versionen auf demselben Computer zu haben, doch wird dies nicht empfohlen. Wenn Sie zwei Outlook-Versionen installieren, können Sie jeweils nur eine Version ausführen. Wenn Eine Version von Outlook ausgeführt wird, z. B. Outlook 2010, und Sie dann versuchen, Outlook 2013, 2016 oder 2019 zu starten, wird die folgende Fehlermeldung angezeigt:
Leider besteht ein Problem beim Starten von Outlook. Es kann immer nur eine Version von Outlook gleichzeitig ausgeführt werden. Überprüfen Sie, ob eine andere Version von Outlook ausgeführt wird, oder versuchen Sie, den Computer neu zu starten.
Fehler beim Freigeben von Dateien aus Outlook 2010
Wenn Sie sowohl Outlook 2010 als auch eine neuere Version wie Outlook 2013, 2016 oder 2019 installiert haben, und Sie Outlook 2010 ausführen und eine Datei aus einer der neueren Office-Anwendungen freigeben möchten, wählen Sie:
-
Datei > Freigeben > E-Mail – Als Anlage senden
-
Datei > Freigeben > E-Mail – Als PDF senden
-
Datei > Freigeben > E-Mail – Als XPS senden
wird folgende Fehlermeldung angezeigt:
Diese Aktion wird nicht unterstützt, während eine ältere Version von Outlook ausgeführt wird.
Wenn Sie dann auf OK klicken, wird eine ähnliche Fehlermeldung wie diese angezeigt:
Word konnte keine Nachricht senden, da der MAPI-Fehler "Vorgang wird nicht unterstützt" aufgetreten ist.
Wenn Sie Outlook 2013, 2016 oder 2019 verwenden, können Sie freigeben, ohne eine Fehlermeldung zu erhalten.
Wenn Word 2010 ausgeführt wird und Outlook 2013, 2016 oder 2019 ausgeführt wird und Sie ein Dokument in Word 2010 öffnen und Datei > Speichern & Senden > Per E-Mail senden > AlsAnlage senden auswählen, funktioniert dies. Das heißt, eine leere E-Mail-Nachricht wird in Outlook 2013, 2016 oder 2019 geöffnet, und das Dokument wird angefügt.
Öffnen von Dateien aus Office 2010 mit Office 2013, 2016 oder 2019 auf dem Computer
Öffnen Sie die gewünschte Anwendungsversion, und wählen Sie Datei > Öffnen aus. Es gibt keine Möglichkeit, einige Dokumente mit 2010 und andere Dokumente mit 2013, 2016 oder 2019 zu öffnen, da die Dateizuordnungen von der neuesten Version gesteuert werden.
Die Zuletzt verwendete Office 2010-Liste ist nicht identisch mit Office 2013, 2016 oder 2019
Neuere Versionen von Office (2013, 2016 oder 2019) verfügen über ein freigegebenes, zuletzt verwendetes Feature, das Sie von Gerät zu Gerät mit sich reist, wenn Sie bei Ihrem Microsoft-Konto angemeldet sind. Da es in Office 2010 keine solche Liste gab, enthält jede Office 2010-Anwendung eine eigene Liste speziell für das Gerät, auf dem die Anwendung installiert ist.
Benutzerdefinierte Verknüpfungen mit Office 2010-Anwendungen werden nicht aktualisiert
Office 2013, 2016 oder 2019 kennt ihre vom Benutzer erstellten Tastenkombinationen zu den älteren Anwendungen nicht und aktualisiert sie nicht so, dass sie auf die neuere Version verweisen.
Beispiel: Nach der Installation von Office 2010 haben Sie die jeweilige Verknüpfung für Word, Excel und PowerPoint auf die Taskleiste gezogen. Nach der Installation von Office 2013, 2016 oder 2019 öffnen diese Tastenkombinationen weiterhin die 2010-Anwendungen.
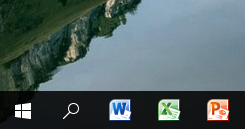
Wenn Sie eine Verknüpfung mit Office 2010 erstellt haben und Office 2010 deinstallieren, wird das Symbol generisch,
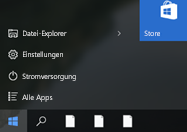
und beim Klicken darauf wird folgende Fehlermeldung angezeigt:
Dieses Element kann nicht geöffnet werden.
Möglicherweise wurde es verschoben, umbenannt oder gelöscht. Möchten Sie dieses Element entfernen?
Weitere Hilfe finden Sie unter Können Sie die Office-Anwendungen unter Windows 10, Windows 8 oder Windows 7 nicht finden?.
Ändern von Office 2010
-
Wechseln Sie zur Systemsteuerung.
-
Geben Sie unter Windows 10 im Startbildschirm den Suchbegriff Systemsteuerung ein, und wählen Sie in der Liste der Suchergebnisse Systemsteuerung aus.
-
Geben Sie unter Windows 8 im Startbildschirm den Suchbegriff Systemsteuerung ein, und wählen Sie in der Liste der Suchergebnisse Systemsteuerung aus.
-
Klicken Sie unter Windows 7 oder Vista auf Start > Systemsteuerung.
-
-
Klicken Sie auf Programme > Programme und Funktionen.
-
Klicken Sie auf "Office 2010" > Ändern.
-
Klicken Sie auf Features hinzufügen oder entfernen > Weiter.
Erneutes Installieren von Office 2010
-
Wechseln Sie zur Systemsteuerung.
-
Geben Sie unter Windows 10 im Startbildschirm den Suchbegriff Systemsteuerung ein, und wählen Sie in der Liste der Suchergebnisse Systemsteuerung aus.
-
Geben Sie unter Windows 8 im Startbildschirm den Suchbegriff Systemsteuerung ein, und wählen Sie in der Liste der Suchergebnisse Systemsteuerung aus.
-
Klicken Sie unter Windows 7 oder Vista auf Start > Systemsteuerung.
-
-
Klicken Sie auf Programme > Programme und Funktionen.
-
Klicken Sie auf "Office 2010" > Ändern.
-
Klicken Sie auf Reparieren > Weiter.
Deinstallieren von Office 2010
Wenn Sie über Windows Update die neuesten Office 2010-Updates installiert haben, werden Sie über Folgendes informiert:
-
Die neuere Version von Office (2013, 2016 oder 2019) ist den Dateitypen zugeordnet.
-
Wenn Sie die neuere Version von Office (2013, 2016 oder 2019) deinstallieren, werden die Dateitypzuordnungen wieder office 2010 zugeordnet.
-
Wenn Sie Office 2010 deinstallieren, bleiben die Dateitypzuordnungen der neueren Version von Office (2013, 2016 oder 2019) zugeordnet.
Wenn Sie über Windows Update nicht die neuesten Office 2010-Updates installiert haben, werden Sie über Folgendes informiert:
-
Die neuere Version von Office (2013, 2016 oder 2019) ist den Dateitypen zugeordnet.
-
Wenn Sie die neuere Version von Office (2013, 2016 oder 2019) deinstallieren, werden die Dateitypzuordnungen nicht mit Office 2010 verknüpft.
Um dieses Problem zu beheben, installieren Sie Office 2010 erneut in der Systemsteuerung über Software.
-
Wenn Sie Office 2010 deinstallieren, bleiben die Dateitypzuordnungen der neueren Version von Office (2013, 2016 oder 2019) zugeordnet.
Alle für die Deinstallation erforderlichen Schritte werden unter Deinstallieren oder Entfernen von Office 2010 beschrieben.











