Als Abonnent von Microsoft 365 erhalten Sie regelmäßig neue und verbesserte Office-Funktionen. Unten können Sie sehen, was Ihnen heute schon zur Verfügung steht.
Neu im März
Im März gibt es nichts Neues, aber sehen Sie sich doch eines der kürzlich veröffentlichten Features an.
Importieren von MPP-Dateien in Power Apps
Importieren Sie in Power Apps Ihre Project-Desktopdateien (MPP) in die Project-App Datei.
Frühere Versionen
Importieren von MPP-Dateien in Power Apps
Importieren Sie in Power Apps Ihre Project-Desktopdateien (MPP) in die Project-App Datei.
Weisen Sie Aufgaben Nicht-Teammitgliedern zu
Weisen Sie jedem in Ihrer Organisation schnell eine Aufgabe zu. Diese Aufgabe macht sie zu einem Teammitglied, damit sie den Kontext des Projekts, OneNote, Dateien und mehr sehen können.
Anzeigen der Gesamtanzahl von Sammelvorgängen
Fügen Sie Ihrem benutzerdefinierten Feld "Zahl" einen Rolluptyp (z. B. Max, Min, Summe oder Durchschnitt) hinzu, und der Sammelvorgang zeigt die Summe aller Teilvorgänge an.
Filtern in den Tafel- und Zeitachsenansichten
Finden Sie Ihre Aufgaben schnell, indem Sie Ihre Aufgaben auf dem Board und auf der Zeitachse nach Schlüsselwort oder Beauftragtem filtern.
Machen Sie mehr aus Ihrem Projekt in Power Apps
Schauen Sie sich Diagramme an, fügen Sie Ressourcen hinzu und automatisieren Sie Flüsse für Ihr Project für das Web, indem Sie sie über die Projekt-App in Power Apps anzeigen.
Neu in:

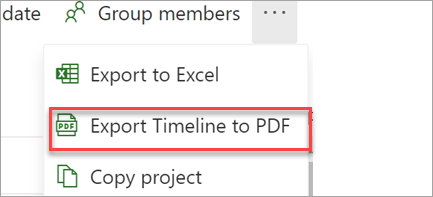
Exportieren Ihrer Zeitachse als PDF
Wählen Sie unter „Zeitachse“ im Projektmenü „Zeitachse als PDF exportieren“ aus, um Ihren Zeitplan mit Personen außerhalb Ihres Projekts zu teilen.
Neu in:

Behalten Sie den Überblick über Ihre Projekte und Vorgänge in Project
Erhalten Sie E-Mail-Benachrichtigungen, wenn Ihnen ein Vorgang zugewiesen oder zu wenn Sie einem Projekt hinzugefügt wurden.
Neu in:

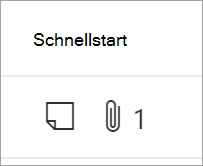
Sehen Sie mehr Details aus dem Raster
Fügen Sie die Spalte „Schnellansicht“ hinzu, um auf einen Blick zu sehen, welche Tasks Anlagen und Notizen haben.
Neu in:

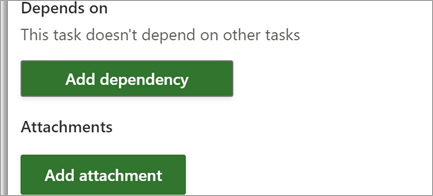
Links und Dateien anfügen
Sehen Sie schnell die wichtigsten Materiealien, indem Sie Dateien und Links zu Ihren Tasks hinzufügen.
Neu in:

Exportieren von Projektdateien nach Excel
Teilen Sie Ihre Projektinformationen mit Kollegen und verwenden Sie Excel, um Ihr Projekt weiter zu analysieren.
Neu in:

Erstellen von Projekten und Roadmaps in Teams
Verwenden Sie die Project- und Roadmap-Apps, um Projekte direkt in einem Teams-Kanal zu erstellen zu hinzuzufügen. Arbeiten Sie dann wie gewohnt zusammen an diesen, mit dem zusätzlichen Kontext Ihrer Teams-Dateien, -Chats, -Besprechungen und mehr.
Neu in:

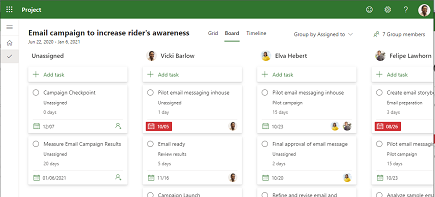
Anzeigen, wer was macht
Erhalten Sie Erkenntnisse darüber, woran jede Person arbeitet, indem Sie „Gruppierung nach Zuweisung an“ in Ihre Board-Ansicht verwenden.
Neu in:

Benutzerdefinierte Felder für Aufgaben hinzufügen
Benutzerdefinierte Informationen Ihrer Projekte effizient speichern durch Hinzufügen benutzerdefinierter Felder.
Neu in:

Mit Gruppen, die Sie nicht besitzen, Projekte teilen.
Alle Gruppen anzeigen, denen Sie hinzugefügt wurden, wenn Sie eine Gruppe zu Ihrem Projekt hinzugefügt haben.
Neu in:

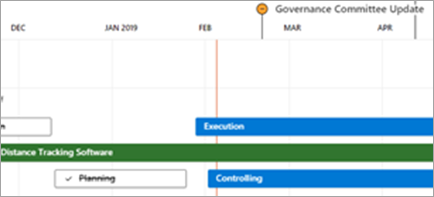
Projekte und Roadmaps freier teilen
Senden Sie einen Link zu Ihrem Projekt oder Roadmap an alle, die in Ihrer Organisation Office verwenden. Personen, die kein Project haben, können Ihre Informationen ansehen, aber nicht bearbeiten.
Neu in:

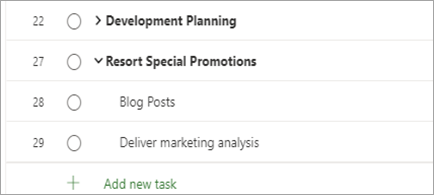
Machen Sie genau dort weiter, wo Sie aufgehört haben
Wenn Sie die Rasteransicht anpassen, bleiben Spalten- und Sammelvorgänge genau so, wie Sie sie verlassen haben.
Neu in:

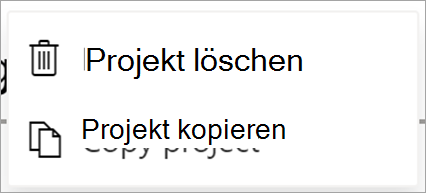
Kopieren des Projekts
Verwenden Sie Ihre Arbeit einfach wieder, indem Sie ein neues Projekt mit einem bereits vorhandenen Projekt erstellen.
Neu in:

Mehr Kontrolle über die Zeitplanung
Wenn Sie den Aufwand für eine zugewiesene Aufgabe ändern, ändert sich die Dauer nicht, auch wenn dem Vorgang bereits eine Ressource zugeordnet wurde.
Neu in:

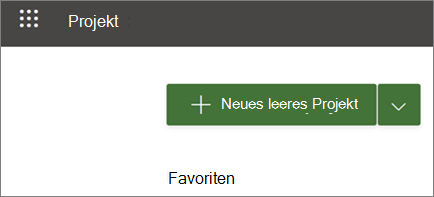
Schnelleres Erstellen und Öffnen von Projekten
Wir haben die Geschwindigkeit von Project für das Web verbessert, sodass Sie Projekte schneller erstellen und öffnen können.
Neu in:


Project für Bildungseinrichtungen abrufen
Mit Project für Bildungseinrichtungen können Schuladministratoren, Schüler, Studenten, Lehrkräfte und Mitarbeiter Projekte unter Verwendung von Zeitachsen- und Tafelansichten erstellen und alle Ihre Projekte in einer Roadmap anzeigen.
Neu in:

Sehen Sie sich an, wie weit Sie gekommen sind
Verfolgen Sie, wie nahe Sie an der Fertigstellung sind, indem Sie Ihren Projektnamen auswählen und sich anzeigen lassen, wie viel Prozent aller Aufgaben im Projekt abgeschlossen sind.
Neu in:

Dauer und Aufwand, nicht verknüpft
Bei nicht zugewiesenen Aufgaben berechnet Project die Dauer und den Aufwand nicht mehr automatisch neu, wenn eine Änderung vorgenommen wurde.
Neu in:

Wir haben Ihre Wünsche berücksichtigt.
Wir haben Ihr Feedback gehört und Fehlerkorrekturen vorgenommen. Was Sie wissen müssen: Der Browser wackelt nicht mehr, wenn Sie in Project scrollen, und heute fällige Aufgaben werden nicht mehr in der Rasteransicht angezeigt.
Neu in:

Weiter Herauszoomen in der Roadmap
Werfen Sie einen Blick auf ein noch größeres Bild, wenn Sie Ihre Roadmaps für 4 weitere Ebenen anzeigen: 18 Monate, 2 Jahre, 3 Jahre und 6 Jahre.
Neu in:

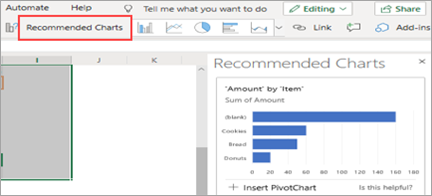
Schneller Zugriff auf ihre neuesten Projekte in Microsoft Edge
Projekte und Roadmaps werden in der Liste der zuletzt verwendeten Elemente im neuen Microsoft Edge angezeigt, sodass Sie die Arbeit schnell an der Stelle fortsetzen können, an der Sie aufgehört haben.
Neu in:

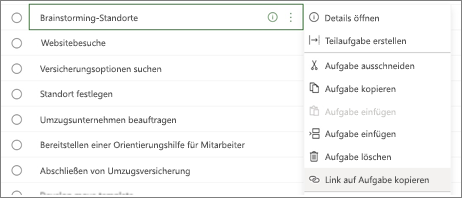
Direktes verknüpfen mit einem Vorgang
Gestalten Sie Ihre Zusammenarbeiten übersichtlicher, indem Sie einen Link zu einem bestimmten Vorgang in Ihrem Projekt kopieren und senden. Wählen Sie in einer beliebigen Project für das Web-Ansicht die drei Punkte und dann "Link in Vorgang kopieren" aus.
Neu in:

Sehen Sie sich die Neuerungen im Update vom Mai, Version 1905 (Build 11629.20196), an.
Nahtlos wechseln
Der neue Konto-Manager zeigt alle Ihre geschäftlichen und privaten Microsoft 365-Konten an einem Ort an. Das Wechseln zwischen den Konten ist so einfach wie noch nie.
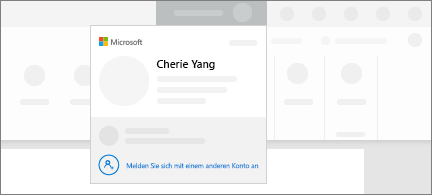
Schauen Sie sich die Neuerungen im Featureupdate vom August 2018, Version 1808 (Build 10730.20088) an.
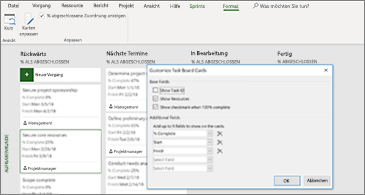
Weitere Informationen finden Sie auf den Task Board-Karten
Wenn der Titel alleine keinen Aufschluss über den Inhalt gibt, passen Sie Ihre Task Board-Karten so an, dass alle wichtigen Details angezeigt werden.
Schauen Sie sich die Neuerungen und Verbesserungen im Funktionsupdate vom Juli 2018, Version 1807 (Build 10325.20082), an.
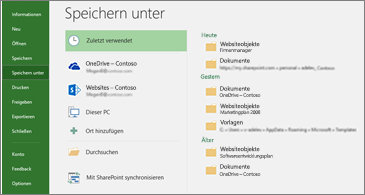
Den Überblick behalten mit den zuletzt verwendeten Speicherorten
Project speichert eine fortlaufende Liste der Speicherorte, an denen Sie andere Projekte zuletzt gespeichert haben. Wenn Sie Ihr neues Projekt speichern möchten, wählen Sie einfach einen Ihrer zuletzt verwendeten Speicherorte aus, und fertig.
Sehen Sie sich die Neuerungen in Version 1806 (Build 10228.20080) an.
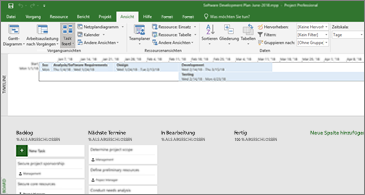
Eine neue Möglichkeit zum Verwalten von Sprints
Flexibles Arbeiten mit Task Boards. Unter "Sprints verwalten" können Sie Sprints im Verlauf Ihres Projekts hinzufügen und entfernen .
Schauen Sie sich die Neuerungen und Verbesserungen im Funktionsupdate vom Mai 2018, Version 1805 (Build 9330.2087), an.
Die Verwaltung von Sprint wurde vereinfacht
Wenn Sie alle Ihre Sprints auf einen Blick anzeigen möchten, klicken Sie auf Projekt > Agile > Scrum > Verwalten. Von dort aus können Sie sie schnell hinzufügen, aktualisieren oder löschen.
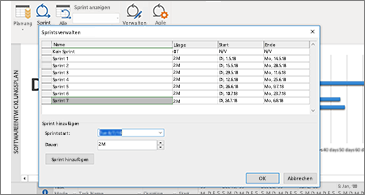
Schauen Sie sich die Neuerungen und Verbesserungen im Funktionsupdate vom März 2018, Version 1804 (Build 9226.2114), an.
Filtern der Ansicht "Task Board"
Wenn Sie Project Online-Desktopclient verwenden, können Sie Ihre Ansicht "Task Board" filtern, um Vorgänge im Zusammenhang mit einer bestimmten Ressource oder einem Sammelvorgang anzuzeigen. Sie können diese Filter auch beim Anzeigen von Sprintboards oder Kanban-Boards verwenden.
So filtern Sie das Task Board:
-
Wählen Sie auf der Registerkarte Ansicht die Option Task Board aus.
-
Wählen Sie oben rechts in dieser Ansicht die Filterschaltfläche aus.

-
Wählen Sie den Abwärtspfeil neben Sammelvorgang (0) oder Ressource (0) und dann ein Element aus der Liste aus. Sie können mehrere Sammelvorgänge oder Ressourcen auswählen, nach denen gefiltert werden soll.
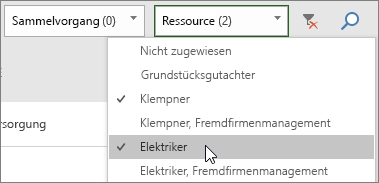
Festlegen von "Prozent abgeschlossen" aus einem Task Board
In Project Online-Desktopclient können Sie über das Feld "Als % abgeschlossen festlegen" in den Ansichten "Task Board", "Sprint" und "Kanban" den Wert von "Prozent abgeschlossen" für Vorgänge festlegen, wenn Sie sie zwischen Spalten verschieben. Dieser Wert wird auch in Ihrer Ansicht "Gantt-Diagramm" beibehalten.
So verwenden Sie Als % abgeschlossen festlegen:
-
Öffnen Sie eine Project-Datei, und wählen Sie auf der Registerkarte Ansicht die Option Task Board aus.
Sie können "Als % abgeschlossen festlegen" auch bei einem Sprintboard oder Kanban-Board verwenden. Weitere Informationen zu deren Verwendung finden Sie unter Verwenden von Agile in Microsoft Project Online-Desktopclient.
-
Wählen Sie auf dem Task Board unter einem Spaltennamen Als % abgeschlossen festlegen aus, und geben Sie einen Wert ein, z. B. "50".
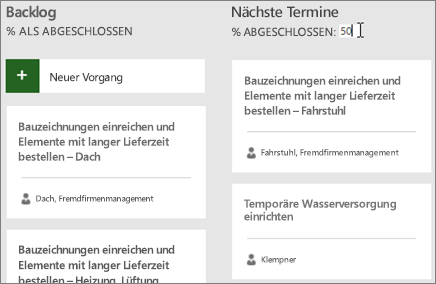
-
Verschieben Sie einen Vorgang in diese Spalte.
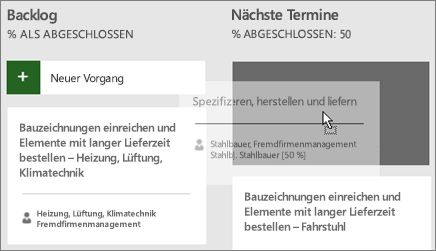
Wenn Sie den Vorgang öffnen, sehen Sie, dass der Wert von Prozent abgeschlossen dafür jetzt mit dem Wert von "Prozent abgeschlossen" der Spalte übereinstimmt.
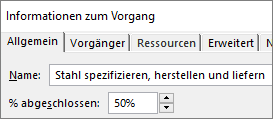
So blenden Sie Als % abgeschlossen festlegen in Ihrer Ansicht Task Board aus:
-
Deaktivieren Sie auf der Registerkarte Task Board-Tools: Format das Kontrollkästchen Als % abgeschlossen festlegen.
Schnelles Wechseln zwischen Sprints und Verschieben von Vorgängen nach vorne
In Project Online-Desktopclient können Sie einfacher zwischen Sprints wechseln, Ihren aktuellen Sprint identifizieren und Vorgänge zum nächsten Sprint verschieben.
So können Sie bestimmte Sprints anzeigen oder Vorgänge nach vorne verschieben:
-
Öffnen Sie ein Projekt, in dem Sprints verwendet werden, und wechseln Sie zur Registerkarte Agile-Tools: Scrum.
Weitere Informationen zur Verwendung von Sprints in Project finden Sie unter Verwenden von Agile in Microsoft Project Online-Desktopclient.
-
Führen Sie eine der folgenden Aktionen aus:
-
Wählen Sie im Dropdownfeld Sprints anzeigen, den Sprint aus, den Sie anzeigen möchten.
-
Klicken Sie mit der rechten Maustaste auf einen Vorgang, und wählen Sie Zum nächsten Sprint aus.
-
Schauen Sie sich die Neuerungen und Verbesserungen im Funktionsupdate vom Oktober 2017, Version 1710 (Build 8625.2055) an.
Verwenden von Agile in Microsoft Project
Wenn Sie Project Online-Abonnent sind, können Sie Ihre Projekte und Vorgänge mithilfe einfacher, visueller Task Boards verwalten, die Scrum, Kanban oder benutzerdefinierte Workflows unterstützen. Sie können Agile-Ansichten für ein aktuelles Wasserfall-Projekt aktivieren oder ein neues Agile-Projekt über die Seite Datei > Neu erstellen. Über die Registerkarte Agile-Tools können Sie Board- und Listenansichten anzeigen sowie zwischen Wasserfall- und Agile-Ansichten derselben Vorgänge wechseln. Project bietet auch mehrere Agile-spezifische Berichte wie Vorgangsstatus und Sprintstatus. Weitere Informationen finden Sie unter Verwenden von Agile in Microsoft Project.
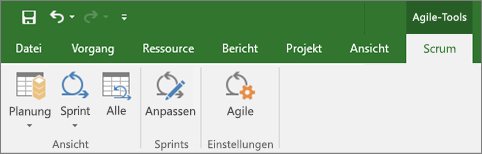
Entdecken der Ansicht "Task Board"
Sie arbeiten noch nicht mit der Agile-Projektverwaltung, möchten aber die Projektvorgänge auf einem Board anzeigen? Wenn Sie Project Online-Abonnent sind, können Sie mit der Ansicht "Task Board" alle Ihre Vorgänge in Project wie Karten auf einem Board ausgelegt anzeigen. Verschieben Sie Vorgangskarten zwischen den Spalten, und geben Sie eigenen Spalten einen Namen, um einen benutzerdefinierten Workflow zu erstellen.
So zeigen Sie Ihr Projekt in der Ansicht "Task Board" an:
-
Klicken Sie in Project auf der Registerkarte Ansicht in der Gruppe Vorgangsansichten auf Task Board.
-
Passen Sie die Spalten entsprechend Ihren Projektanforderungen an:
-
Wenn Sie den Namen einer Spalte ändern möchten, klicken Sie mit der rechten Maustaste auf den Spaltennamen, wählen Sie Umbenennen aus, geben Sie einen neuen Namen ein, und drücken Sie dann die EINGABETASTE.
-
Wenn Sie weitere Spalten rechts neben der letzten Spalte hinzufügen möchten, wählen Sie Neue Spalte hinzufügen aus, geben Sie einen Namen ein, und drücken Sie dann die EINGABETASTE.
Wichtig: Die Spaltenüberschriften in der Ansicht "Task Board" stimmen mit den Spaltenüberschriften für die Agile-Tools in Project überein. Wenn Sie also sowohl die Agile-Ansicht als auch die Ansicht "Task Board" verwenden, werden Änderungen an den Spaltenüberschriften in beiden Ansichten angezeigt.
-
Schauen Sie sich die Neuerungen und Verbesserungen im Funktionsupdate vom August 2017, Version 1708 (Build 8431.2079), an.
Verknüpfen eines Project-Vorgangs mit Planner
Wenn Sie ein Project Online-Abonnent sind, können Sie einen Vorgang in Microsoft Project mit einem Plan in Microsoft Planner verknüpfen. In Planner können Sie die Arbeit aufschlüsseln, ein Team zusammenstellen, Vorgänge zuweisen und den Status in einer benutzerfreundlichen Task Board-Ansicht aktualisieren.
So verknüpfen Sie Ihren Vorgang mit Planner:
-
Wählen Sie in Project einen Vorgang aus, und klicken Sie im Menüband Vorgang auf die Schaltfläche Planner.
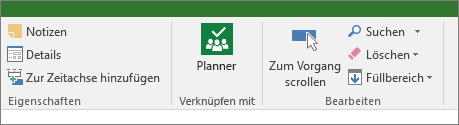
-
Suchen Sie im Bereich für Vorgang mit einem Plan verknüpfen nach der Gruppe, zu der Ihr Plan gehört. Wählen Sie dann in der Liste den Plan aus, mit dem Sie eine Verknüpfung herstellen möchten.
-
Wählen Sie Verknüpfung erstellen aus.
Ihr Project-Vorgang wird jetzt mit diesem Plan verknüpft, und der Vorgangsbesitzer in Project wird zum Besitzer dieses Plans in Planner.
Schauen Sie sich die Neuerungen und Verbesserungen im Funktionsupdate vom März 2017, Version 1703 (Build 7967.2139), an.
Verknüpfen von Vorgängen mithilfe eines Dropdownmenüs
Sie müssen sich nicht länger die ID des Vorgangs merken, zu dem Sie eine Verknüpfung herstellen möchten. Stattdessen können Sie eine Zelle in der Spalte Vorgänger auswählen und dann auf den nach unten weisenden Pfeil klicken. Nun wird eine Liste aller Vorgänge in Ihrem Projekt angezeigt. Vorgangshierarchie und Reihenfolge entspricht exakt Ihrem Projekt, wodurch es einfacher wird, zum richtigen Vorgang zu scrollen und dann das daneben befindliche Kontrollkästchen zu aktivieren.
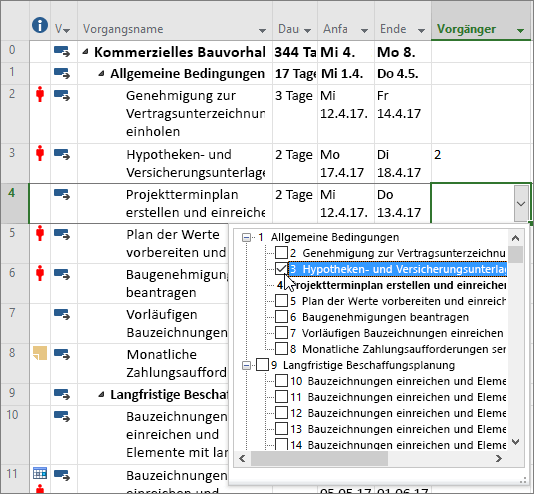
Sie können Vorgänge desselben Typs auch in der Dropdownliste in der Spalte Nachfolger auswählen. Weitere Details finden Sie unter Verknüpfen von Vorgängen in einem Projekt.
Schauen Sie sich die Neuerungen und Verbesserungen im Funktionsupdate vom Januar 2017, Version 1701 (Build 7766.2060), an.
Feld "Sammelvorgangsname"
Mit einer langen Liste von Vorgängen kann es schwierig sein herauszufinden, welcher Vorgang im Gesamtplan des Projekts eingerückt ist. Das Feld Sammelvorgangsname ist ein schreibgeschütztes Feld, in dem der Name des Sammelvorgangs eines Vorgangs angegeben wird. Das Hinzufügen dieses Felds als Spalte in der Vorgangsansicht kann zur Übersichtlichkeit der Projektstruktur beitragen. Zum Hinzufügen dieses Felds klicken Sie mit der rechten Maustaste auf den Titel einer Spalte (rechts der Position, an der Sie das Feld hinzufügen möchten), wählen Sie Spalte einfügen und dann Sammelvorgangsname in der Dropdownliste aus.
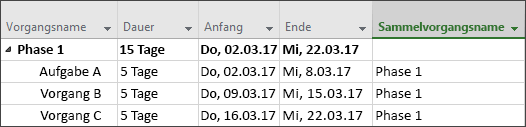
Schauen Sie sich die Neuerungen und Verbesserungen im Funktionsupdate vom November 2016, Version 1611 (Build 7571.2072) an.
Zeitachsenbalken mit Beschriftungen und Vorgangsfortschritt
Die Kommunikation des Projektfortschritts noch einfacher gemacht! Zeitachsenbalken können nun mit Beschriftungen versehen werden, und der Vorgangsfortschritt wird direkt an den Vorgängen selbst anzuzeigen, wodurch es einfacher wird, Ihren Plan und die in Bearbeitung befindlichen Vorgänge darzustellen, wenn der Status freigegeben wird.
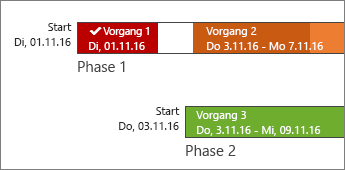
Schauen Sie sich die Neuerungen und Verbesserungen im Funktionsupdate vom Oktober 2016, Version 1610 (Build 7466.2038) an.
In-App-Feedback
Haben Sie einen Kommentar oder einen Vorschlag zu Microsoft Office? Wir brauchen Ihr Feedback, um hervorragende Produkte bereitstellen zu können. In Project können Sie neue Features vorschlagen und uns mitteilen, was Ihnen gefällt oder was nicht funktioniert. Klicken Sie dazu auf „Datei“ > „Feedback“.
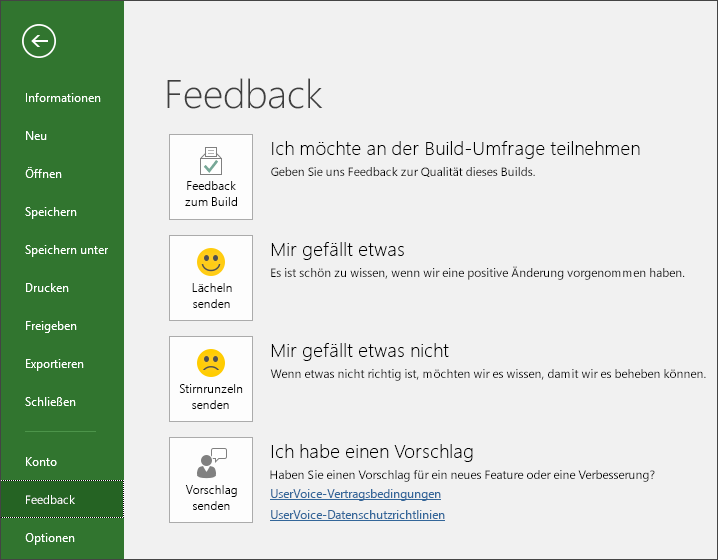
Schauen Sie sich die Neuerungen und Verbesserungen im Funktionsupdate vom September 2015, Version 1509 (Build 4229.1024) an.
Flexiblere Zeitachsen
Bei Project 2016 können Sie nicht nur mehrere Zeitachsen nutzen, um unterschiedliche Phasen oder Kategorien von Arbeiten zu veranschaulichen, sondern Sie können auch die Anfangs- und Enddaten für jede Zeitachse separat festlegen, um ein klareres Gesamtbild der damit verbundenen Arbeiten zu zeichnen.
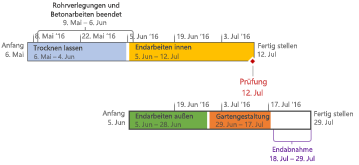
Möchten Sie mehr erfahren? Lesen Sie hier, wie Sie Zeitachsen in Project 2016 erstellen!
Bessere Kontrolle über die Ressourcenplanung
Einige Ressourcen stehen nur eingeschränkt zur Verfügung, und ihre Zeiten werden möglicherweise von einem Ressourcenmanager geplant. Mithilfe von Project Professional 2016 und Project Online können Projektmanager und Ressourcenmanager eine Vereinbarung namens Ressourceneinsatz aushandeln, um sicherzustellen, dass die Ressourcen in der gesamten Organisation auf geeignete, effektive Weise verwendet werden.
Wichtig: Ressourceneinsätze funktionieren nur, wenn Sie Project Professional 2016 verwenden, das mit Project Online verbunden ist. Wenn Sie nicht mit Project Online verbunden sind, werden die Funktionen der Ressourceneinsätze in der Ansicht ausgeblendet. Project Standard 2016 enthält keine Ressourceneinsätze.
Wie funktioniert das? Wenn ein Ressourcenmanager den Ressourcenpool des Unternehmens in Project Online einrichtet, kann er einige Ressourcen identifizieren, die Projekten nur mit Genehmigung zugewiesen werden können.
Wenn ein Projektmanager beschließt, eine einzige dieser Ressourcen bei einem Projekt zu verwenden, sendet er eine Einsatzanforderung mit dem Datumsbereich, für den die Ressource benötigt wird. Außerdem gibt er für diesen Datumsbereich entweder einen bestimmten Prozentsatz der verfügbaren Zeit dieser Ressource oder eine festgelegte Anzahl von Stunden an.
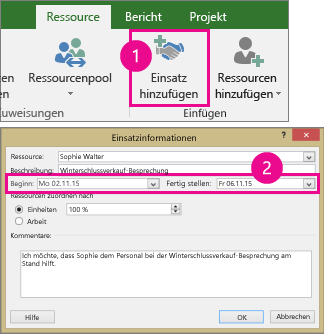
Der Ressourcenmanager überprüft die Anforderung und kann sie akzeptieren, Änderungen vorschlagen oder sie ablehnen. Der Projektmanager aktualisiert in Project Professional 2016 den Einsatzstatus in der neuen Ansicht Ressourcenplan, um die Antwort des Ressourcenmanagers anzuzeigen.
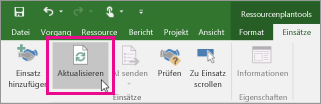
Nach der abschließenden Festlegung des Einsatzes kann der Projektmanager die Ressource Vorgängen im Projekt zuweisen.
Schnelleres Erledigen von Aufgaben mit "Was möchten Sie tun?"
In Project 2016 gibt es im Menüband das Textfeld Was möchten Sie tun? In diesem Textfeld können Sie Wörter und Ausdrücke eingeben, die sich auf Ihre nächste Aufgabe beziehen. Auf diese Weise gelangen Sie schnell zu Features, die Sie dazu verwenden, oder Aktionen, die Sie ausführen möchten. Sie können auch auswählen, dass Sie Hilfe im Zusammenhang mit dem Gesuchten benötigen.

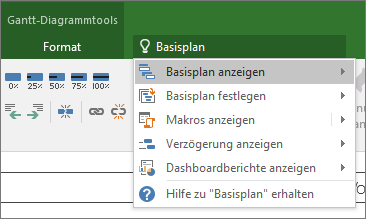
Neue Designs für Project
Es gibt jetzt drei Office-Designs, die Sie auf Project 2016 anwenden können: "Farbig", "Dunkelgrau" und "Weiß". Um auf diese Designs zuzugreifen, wechseln Sie zu Datei > Optionen > Allgemein, und klicken Sie auf das Dropdownmenü neben Office-Design.
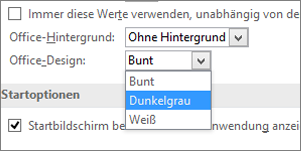
Neueste Updates für Project
In der Version 16.0.15028.20160, dem März-Release, gibt es nichts Neues, aber sehen Sie sich dieses Feature an, das wir kürzlich veröffentlicht haben. Suchen Sie Ihre Office-Version.
Office in neuem Look
Das visuelle Update ist modern und frisch und soll die Nutzung aller Office-App einfach, intuitiv und einheitlich machen.
Möchten Sie neue Funktionen zuerst erhalten?
Werden Sie ein Office-Insider, und lernen Sie so die neuen Funktionen als Erster kennen. Teilen Sie uns dann Ihre Meinung dazu mit.

Weitere Informationen zu Versionen
Wann erhalte ich neue Funktionen?
Neue Microsoft 365-Funktionen werden manchmal über einen längeren Zeitraum für die Gesamtheit der Abonnenten bereitgestellt.
Vollständige Liste aller Updates
Informationen über die Versionen von Microsoft 365-Clientanwendungen in allen Kanälen.
Neu für Nicht-Abonnenten
Sie sind kein Microsoft 365-Abonnent, nutzen aber Office 2016 oder 2019? Finden Sie heraus, was in Ihrer Version verfügbar ist.










