Wenn Sie ohne zu scrollen zu einer Seite oder Überschrift in einem Word-Dokument wechseln möchten, verwenden Sie den Navigationsbereich.
Um den Navigationsbereich zu öffnen, drücken Sie STRG+F, oder wählen Sie die Registerkarte Ansicht und dann Navigationsbereich aus.
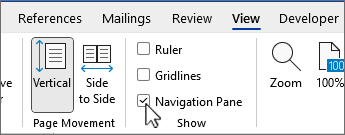
Navigieren nach Überschriften
Wenn Sie Überschriftenformatvorlagen auf die Überschriften im Textkörper Ihres Dokuments angewendet haben, werden diese Überschriften im Navigationsbereich angezeigt. Im Navigationsbereich werden keine Überschriften angezeigt, die sich in Tabellen, Textfeldern und in Kopf- oder Fußzeilen befinden.
-
Wählen Sie im Navigationsbereich die Registerkarte Überschriften aus.
-
Um zu einer Überschrift im Dokument zu wechseln, klicken Sie im Navigationsbereich auf diese Überschrift.
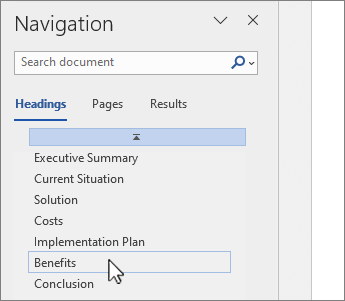
Tipp: Zum Ein- oder Ausblenden der Unterüberschriften unter einer Überschrift klicken Sie auf den Pfeil neben der Überschrift.
Wenn Sie durch das Dokument scrollen, wird in Word die Überschrift im Navigationsbereich hervorgehoben, damit Sie erkennen können, an welcher Stelle Sie sich befinden. Um zum Anfang zurückzukehren, wählen Sie Zum Anfang springen aus.
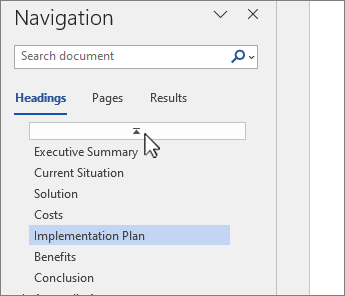
Navigieren nach Seite
Wählen Sie Seiten aus. Wählen Sie dann eine Miniaturansicht aus, um zu dieser Seite zu wechseln.
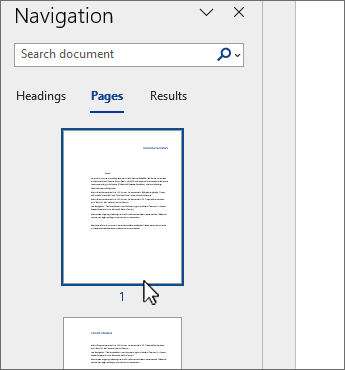
Wenn Sie das Dokument durchlaufen, wird in Word die jeweilige Seite im Navigationsbereich hervorgehoben, damit Sie erkennen können, an welcher Stelle Sie sich befinden.
Suchen in einem Dokument
-
Geben Sie in das Suchfeld am oberen Rand des Navigationsbereichs den Text ein, den Sie suchen möchten.
-
Wählen Sie ein Ergebnis aus, um es in Ihrem Dokument anzuzeigen, oder durchsuchen Sie alle Ergebnisse, indem Sie auf die Pfeile nach oben und unten klicken.
Umstrukturieren eines Dokuments
Sie können Teile eines Dokuments verschieben, indem Sie diese im Navigationsbereich verschieben. Außerdem können Sie die Überschriftenebenen ändern und neue Überschriften hinzufügen.
-
Wählen Sie im Navigationsbereich die Registerkarte Überschriften aus.
-
Führen Sie eine der folgenden Aktionen aus:
-
Wenn Sie einen Teil des Dokuments verschieben möchten, wählen Sie die Überschrift aus, und ziehen Sie sie an eine neue Position.
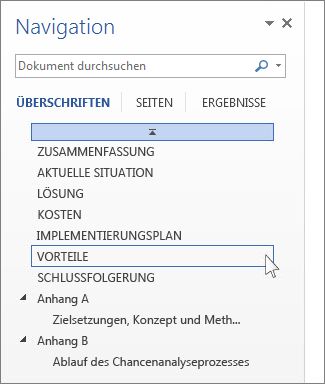
-
Um die Ebene einer Überschrift zu ändern oder eine Überschrift hinzuzufügen, klicken Sie mit der rechten Maustaste auf die Überschrift, und wählen Sie dann die gewünschte Aktion aus.
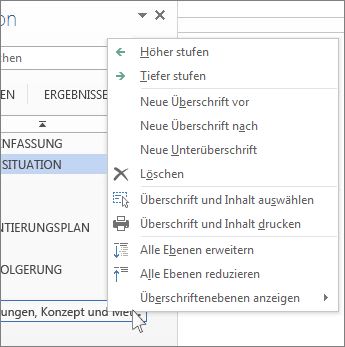
Hinweis: Enthält ein Dokument Bereiche, die geschützt sind, können Sie einen Abschnitt möglicherweise nicht über den letzten geschützten Bereich hinaus verschieben.
-
Zum Öffnen des Navigationsbereichs drücken Sie STRG+F, oder klicken Sie auf Ansicht > Navigationsbereich.
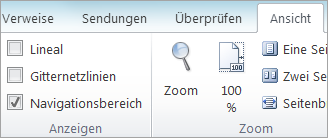
Navigieren nach Überschriften
Wenn Sie Überschriftenformatvorlagen auf die Überschriften im Textkörper Ihres Dokuments angewendet haben, werden diese Überschriften im Navigationsbereich angezeigt. Im Navigationsbereich werden keine Überschriften angezeigt, die sich in Tabellen, Textfeldern und in Kopf- oder Fußzeilen befinden.
-
Klicken Sie im Navigationsbereich auf die Registerkarte Durchsuchen der Überschriften in Ihrem Dokument.
-
Um zu einer Überschrift im Dokument zu wechseln, klicken Sie im Navigationsbereich auf diese Überschrift.
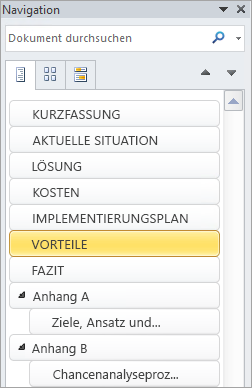
Tipp: Zum Ein- oder Ausblenden der Unterüberschriften unter einer Überschrift klicken Sie auf den Pfeil neben der Überschrift.
Wenn Sie durch das Dokument scrollen, wird in Word die Überschrift im Navigationsbereich hervorgehoben, damit Sie erkennen können, an welcher Stelle Sie sich befinden.
Navigieren nach Seite
Klicken Sie auf die Registerkarte Durchsuchen der Seiten in Ihrem Dokument. Klicken Sie dann auf eine Miniaturansicht, um zu dieser Seite zu wechseln.
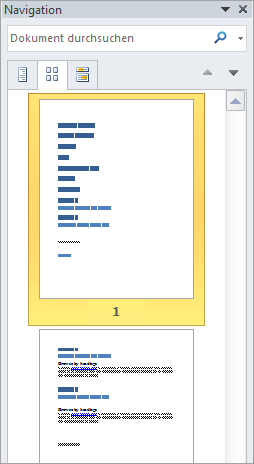
Wenn Sie das Dokument durchlaufen, wird in Word die jeweilige Seite im Navigationsbereich hervorgehoben, damit Sie erkennen können, an welcher Stelle Sie sich befinden.
Suchen in einem Dokument
-
Geben Sie in das Suchfeld am oberen Rand des Navigationsbereichs den Text ein, den Sie suchen möchten.
-
Klicken Sie auf ein Ergebnis, um es in Ihrem Dokument anzuzeigen, oder durchsuchen Sie alle Ergebnisse, indem Sie auf die Pfeile für Nächstes Suchergebnis und Vorheriges Suchergebnis klicken.
Umstrukturieren eines Dokuments
Sie können Teile eines Dokuments verschieben, indem Sie diese im Navigationsbereich verschieben. Außerdem können Sie die Überschriftenebenen ändern und neue Überschriften hinzufügen.
-
Klicken Sie im Navigationsbereich auf die Registerkarte Durchsuchen der Überschriften in Ihrem Dokument.
-
Führen Sie eine der folgenden Aktionen aus:
-
Um einen Teil des Dokuments zu verschieben, klicken Sie auf die Überschrift, und ziehen Sie diese an eine neue Position.
-
Um eine Überschrift auf eine höhere oder niedrigere Überschriftenebene zu bringen, klicken Sie mit der rechten Maustaste auf die Überschrift, und klicken Sie dann auf Höher stufen oder Tiefer stufen.
-
Um eine Überschrift hinzuzufügen, klicken Sie auf Neue Überschrift vor oder Neue Überschrift nach.
Hinweis: Enthält ein Dokument Bereiche, die geschützt sind, können Sie einen Abschnitt möglicherweise nicht über den letzten geschützten Bereich hinaus verschieben.
-
Wichtig:
Office 2007 wird nicht mehr unterstützt. Aktualisieren Sie auf Microsoft 365, um von jedem beliebigen Gerät aus arbeiten zu können, und erhalten Sie weiterhin Support.
Jetzt aktualisieren
Der Navigationsbereichs in Word 2007 wird als Dokumentstruktur bezeichnet.
Um die Dokumentstruktur zu öffnen, klicken Sie auf Ansicht > Dokumentstruktur.
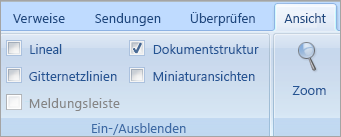
Navigieren nach Überschriften
Wenn Sie Überschriftenformatvorlagen auf die Überschriften im Textkörper Ihres Dokuments angewendet haben, werden diese Überschriften in der Dokumentstruktur angezeigt. In der Dokumentstruktur werden keine Überschriften angezeigt, die sich in Tabellen, Textfeldern oder in Kopf- oder Fußzeilen befinden.
-
Klicken Sie in der Dokumentstruktur auf eine Überschrift, um zu dieser Stelle in Ihrem Dokument zu springen.
Tipp: Möchten Sie Unterüberschriften unter einer Überschrift ein- oder ausblenden, klicken Sie auf das Plus- oder Minuszeichen neben der Überschrift.
Wenn Sie durch das Dokument scrollen, wird in Word die Überschrift in der Dokumentstruktur hervorgehoben, damit Sie erkennen können, an welcher Stelle Sie sich befinden.
Navigieren nach Seite
Klicken Sie auf den Pfeil neben Dokumentstruktur, und klicken Sie dann auf Miniaturansichten. Klicken Sie dann auf eine Miniaturansicht, um zu dieser Seite zu wechseln.
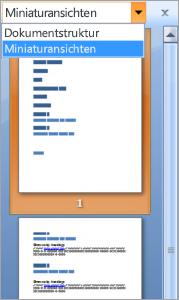
Wenn Sie durch das Dokument scrollen, wird in Word die jeweilige Seite in der Dokumentstruktur hervorgehoben, damit Sie erkennen können, an welcher Stelle Sie sich befinden.










