Wichtig: In diesem Artikel wird eine ältere Methode zum Nachverfolgen von Änderungen mithilfe einer "freigegebenen Arbeitsmappe" erläutert. Das Feature "Freigegebene Arbeitsmappe" weist viele Einschränkungen auf und wurde durch die gemeinsame Dokumenterstellung ersetzt. Die gemeinsame Dokumenterstellung bietet nicht die Möglichkeit, Änderungen nachzuverfolgen. Wenn Sie und andere Personen die Datei jedoch gleichzeitig geöffnet haben, können Sie die Auswahlen und Änderungen des jeweils anderen Sehen. Wenn die Datei in der Cloud gespeichert ist, ist es auch möglich, frühere Versionen anzuzeigen, damit Sie die Änderungen jeder Person sehen können. Erfahren Sie mehr über die gemeinsame Dokumenterstellung.
-
Stellen Sie sicher, dass Sie diese Methode verwenden möchten, bevor Sie fortfahren. Freigegebene Arbeitsmappen weisen Einschränkungen auf, insbesondere die Unfähigkeit, mit Excel für das Web zu bearbeiten. Daher wird dringend die gemeinsame Dokumenterstellung empfohlen, die den Ersatz für freigegebene Arbeitsmappen darstellt.
-
Klicken Sie auf Überprüfen > Arbeitsmappe freigeben.
Beachten Sie, dass die Schaltfläche "Arbeitsmappe freigeben" in neueren Versionen von Excel ausgeblendet wurde. Gehen Sie wie folgt vor, um sie einzublenden.
-
Aktivieren Sie im Dialogfeld Arbeitsmappe freigeben auf der Registerkarte Status das Kontrollkästchen Bearbeitung von mehreren Benutzern zur selben Zeit zulassen.
-
Klicken Sie auf die Registerkarte Weitere.
-
Klicken Sie unter Änderungen nachverfolgen auf Änderungsverlauf führen für die letzten, und geben Sie im Feld Tage die gewünschte Anzahl von Tagen für den Änderungsverlauf ein. Standardmäßig wird in Excel der Änderungsverlauf für 30 Tage geführt, und jeder ältere Änderungsverlauf wird endgültig gelöscht. Wenn Sie den Änderungsverlauf für mehr als 30 Tage führen möchten, geben Sie eine höhere Zahl ein.
-
Klicken Sie auf OK, und klicken Sie erneut auf OK, wenn Sie aufgefordert werden, die Arbeitsmappe zu speichern.
-
Klicken Sie auf Änderungen überprüfen > nachverfolgen, und klicken Sie dann auf Änderungen annehmen oder ablehnen.
Beachten Sie, dass die Schaltfläche "Änderungen nachverfolgen" in neueren Versionen von Excel ausgeblendet wurde. Gehen Sie wie folgt vor, um sie einzublenden.
-
Klicken Sie bei der Aufforderung, die Arbeitsmappe zu speichern, auf OK.
-
Gehen Sie im Dialogfeld Änderungen zur Überprüfung auswählen folgendermaßen vor:
-
Wenn Sie die nach einem bestimmten Datum vorgenommenen Änderungen annehmen oder ablehnen möchten, aktivieren Sie das Kontrollkästchen Wann, klicken Sie in der Liste Wann auf Seit, und geben Sie dann das Datum ein, ab dem Sie die Änderungen überprüfen möchten.
-
Wenn Sie Änderungen annehmen oder ablehnen möchten, die von einem anderen Benutzer vorgenommen wurden, aktivieren Sie das Kontrollkästchen Wer, und klicken Sie dann in der Liste Wer auf den Benutzer, dessen Änderungen Sie überprüfen möchten.
-
Wenn Sie von allen Benutzern vorgenommene Änderungen annehmen oder ablehnen möchten, deaktivieren Sie das Kontrollkästchen Wer.
-
Wenn Sie in einem bestimmten Bereich vorgenommene Änderungen annehmen oder ablehnen möchten, aktivieren Sie das Kontrollkästchen Wo, und geben Sie dann den Zellbezug des Arbeitsblattbereichs ein.
-
Wenn Sie die an der gesamten Arbeitsmappe vorgenommenen Änderungen annehmen oder ablehnen möchten, deaktivieren Sie das Kontrollkästchen Wo.
-
-
Klicken Sie auf OK, und überprüfen Sie dann die Informationen zu den einzelnen Änderungen im Dialogfeld Änderungen annehmen oder ablehnen.
-
Klicken Sie zum Annehmen oder Ablehnen der einzelnen Änderungen auf Annehmen bzw. Ablehnen.
-
Wenn Sie aufgefordert werden, einen Wert für eine Zelle auszuwählen, klicken Sie auf den gewünschten Wert und anschließend auf Annehmen.
Hinweise:
-
Sie müssen eine Änderung annehmen oder ablehnen, bevor Sie die nächste Änderung anzeigen können.
-
Sie können alle verbleibenden Änderungen gleichzeitig annehmen oder ablehnen, indem Sie auf Alle annehmen oder Alle ablehnen klicken.
-
Klicken Sie auf Überprüfen > Änderungen nachverfolgen, und klicken Sie dann auf Änderungen hervorheben.
Beachten Sie, dass die Schaltfläche "Änderungen nachverfolgen" in neueren Versionen von Excel ausgeblendet wurde. Gehen Sie wie folgt vor, um sie einzublenden.
-
Gehen Sie folgendermaßen vor, um die anzuzeigenden Änderungen auszuwählen:
-
Wenn Sie alle nachverfolgten Änderungen anzeigen möchten, aktivieren Sie das Kontrollkästchen Wann, klicken Sie in der Liste Wann auf Immer, und deaktivieren Sie die Kontrollkästchen Wer und Wo.
-
Wenn Sie die nach einem bestimmten Datum vorgenommenen Änderungen anzeigen möchten, aktivieren Sie das Kontrollkästchen Wann, klicken Sie in der Liste Wann auf Seit, und geben Sie dann das Datum ein, ab dem Änderungen angezeigt werden sollen.
-
Wenn Sie Änderungen anzeigen möchten, die von einem bestimmten Benutzer vorgenommen wurden, aktivieren Sie das Kontrollkästchen Wer, und klicken Sie dann in der Liste Wer auf den Benutzer, dessen Änderungen Sie anzeigen möchten.
-
Wenn Sie Änderungen in einem bestimmten Bereich von Zellen anzeigen möchten, aktivieren Sie das Kontrollkästchen Wo, und geben Sie dann den Zellbezug des Arbeitsblattbereichs ein.
-
-
Gehen Sie folgendermaßen vor, um anzugeben, wie die Änderungen angezeigt werden sollen:
-
Wenn Änderungen auf dem Arbeitsblatt hervorgehoben werden sollen, aktivieren Sie das Kontrollkästchen Änderungen am Bildschirm hervorheben.
-
Wenn Sie auf einem separaten Arbeitsblatt eine Liste der Änderungen erstellen möchten, aktivieren Sie das Kontrollkästchen Änderungen auf einem neuen Blatt protokollieren, sodass das Arbeitsblatt "Änderungsverlauf" angezeigt wird.
Hinweis: Dieses Kontrollkästchen ist nur verfügbar, wenn Sie die Änderungsnachverfolgung aktiviert und die Datei mit mindestens einer nachverfolgbaren Änderung gespeichert haben.
-
Beim Deaktivieren der Änderungsnachverfolgung wird der Änderungsverlauf gelöscht. Wenn Sie eine Kopie der Informationen behalten möchten, gehen Sie folgendermaßen vor, um das Arbeitsblatt "Änderungsverlauf" zu drucken oder in eine andere Arbeitsmappe zu kopieren:
-
Klicken Sie auf Überprüfen > Änderungen nachverfolgen > Änderungen hervorheben.
Beachten Sie, dass die Schaltfläche "Änderungen nachverfolgen" in neueren Versionen von Excel ausgeblendet wurde. Gehen Sie wie folgt vor, um sie einzublenden.
-
Aktivieren Sie unter Welche Änderungen hervorheben? das Kontrollkästchen Wann, und klicken Sie dann in der Liste Wann auf Immer.
-
Deaktivieren Sie die Kontrollkästchen Wer und Wo.
-
Aktivieren Sie das Kontrollkästchen Änderungen auf einem neuen Blatt protokollieren.
-
Klicken Sie auf OK.
-
Sie können jetzt drucken oder den Verlauf in eine andere Arbeitsmappe kopieren.
Wenn Sie festgelegt haben, dass Änderungen während der Bearbeitung hervorgehoben werden sollen, werden alle Überarbeitungen (z. B. Änderungen, Einfügungen und Löschungen) mit einer Hervorhebungsfarbe gekennzeichnet.
-
Klicken Sie auf Überprüfen > Änderungen nachverfolgen, und klicken Sie dann auf Änderungen hervorheben.
Beachten Sie, dass die Schaltfläche "Änderungen nachverfolgen" in neueren Versionen von Excel ausgeblendet wurde. Gehen Sie wie folgt vor, um sie einzublenden.
-
Aktivieren Sie im Dialogfeld Änderungen hervorheben das Kontrollkästchen Änderungen während der Eingabe protokollieren. Dadurch wird die Arbeitsmappe freigegeben, und von Ihnen oder anderen Benutzern vorgenommene Änderungen werden hervorgehoben.
-
Aktivieren Sie unter Welche Änderungen hervorheben? das Kontrollkästchen Wann, und klicken Sie dann in der Liste auf die gewünschte Option für Wann.
-
Zum Angeben der Benutzer, für die Änderungen hervorgehoben werden sollen, aktivieren Sie das Kontrollkästchen Wer und klicken dann in der Liste auf die gewünschte Option für Wer.
-
Wenn Sie den Arbeitsblattbereich angeben möchten, in dem Änderungen hervorgehoben werden sollen, aktivieren Sie das Kontrollkästchen Wo, und geben Sie dann im Feld Wo den Zellbezug des Arbeitsblattbereichs ein.
-
Stellen Sie sicher, dass das Kontrollkästchen Änderungen am Bildschirm hervorheben aktiviert ist.
-
Klicken Sie auf OK. Speichern Sie die Arbeitsmappe, wenn Sie dazu aufgefordert werden.
-
Nehmen Sie auf dem Arbeitsblatt die gewünschten Änderungen vor. Beachten Sie, dass einige Änderungen, z. B. die Formatierung, nicht nachverfolgt werden und daher nicht mit einer Hervorhebungsfarbe gekennzeichnet sind.
Wenn Sie Änderungen nicht mehr hervorheben möchten, können Sie die Hervorhebung deaktivieren.
-
Klicken Sie auf Überprüfen > Änderungen nachverfolgen, und klicken Sie dann auf Änderungen hervorheben.
Beachten Sie, dass die Schaltfläche "Änderungen nachverfolgen" in neueren Versionen von Excel ausgeblendet wurde. Gehen Sie wie folgt vor, um sie einzublenden.
-
Deaktivieren Sie im Dialogfeld Änderungen hervorheben das Kontrollkästchen Änderungen während der Eingabe protokollieren.
-
Klicken Sie auf Überprüfen > Änderungen nachverfolgen > Änderungen hervorheben.
Beachten Sie, dass die Schaltfläche "Änderungen nachverfolgen" in neueren Versionen von Excel ausgeblendet wurde. Gehen Sie wie folgt vor, um sie einzublenden.
-
Aktivieren Sie unter Welche Änderungen hervorheben? das Kontrollkästchen Wann, und klicken Sie dann in der Liste Wann auf Immer.
-
Deaktivieren Sie die Kontrollkästchen Wer und Wo.
-
Aktivieren Sie das Kontrollkästchen Änderungen auf einem neuen Blatt protokollieren.
-
Klicken Sie auf OK.
-
Klicken Sie auf dem Arbeitsblatt "Änderungsverlauf" neben den Spaltenbeschriftungen auf die Pfeile zum Filtern, um nach den gewünschten Informationen zu suchen.
Hinweis: Beim Speichern der Arbeitsmappe wird das Verlaufsarbeitsblatt ausgeblendet. Damit das Verlaufsarbeitsblatt nach dem Speichern sichtbar wird, müssen Sie es erneut anzeigen, indem Sie im Dialogfeld Änderungen hervorheben das Kontrollkästchen Änderungen auf einem neuen Blatt protokollieren aktivieren.
Mithilfe der Funktion "Änderungen nachverfolgen" in Excel für Mac können Sie Die Änderungen, die an einem Freigegebene Arbeitsmappe vorgenommen werden, nachverfolgen, verwalten und anzeigen.
Wichtig:
-
Die Schaltfläche Änderungen nachverfolgen ist in den neueren Versionen von Excel für Mac nicht mehr im Menüband verfügbar. Um dieses Feature verwenden zu können, müssen Sie zuerst dem Menüband "Änderungen nachverfolgen" hinzufügen. Weitere Informationen finden Sie unter Hinzufügen der Schaltfläche "Änderungen nachverfolgen" zum Menüband.
-
Die Änderungsnachverfolgung ist nur in freigegebenen Arbeitsmappen verfügbar. Wenn Sie die Änderungsnachverfolgung aktivieren, wird die Arbeitsmappe automatisch freigegeben. Eine freigegebene Arbeitsmappe wird zwar i. d. R. an einem Speicherort abgelegt, an dem andere Benutzer auf sie zugreifen können, allerdings können Sie Änderungen auch in einer lokalen Kopie einer freigegebenen Arbeitsmappe nachverfolgen.
Hinzufügen der Schaltfläche "Änderungen nachverfolgen" zum Menüband
Um die Schaltfläche Änderungen nachverfolgen im Menüband hinzuzufügen, müssen Sie eine benutzerdefinierte Gruppe erstellen und dann der Gruppe die Schaltfläche hinzufügen.
-
Klicken Sie auf Excel > Einstellungen > Menüband & Symbolleiste.
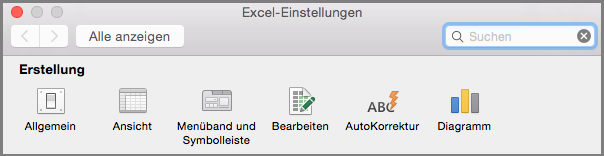
-
Wählen Sie unter Menüband anpassen unter Hauptregisterkartendie Option Überprüfen aus.
-
Klicken Sie unter der Liste Hauptregisterkarten auf

-
Sie können diese benutzerdefinierte Gruppe jetzt umbenennen. Wählen Sie einfach Neue Gruppe (Benutzerdefiniert) aus, klicken Sie auf

-
Wählen Sie unter Befehle auswählen aus die Option Hauptregisterkarten aus, und wählen Sie dann in der Liste > Änderungenüberprüfen > Änderungen nachverfolgen (Legacy) aus, und klicken Sie dann auf > (Pfeil hinzufügen), um das Element unter die von Ihnen erstellte benutzerdefinierte Gruppe zu verschieben.
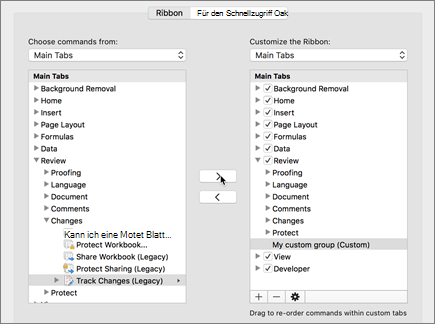
-
Klicken Sie auf Speichern , und schließen Sie das Dialogfeld Excel-Einstellungen.
Die Option Änderungen nachverfolgen (Legacy) sollte auf der Registerkarte Überprüfen im Menüband angezeigt werden.
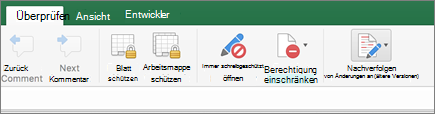
-
Klicken Sie auf der Registerkarte Überprüfen auf Änderungen nachverfolgen, und klicken Sie dann auf Änderungen hervorheben.
-
Aktivieren oder deaktivieren Sie die Option Änderungen während der Bearbeitung nachverfolgen. Dadurch wird auch Ihre Arbeitsmappe gemeinsam verwendet. Dieses Kontrollkästchen sollte beim Öffnen des Dialogfelds nicht aktiviert sein.
Dadurch wird die Arbeitsmappe freigegeben, und von Ihnen oder anderen Benutzern vorgenommene Änderungen werden hervorgehoben. Wenn Sie das Kontrollkästchen deaktivieren, erhalten Sie eine Meldung, dass diese Aktion die Arbeitsmappe aus der gemeinsamen Verwendung entfernt.
Wenn Sie Änderungen während der Arbeit hervorheben, umreißt Excel alle Überarbeitungen (z. B. Änderungen, Einfügungen und Löschungen) mit einer Hervorhebungsfarbe.
-
Klicken Sie auf der Registerkarte Überprüfen auf Änderungen nachverfolgen, und klicken Sie dann auf Änderungen hervorheben.
-
Wählen Sie die Option Änderungen während der Bearbeitung nachverfolgen aus. Dadurch wird auch Ihre Arbeitsmappe gemeinsam verwendet. Dieses Kontrollkästchen sollte beim Öffnen des Dialogfelds nicht aktiviert sein.
-
Aktivieren Sie unter Hervorheben, welche Änderungen vorgenommen werden das Kontrollkästchen Wann , und klicken Sie dann in der Dropdownliste auf die gewünschte Option.
-
Führen Sie eine der folgenden Aktionen aus:
So geben Sie folgendes an:
Aktion
Die Benutzer, für die Sie Änderungen hervorheben möchten
Aktivieren Sie das Kontrollkästchen Wer , und klicken Sie dann im Menü Wer auf die gewünschte Option.
Der Blattbereich, in dem Änderungen hervorgehoben werden sollen
Aktivieren Sie das Kontrollkästchen Wo , und geben Sie dann im Feld Wo den Zellbezug des Blattbereichs ein.
Tipp: Sie können auch am rechten Ende des Felds Wo auf das Symbol Dialogfeld reduzieren klicken und dann den Bereich auswählen, den Sie auf dem Blatt verwenden möchten. Klicken Sie nach Abschluss des Vorgangs erneut auf Dialogfeld reduzieren , um das gesamte Dialogfeld anzuzeigen.
-
Stellen Sie sicher, dass das Kontrollkästchen Änderungen auf dem Bildschirm hervorheben aktiviert ist.
-
Klicken Sie auf OK.
Wenn Sie aufgefordert werden, die Arbeitsmappe zu speichern, klicken Sie auf OK.
-
Nehmen Sie auf dem Blatt die gewünschten Änderungen vor.
Hinweis: Bestimmte Änderungen, z. B. bei der Formatierung, werden nicht nachverfolgt und daher nicht mit einer Hervorhebungsfarbe gekennzeichnet.
Wenn Sie nicht mehr möchten, dass Änderungen hervorgehoben werden, können Sie sie nicht mehr hervorheben.
-
Klicken Sie auf der Registerkarte Überprüfen auf Änderungen nachverfolgen, und klicken Sie dann auf Änderungen hervorheben.
-
Deaktivieren Sie das Kontrollkästchen Änderungen auf dem Bildschirm hervorheben .
-
Klicken Sie auf der Registerkarte Überprüfen auf Änderungen nachverfolgen, und klicken Sie dann auf Änderungen hervorheben.
Hinweis: Wenn sich die Nachverfolgung während der Bearbeitung ändert. Dadurch wird auch Ihre Arbeitsmappe gemeinsam verwendet. ist nicht ausgewählt, Excel hat keinen Änderungsverlauf für die Arbeitsmappe aufgezeichnet.
-
Um die gewünschten Änderungen auszuwählen, führen Sie eine der folgenden Aktionen aus:
Anzeige
Aktion
Alle Änderungen, die nachverfolgt wurden
Aktivieren Sie das Kontrollkästchen Wann, wählen Sie im Popupmenü Wann die Option Alle aus, und deaktivieren Sie dann die Kontrollkästchen Wer und Wo.
Änderungen, die nach einem bestimmten Datum vorgenommen wurden
Aktivieren Sie das Kontrollkästchen Wann, klicken Sie in der Liste Wann auf Seit Datum, und geben Sie dann das früheste Datum ein, für das Sie Änderungen anzeigen möchten.
Änderungen, die von einem bestimmten Benutzer vorgenommen wurden
Aktivieren Sie das Kontrollkästchen Wer , und klicken Sie dann in der Liste Wer auf den Benutzer, dessen Änderungen Sie anzeigen möchten.
Änderungen an einem bestimmten Zellbereich
Aktivieren Sie das Kontrollkästchen Wo , und geben Sie dann den Zellbezug des Blattbereichs ein.
-
Sie können auch am rechten Ende des Felds Wo auf Dialogfeld reduzieren klicken und dann den Bereich auswählen, den Sie auf dem Blatt verwenden möchten. Klicken Sie nach Abschluss des Vorgangs erneut auf Dialogfeld reduzieren , um das gesamte Dialogfeld anzuzeigen.
-
Führen Sie eine der folgenden Aktionen aus, um anzugeben, wie die Änderungen angezeigt werden sollen:
Ziel
Aktion
Hervorheben von Änderungen auf dem Blatt
Aktivieren Sie das Kontrollkästchen Änderungen auf dem Bildschirm hervorheben .
Auf diese Weise können Sie die Details einer Änderung anzeigen, indem Sie mit dem Mauszeiger auf eine hervorgehobene Zelle zeigen.
Erstellen einer Liste der Änderungen auf einem separaten Blatt
Aktivieren Sie das Kontrollkästchen Änderungen auf einem neuen Blatt auflisten, um das Verlaufsblatt anzuzeigen.
Dieses Kontrollkästchen ist nur verfügbar, wenn Sie die Änderungsnachverfolgung aktiviert und die Datei mit mindestens einer nachverfolgbaren Änderung gespeichert haben.
-
Klicken Sie auf der Registerkarte Überprüfen auf Änderungen nachverfolgen, und klicken Sie dann auf Änderungen annehmen oder ablehnen. .
Wenn Sie aufgefordert werden, die Arbeitsmappe zu speichern, klicken Sie auf OK.
-
Führen Sie im Dialogfeld Zu akzeptierende oder ablehnende Änderungen auswählen eine der folgenden Aktionen aus:
So akzeptieren oder ablehnen
Aktion
Änderungen, die nach einem bestimmten Datum vorgenommen werden
Aktivieren Sie das Kontrollkästchen Wann, klicken Sie in der Liste Wann auf Seit Datum, und geben Sie dann das früheste Datum ein, nach dem Sie die Änderungen überprüfen möchten.
Änderungen, die von einem anderen Benutzer vorgenommen werden
Aktivieren Sie das Kontrollkästchen Wer , und klicken Sie dann in der Liste Wer auf den Benutzer, dessen Änderungen Sie überprüfen möchten.
Änderungen, die von allen Benutzern vorgenommen werden
Deaktivieren Sie das Kontrollkästchen Wer .
Änderungen, die an einem bestimmten Bereich vorgenommen werden
Aktivieren Sie das Kontrollkästchen Wo , und geben Sie dann den Zellbezug des Blattbereichs ein.
Sie können auch am rechten Ende des Felds Wo auf Dialogfeld reduzieren klicken und dann den Bereich auswählen, den Sie auf dem Blatt verwenden möchten. Klicken Sie nach Abschluss des Vorgangs erneut auf Dialogfeld reduzieren , um das gesamte Dialogfeld anzuzeigen.
Änderungen an der gesamten Arbeitsmappe
Deaktivieren Sie das Kontrollkästchen Wo .
-
Klicken Sie auf OK, und überprüfen Sie dann die Informationen zu den einzelnen Änderungen im Dialogfeld Änderungen annehmen oder ablehnen.
Die Informationen enthalten andere Änderungen, die von den von Ihnen vorgenommenen Änderungen betroffen sind. Scrollen Sie bei Bedarf zum Anzeigen aller Informationen.
-
Klicken Sie für jede Änderung auf Annehmen oder Ablehnen.
Hinweise:
-
Wenn Sie aufgefordert werden, einen Wert für eine Zelle auszuwählen, klicken Sie auf den gewünschten Wert, und klicken Sie dann auf Annehmen.
-
Sie müssen eine Änderung annehmen oder ablehnen, bevor Sie die nächste Änderung anzeigen können.
-
Sie können alle verbleibenden Änderungen gleichzeitig annehmen oder ablehnen, indem Sie auf Alle annehmen oder Alle ablehnen klicken.
-
Alle Änderungen müssen gespeichert werden, bevor sie auf dem Verlaufsblatt aufgeführt werden können.
-
Wenn Sie eine Änderung ablehnen, zeichnet das Verlaufsblatt die Ablehnung mit "Rückgängig" oder "Ergebnis der abgelehnten Aktion" in der Spalte Aktionstyp auf . Weitere Informationen zum Anzeigen des Verlaufsblatts finden Sie unter Anzeigen des Verlaufsblatts .
-
-
Klicken Sie auf der Registerkarte Überprüfen auf Änderungen nachverfolgen, und klicken Sie dann auf Änderungen hervorheben.
Hinweis: Wenn sich die Nachverfolgung während der Bearbeitung ändert. Dadurch wird auch Ihre Arbeitsmappe gemeinsam verwendet. das Kontrollkästchen ist nicht aktiviert, Excel hat keinen Änderungsverlauf für die Arbeitsmappe aufgezeichnet.
-
Aktivieren Sie unter Hervorheben, welche Änderungen vorgenommen werden das Kontrollkästchen Wann , und klicken Sie dann im Popupmenü Wann auf Alle.
-
Deaktivieren Sie die Kontrollkästchen Wer und Wo.
-
Aktivieren Sie das Kontrollkästchen Änderungen auf einem neuen Blatt protokollieren, und klicken Sie dann auf OK.
-
Klicken Sie auf OK.
Das Verlaufsblatt wird angezeigt.
-
Klicken Sie im Verlaufsblatt auf die Filterpfeile neben den Spaltenbeschriftungen, um die gewünschten Informationen zu finden.
Hinweis: Beim Speichern der Arbeitsmappe wird das Verlaufsblatt ausgeblendet. Um das Verlaufsblatt nach dem Speichern anzuzeigen, müssen Sie es erneut anzeigen, indem Sie im Dialogfeld Änderungen hervorheben das Kontrollkästchen Änderungen auf einem neuen Blatt auflisten aktivieren.
Da der Änderungsverlauf gelöscht wird, wenn Sie die Änderungsnachverfolgung deaktivieren, können Sie eine Kopie des Verlaufs speichern. Sie können das Verlaufsblatt drucken oder in eine andere Arbeitsmappe kopieren.
-
Klicken Sie auf der Registerkarte Überprüfen auf Änderungen nachverfolgen, und klicken Sie dann auf Änderungen hervorheben.
-
Aktivieren Sie unter Änderungen hervorheben das Kontrollkästchen Wann , und klicken Sie dann in der Liste Wann auf Alle.
-
Deaktivieren Sie die Kontrollkästchen Wer und Wo.
-
Aktivieren Sie das Kontrollkästchen Änderungen auf einem neuen Blatt protokollieren.
-
Klicken Sie auf OK.
Tipps:
-
Klicken Sie zum Drucken des Verlaufsblatts im Menü Datei auf Drucken, wählen Sie die gewünschten Druckoptionen aus, und klicken Sie dann auf Drucken.
-
Führen Sie die folgenden Schritte aus, um das Verlaufsblatt in eine andere Arbeitsmappe zu kopieren:
-
Halten Sie CTRL gedrückt, klicken Sie unten im Verlaufsblatt auf die Registerkarte Verlauf , und klicken Sie dann auf Verschieben oder Kopieren.
-
Klicken Sie im Bereich An Buch auf den Namen der Arbeitsmappe, in die Sie das Blatt verschieben möchten, oder klicken Sie auf (neues Buch).
-
Aktivieren Sie das Kontrollkästchen Kopie erstellen , und klicken Sie dann auf OK.
-
Speichern Sie die Arbeitsmappe, die das kopierte Verlaufsblatt enthält.
-
Mithilfe der Änderungsnachverfolgung können Details zu den an einer Arbeitsmappe vorgenommenen Änderungen bei jedem Speichern der Arbeitsmappe protokolliert werden. Anhand dieses Änderungsverlaufs können Sie feststellen, welche Änderungen an den Daten in der Arbeitsmappe vorgenommen wurden, und die Änderungen annehmen oder ablehnen.
Die Änderungsnachverfolgung ist besonders nützlich, wenn mehrere Benutzer dieselbe Arbeitsmappe bearbeiten. Es ist auch nützlich, wenn Sie eine Arbeitsmappe an Prüfer für Kommentare übermitteln und dann die erhaltene Eingabe in einer Kopie dieser Arbeitsmappe zusammenführen möchten, indem Sie die Änderungen und Kommentare integrieren, die Sie beibehalten möchten.
Wenn Änderungen in der freigegebenen Arbeitsmappe vorgenommen werden, können Sie den Änderungsverlauf direkt auf dem Blatt oder auf einem separaten Verlaufsblatt anzeigen. In beiden Fällen können Sie sofort die Details jeder einzelnen Änderung überprüfen. So können Sie z. B. erkennen, wer die Änderung vorgenommen hat, um welchen Typ von Änderung es sich handelt, wann sie vorgenommen wurde, welche Zellen betroffen sind und welche Daten hinzugefügt oder gelöscht wurden.
Wenn Sie die Änderungsnachverfolgung verwenden, sollten Sie Folgendes berücksichtigen:
-
Änderungsnachverfolgung unterscheidet sich vom Rückgängig-Vorgang und erstellt keine Sicherungskopie.
Möglicherweise erwarten Sie, dass bei der Änderungsnachverfolgung eine Sicherungskopie der Arbeitsmappe erstellt wird, bevor die Änderungen vorgenommen werden, oder dass beliebige Änderungen rückgängig gemacht werden können. Leider können Sie den Änderungsverlauf nicht verwenden, um Änderungen zu rückgängig machen, indem Sie sie rückgängig machen oder eine frühere Version der Arbeitsmappe wiederherstellen. Das Verlaufsblatt enthält jedoch einen Datensatz aller gelöschten Daten, sodass Sie diese Daten zurück in die ursprünglichen Zellen in der freigegebenen Arbeitsmappe kopieren können.
Da die Änderungsnachverfolgung nicht für die Wiederherstellung früherer Versionen von Arbeitsmappen konzipiert ist, empfiehlt es sich, Arbeitsmappen, für die die Änderungsnachverfolgung aktiviert ist, weiterhin zu sichern.
-
Bestimmte Typen von Änderungen werden nicht nachverfolgt.
Am Inhalt von Zellen vorgenommene Änderungen werden nachverfolgt, andere Änderungen, z. B. an der Formatierung, hingegen nicht. Einige Excel-Features sind in freigegebenen Arbeitsmappen nicht verfügbar und können daher nicht nachverfolgt werden.
-
Der Änderungsverlauf wird nur für ein bestimmtes Intervall beibehalten.
Wenn Sie die Änderungsnachverfolgung aktivieren, wird der Änderungsverlauf standardmäßig 30 Tage lang aufbewahrt, um die Größe der Arbeitsmappe zu verwalten. Sie können jedoch die Anzahl der Tage des Änderungsverlaufs erhöhen oder verringern, den Sie beibehalten möchten. Damit der Änderungsverlauf unbegrenzt geführt wird, können Sie eine hohe Anzahl von Tagen angeben. Außerdem können Sie regelmäßig Kopien der Verlaufsinformationen erstellen.
-
Der älteste Teil des Änderungsverlaufs wird regelmäßig gelöscht.
Welcher Teil des Änderungsverlaufs beibehalten wird, wird in Excel dadurch festgelegt, dass vom aktuellen Datum rückwärts gezählt wird. Wann immer Sie die Arbeitsmappe schließen, wird der Teil des Änderungsverlaufs gelöscht, dessen Alter die Anzahl von Tagen übersteigt, die beim letzten Speichern der Arbeitsmappe galten.
Wenn Sie z. B. den Änderungsverlauf für 30 Tage führen und eine Arbeitsmappe zum ersten Mal seit zwei Monaten öffnen, können Sie den Verlauf der letzten beiden Monate anzeigen. Wenn Sie diese Arbeitsmappe jedoch schließen, wird der Verlauf der letzten 30 Tage (vor 31 bis 60 Tagen) gelöscht.
Wichtig: Wenn Sie die Änderungsnachverfolgung deaktivieren oder die Freigabe der Arbeitsmappe beenden, wird der gesamte Änderungsverlauf endgültig gelöscht.
Excel bietet die folgenden Methoden zum Zugreifen auf den gespeicherten Änderungsverlauf und zu dessen Verwendung:
-
Hervorhebung am Bildschirm
Geänderte Bereiche können in Excel für jeden Benutzer mit einer Umrahmung in einer anderen Farbe angezeigt werden, und die wichtigsten Details werden als Kommentar angezeigt, wenn Sie mit dem Mauszeiger auf eine geänderte Zelle zeigen. Die Hervorhebung auf dem Bildschirm ist nützlich, wenn eine Arbeitsmappe nicht viele Änderungen aufweist oder Wenn Sie auf einen Blick sehen möchten, was sich geändert hat.
-
Verlaufsnachverfolgung
Excel kann ein separates Verlaufsblatt anzeigen, das eine druckbare Liste von Änderungsdetails enthält, nach denen Sie filtern können, um die änderungen zu finden, an denen Sie interessiert sind. Das Verlaufsblatt ist nützlich, wenn eine Arbeitsmappe viele Änderungen aufweist oder wenn Sie untersuchen möchten, was in einer Reihe von Änderungen aufgetreten ist.
-
Änderungsüberprüfung
Sie können in Excel eine Änderung nach der anderen anzeigen und annehmen oder ablehnen. Diese Methode ist nützlich, wenn Sie Kommentare von anderen Benutzern auswerten.
Benötigen Sie weitere Hilfe?
Sie können jederzeit einen Experten in der Excel Tech Community fragen oder Unterstützung in den Communities erhalten.










