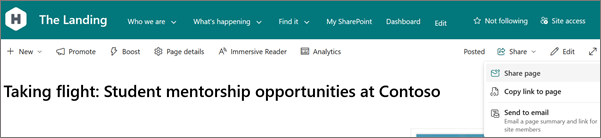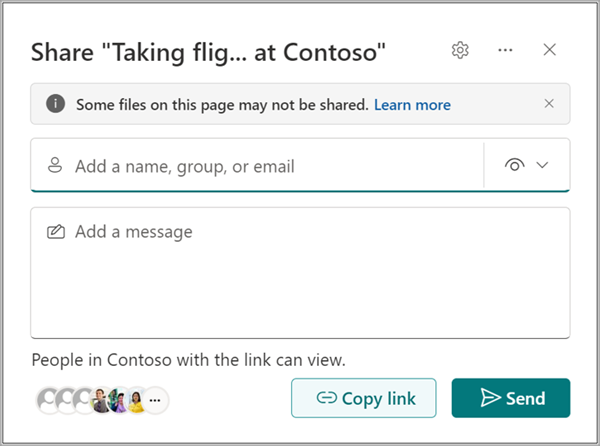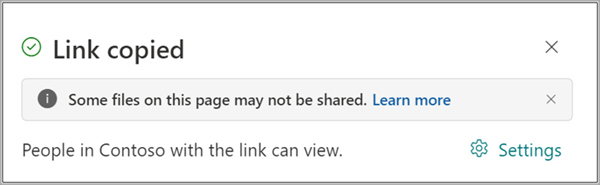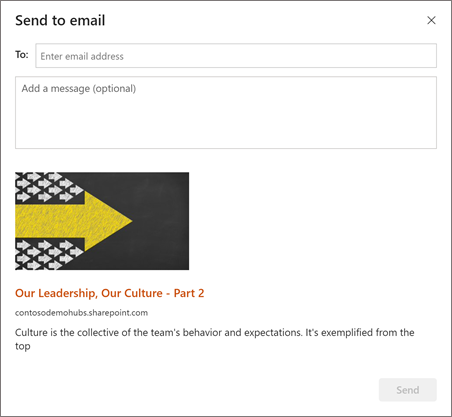Die Verwendung von Seiten ist eine hervorragende Möglichkeit zum Teilen von Ideen mithilfe von Bildern, Excel, Word und PowerPoint-Dokumenten, Videos und mehr. Sie können Seiten schnell und einfach erstellen und veröffentlichen, und diese sehen auf jedem Gerät großartig aus.
Wenn Sie eine Seite erstellen, können Sie Webparts hinzufügen und anpassen und dann ihre Seite mit nur wenigen Schritten veröffentlichen.
Hinweise:
-
Einige Funktionen werden schrittweise für Organisationen eingeführt, die sich für das Targeted Release-Programm entschieden haben. Dies bedeutet, dass Sie dieses Feature möglicherweise noch nicht haben oder anders aussehen als in den Hilfeartikeln beschrieben.
-
Sie müssen ein Websitebesitzer oder SharePoint-Administrator sein, um Seiten hinzufügen zu können. Wenn Sie ein Websitebesitzer sind, aber keine Seite hinzufügen können, hat Ihr Administrator möglicherweise die Fähigkeit dazu deaktiviert.
-
Dieser Artikel gilt für moderne Seiten in SharePoint in Microsoft 365, SharePoint Server-Abonnementedition oder SharePoint Server 2019. Wenn Sie klassische Seiten verwenden oder eine frühere Version von SharePoint verwenden, lesen Sie Erstellen und Bearbeiten klassischer SharePoint-Seiten.
-
Die Erstellung moderner Seiten wird nur in der Websiteseitenbibliothek unterstützt. Darüber hinaus können Sie die URL einer Seite nicht ändern.

Was möchten Sie tun?
Hinzufügen und Veröffentlichen einer Seite
-
Wechseln Sie zu der Website, auf der Sie eine Seite hinzufügen möchten.
-
Wechseln Sie zur Startseite der Website.
-
Wählen Sie + Neu und dann Seite aus.
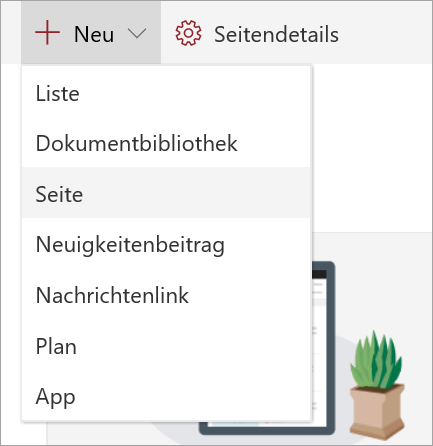
Alternativ können Sie zu einer vorhandenen Seite wechseln, + Neu und Dann Seite auswählen. Alternativ können Sie Kopieren dieser Seite auswählen, um eine neue Seite zu erstellen, die die gleichen Webparts und Inhalte wie die vorhandene Seite enthält.
-
Wählen Sie eine Seitenvorlage aus, mit der Sie beginnen möchten. In diesem Beispiel verwenden wir die Vorlage Leer. Wählen Sie dann Seite erstellen aus.
Hinweis: Um einen privaten Entwurf zu erstellen, wählen Sie Als privaten Entwurf erstellen aus. Private Entwürfe sind nur für Sie und die Personen sichtbar, mit denen Sie sie teilen.
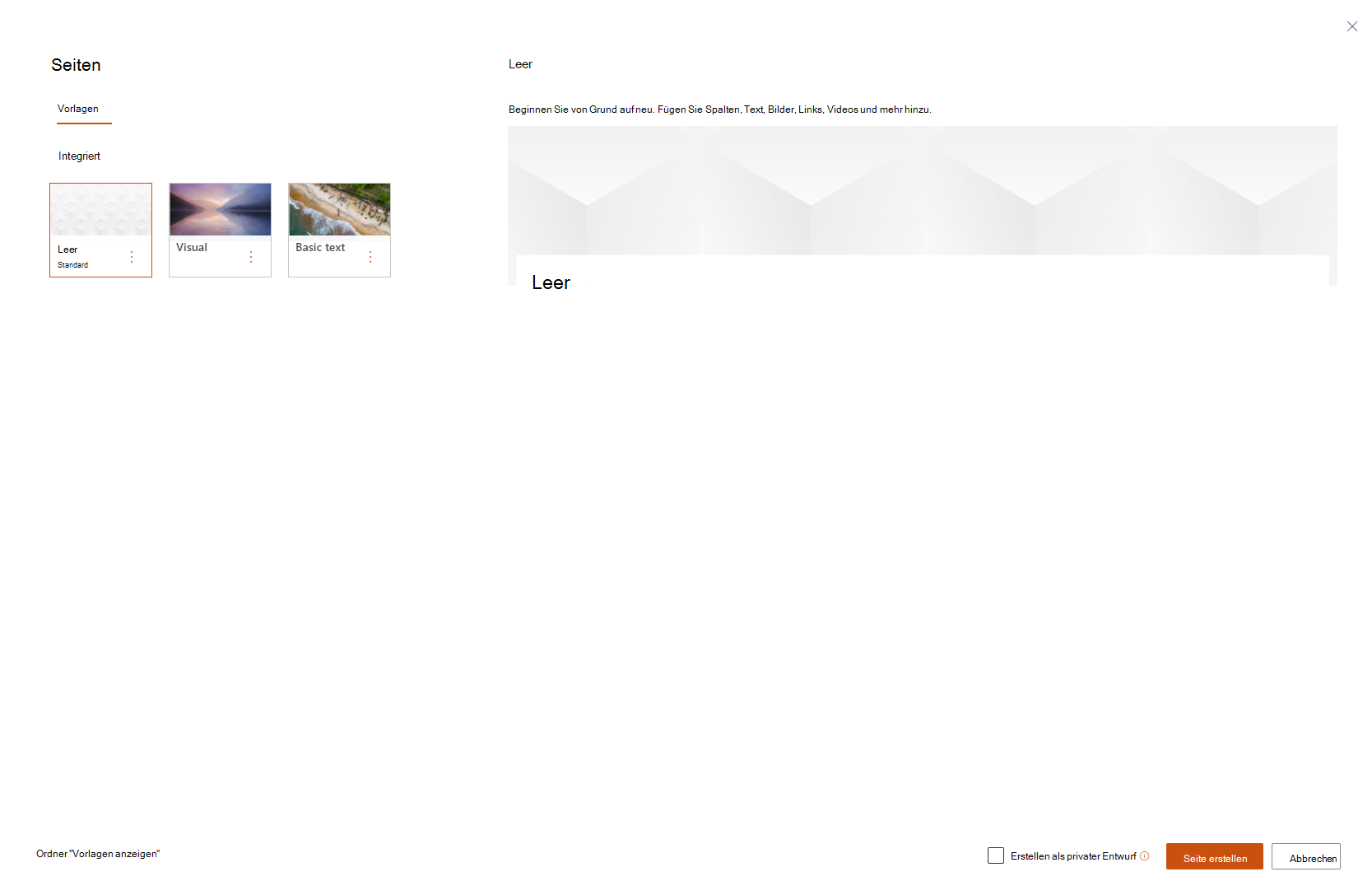
-
Fügen Sie im oberen Bereich einen Seitennamen hinzu, in dem der Text Add a name (Namen hinzufügen) steht. Zum Speichern der Seite ist ein Seitenname erforderlich. Sehen Sie sich den Bereich Anpassen des Titels an.
Webparts hinzufügen
Webparts sind die Bausteine Ihrer Seite. Weitere Informationen zu den verschiedenen Arten von Webparts und deren Verwendung finden Sie unter Verwenden von Webparts auf Seiten.
-
Zeigen Sie mit der Maus unter den Titelbereich, und es wird eine Zeile mit einem eingekreisten + angezeigt, wie folgt:

Wählen Sie + aus, um Inhalte wie Text, Dokumente, Videos und mehr hinzuzufügen. Weitere Informationen zum Suchen und Verwenden von Webparts finden Sie unter Verwenden von Webparts.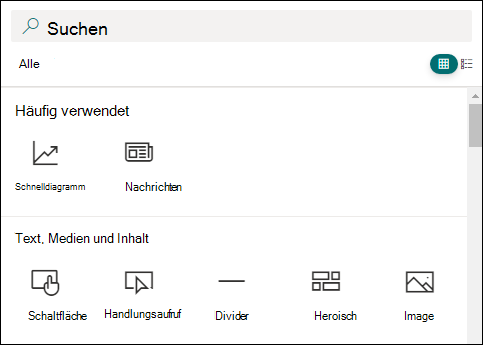
-
Sie können einer Seite auch Abschnitte und Spalten hinzufügen. Weitere Informationen finden Sie unter Hinzufügen von Abschnitten oder Spalten auf einer Seite.
-
Wenn Sie mit der Bearbeitung fertig sind, können Sie Als Entwurf speichern auswählen, um Ihre Änderungen zu speichern und den Bearbeitungsmodus zu schließen. Ihre Zielgruppe kann die Seite erst anzeigen oder lesen, wenn Sie sie veröffentlichen. Nur Personen mit Bearbeitungsberechtigungen für Ihre Website haben Zugriff.
-
Wenn Sie bereit sind, dass Ihre Zielgruppe die Seite anzeigen und lesen kann, wählen Sie Veröffentlichen aus.
Weitere Informationen zur Veröffentlichung und zum Lebenszyklus einer Seite finden Sie unter Verwaltung und Lebenszyklus einer modernen SharePoint-Seite.
Anpassen des Titelbereichs
Sie können den Titelbereich mit einem Bild, einer Auswahl von vier Layouts, Text über dem Titel, der Möglichkeit anpassen, den angezeigten Autor zu ändern, und Sie können das Veröffentlichungsdatum ein- oder ausblenden.
-
Hinzufügen eines Bilds
Wählen Sie zum Hinzufügen eines Bilds auf der linken Symbolleiste Bild

Hinweis: Wenn Sie ein Bild ersetzen möchten, wählen Sie bild ändern in der linken Symbolleiste aus.
Wählen Sie ein aktuelles Bild aus, oder rufen Sie ein Bild aus den von Microsoft bereitgestellten Stockbildern, einer Websuche, Ihrer Website, Ihrem Computer oder einem Link ab. Wenn Ihr organization eine Reihe genehmigter Images angegeben hat, können Sie aus diesem Satz unter Ihr organization auswählen.
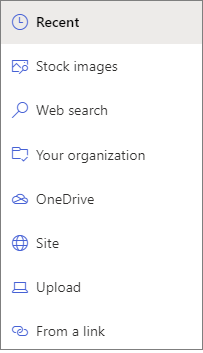
Hinweise:
-
Die Websuche verwendet Bing-Bilder, die die Creative Common-Lizenz verwenden. Sie sind dafür verantwortlich, die Lizenzierung für ein Bild zu überprüfen, bevor Sie es auf Ihrer Seite einfügen.
-
Bilder sehen am besten aus, wenn sie im Querformat oder 16:9 oder höher im Seitenverhältnis und mindestens 1 MB groß sind. Weitere Informationen zur Bildgrößenanpassung finden Sie unter Größenanpassung und Skalierung von Bildern auf modernen SharePoint-Seiten.
-
Wenn Sie ein SharePoint-Admin sind und erfahren möchten, wie Sie eine Objektbibliothek für Ihre organization erstellen, lesen Sie Erstellen einer organization Ressourcenbibliothek.
-
Wenn Sie ein SharePoint-Administrator sind, empfehlen wir, ein Content Delivery Network (CDN) zu aktivieren, um die Leistung beim Abrufen von Images zu verbessern. Erfahren Sie mehr über CDNs.
-
-
Darüber hinaus können Sie einen Fokuspunkt festlegen, um den wichtigsten Teil Ihres Bilds im Rahmen zu erhalten. Wählen Sie auf der Symbolleiste auf der linken Seite Fokuspunkt festlegen

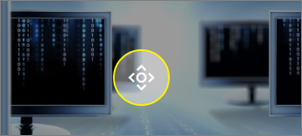
-
Hinzufügen oder Ändern des angezeigten Seitenautors
Fügen Sie im Titelbereich einen Namen, einen Teilnamen oder einen E-Mail-Namen in das Feld Autor ein. Der Name wird anhand der Profile Ihrer organization durchsucht, und Ihnen werden vorgeschlagene Personen angezeigt. Wählen Sie das gewünschte Aus, und Fertig! Wenn Sie keinen Namen eingeben, wird kein Autor byline angezeigt.
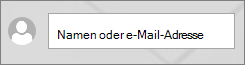
-
Auswählen eines Layouts
Wählen Sie die Schaltfläche Webpart bearbeiten

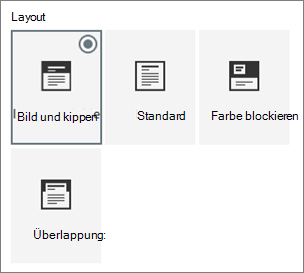
-
Festlegen der Ausrichtung
Wenn die Toolbox noch nicht angezeigt wird, wählen Sie die Schaltfläche Webpart bearbeiten

-
Hinzufügen von Text über dem Titel
Sie können Text in einem farbigen Block über Ihrem Titel hinzufügen, um den Titel zu qualifizieren oder die Aufmerksamkeit auf etwas auf der Seite zu lenken, wie im beispiel unten, wobei NEW der Text über dem Titel ist. Im Zeitungsjargon wird dies als Kicker bezeichnet. Die Farbe des Blocks, in dem sich der Text befindet, basiert auf Ihrem Websitedesign.
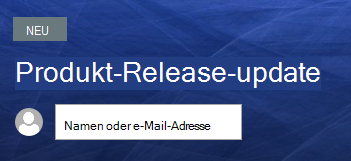
Um den Text über dem Titel hinzuzufügen, wählen Sie die Schaltfläche Webpart bearbeiten

-
Anzeigen oder Ausblenden des Veröffentlichungsdatums
Wählen Sie den Titelbereich aus, wählen Sie die Schaltfläche Webpart bearbeiten

-
Ändern des Seitennamens
Wechseln Sie zum Ändern des Seitennamens in den Bearbeitungsmodus, wählen Sie das Titel-Webpart aus, und nehmen Sie Ihre Änderungen vor.
Anderen helfen, Ihre Seite zu finden
Wenn Sie Ihre Seite zum ersten Mal veröffentlichen, werden Sie aufgefordert, anderen zu helfen, Ihre Seite zu finden. Wenn Sie dies später tun möchten, können Sie oben auf der Seite höher stufen, nachdem die Seite veröffentlicht wurde.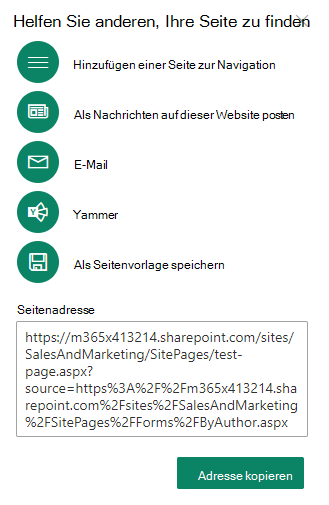
Sie können eine oder mehrere der folgenden Optionen verwenden:
-
Seite zur Navigation hinzufügen: Fügt ihrer Seite einen Link mithilfe des Seitentitels zur linken Navigation hinzu.
-
Als News auf dieser Website posten: Fügt der Startseite Ihrer Website einen News-Beitrag hinzu. Weitere Informationen zu Neuigkeiten finden Sie unter Halten Sie Ihr Team auf dem neuesten Stand mit Neuigkeiten auf Ihrer Teamwebsite.
-
Email: Ermöglicht ihnen das Senden einer E-Mail mit einer Vorschau der Seite und einer optionalen Nachricht an die ausgewählten Empfänger.
-
Yammer: Ermöglicht ihnen, die Seite über die Yammer Kanäle Ihrer organization zu senden.
-
Seite als Vorlage speichern: Speichern Sie die Seite, damit Sie sie als Vorlage verwenden können, um ähnliche Seiten einfacher zu gestalten.
-
Adresse kopieren: Die Seitenadresse wird angezeigt, damit Sie sie kopieren und an andere Personen senden können.
Bearbeiten Ihrer Seite und Verwalten der Rechtschreibprüfung und Grammatik mit dem Editor
Wenn Sie Änderungen an Ihrer Seite vornehmen möchten, gehen Sie folgendermaßen vor:
-
Wählen Sie oben rechts Bearbeiten aus.
Wenn Sie Bearbeiten auswählen, wird die Seite für Sie ausgecheckt. Solange die Seite zum Bearbeiten geöffnet oder ausgecheckt ist, kann sie von niemand anderem bearbeitet werden. Die Seite ist "gesperrt", bis Änderungen gespeichert oder verworfen werden oder bis die Seite veröffentlicht wird. Eine Ausnahme ist, dass, wenn die Seite 5 Minuten lang keine Aktivität aufweist, für die Bearbeitungssitzung ein Timeout auftritt und die Seite "entsperrt" wird.
-
Nehmen Sie die gewünschten Änderungen vor. Hilfe zum Seitenlayout und zur Verwendung von Webparts finden Sie unter Hinzufügen von Abschnitten und Spalten auf einer Seite und Verwenden von Webparts auf SharePoint-Seiten.
-
Wenn Sie mit den Änderungen fertig sind, wählen Sie Als Entwurf speichern aus, um Ihre Änderungen zu speichern und den Bearbeitungsmodus zu schließen.
-
Wenn Sie bereit sind, dass Benutzer Ihre Änderungen anzeigen und lesen können, wählen Sie Erneut veröffentlichen aus. Weitere Informationen zur Veröffentlichung und zum Lebenszyklus einer Seite finden Sie unter Verwaltung und Lebenszyklus einer modernen SharePoint-Seite.
Tipp: Wenn Ihre Änderungen sofort live geschaltet werden sollen, können Sie Erneut veröffentlichen auswählen, ohne einen Entwurf speichern zu müssen.
So überprüfen Sie Rechtschreibung und Grammatik mit dem Editor in Text-Webparts auf Ihrer Seite
-
Wählen Sie oben rechts Bearbeiten aus.
-
Wählen Sie oben auf einer Seite, die bereits veröffentlicht wurde, Seitendetails aus.
-
Passen Sie im Bereich mit den Seitendetails den Umschalter unter Verwenden von Editor zum Überprüfen der Rechtschreibung, Grammatik und mehr auf Ein oder Aus an.
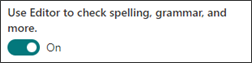
Erfahren Sie mehr über das Verwalten von Seitendetails.
Hinweise:
-
Zum Bearbeiten und Umbenennen von Seiten sind bestimmte Berechtigungen erforderlich. Wenn Sie eine Seite nicht umbenennen können, wenden Sie sich an ihren Websiteadministrator, um sicherzustellen, dass Sie über die Berechtigung Elemente löschen verfügen. Wenn Sie eine Seite nicht bearbeiten können, stellen Sie sicher, dass Sie über die Berechtigung Benutzerinformationen durchsuchen verfügen.
-
Wenn Sie es gewohnt sind, mit benutzerdefinierten Seiten und Websitedefinitionen zu arbeiten, sollten Sie wissen, dass dieser Seitentyp keiner Websitedefinition zugeordnet ist. Daher kann sie nicht auf eine Websitedefinition zurückgesetzt werden.
Wenn Sie Änderungen an Ihrer Website vornehmen, z. B. Webparts hinzufügen oder ändern, können Sie die Änderungen rückgängig machen oder wiederholen. Wählen Sie Rückgängig aus, und wählen Sie in der Dropdownliste nach Bedarf Rückgängig oder Wiederholen aus. (Sie können auch die Tastenkombinationen STRG+Z bzw. STRG+Y verwenden.)
Sie können auch alle Änderungen verwerfen, die Sie am aktuellen Entwurf der Seite vorgenommen haben, indem Sie Änderungen verwerfen auswählen.
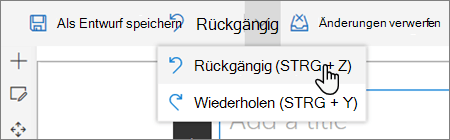
Hinweise:
-
Zum Bearbeiten und Umbenennen von Seiten sind bestimmte Berechtigungen erforderlich. Wenn Sie eine Seite nicht umbenennen können, wenden Sie sich an ihren Websiteadministrator, um sicherzustellen, dass Sie über die Berechtigung Elemente löschen verfügen. Wenn Sie eine Seite nicht bearbeiten können, stellen Sie sicher, dass Sie über die Berechtigung Benutzerinformationen durchsuchen verfügen.
-
Wenn Sie es gewohnt sind, mit benutzerdefinierten Seiten und Websitedefinitionen zu arbeiten, sollten Sie wissen, dass dieser Seitentyp keiner Websitedefinition zugeordnet ist. Daher kann sie nicht auf eine Websitedefinition zurückgesetzt werden.
Verwenden von Seitenankern (Lesezeichen)
Seitenanker (auch als Lesezeichen bezeichnet) werden automatisch den Formatvorlagen Überschrift 1, Überschrift 2 und Überschrift 3 in Text-Webparts auf Ihrer Seite hinzugefügt. Wenn eine Seite veröffentlicht wird und Sie mit der Maus auf eine Überschrift in einem Text-Webpart zeigen oder mit der Tabulatortaste auf eine Überschrift zeigen, zeigt ein Linksymbol 
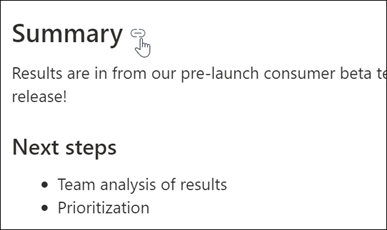
Sie können mit der rechten Maustaste auf einen Seitenanker klicken und Link kopieren auswählen, um die Position des Seitenankers zur Verwendung außerhalb von SharePoint-Seiten zu kopieren. Sobald sich der Seitenanker in der Zwischenablage befindet, können Sie ihn überall dort einfügen, wo Sie ihn senden möchten, z. B. eine E-Mail oder eine Nachricht.
Um von einer anderen Stelle auf Ihrer Seite einen Link zu einer Überschrift 1 zu erstellen, fügen Sie einen Link zu dem Text hinzu, aus dem Sie einen Link erstellen möchten, und fügen Sie dann die URL des Links Überschrift 1 ein, wie in diesem Beispiel gezeigt:
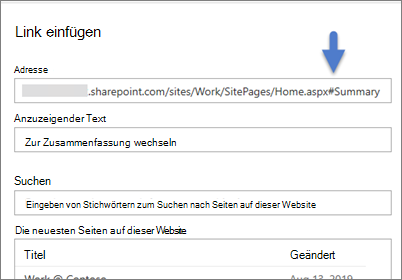
Kommentare, "Gefällt mir" und Ansichten
Personen, die Ihre Seite anzeigen, können kommentare und "Gefällt mir" am unteren Rand der Seite hinterlassen. Sie können auch herausfinden, wie viele Ansichten Ihre Seite hat. Zeigen Sie auf "Gefällt mir", um einige der Personen anzuzeigen, denen Ihre Seite gefallen hat. Wählen Sie "Gefällt mir" aus, und Sie können eine Liste aller Personen anzeigen, denen Ihre Seite mit "Gefällt mir" gefallen hat.
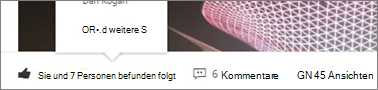
Wenn jemand eine Seite oder einen von Ihnen erstellten Newsbeitrag mit "Gefällt mir" kommentiert oder sie mit @erwähnt, werden Sie per E-Mail benachrichtigt.
Hinweis: Kommentare, Likes und Ansichten sind auf Website-Startseiten nicht verfügbar.
Für später speichern
Personen, die Ihre Seite anzeigen, können sie später einfacher finden, indem Sie die Option Für später speichern am unteren Rand der Seite verwenden. Nachdem Für später speichern ausgewählt ist, wird es für später gespeichert, und das zugehörige Symbol wird ausgefüllt.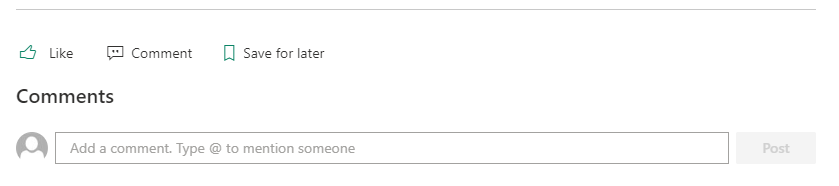
Hinweis: Für später speichern wird für Gastbenutzer nicht unterstützt. Sie können möglicherweise Für später speichern auswählen, aber das Element wird nicht gespeichert.
Wenn Für später gespeichert ausgewählt ist, wird eine Liste der zuletzt gespeicherten Elemente angezeigt. Sie können Alle gespeicherten Elemente anzeigen auswählen, um die gesamte Liste der gespeicherten Elemente anzuzeigen.
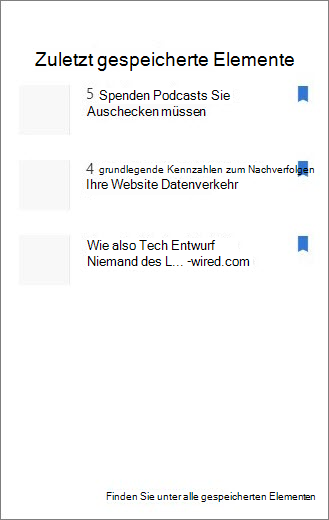
Verwenden des plastischen Readers in Seiten
Verwenden Sie das Immersive Reader-Tool, um Ihre Zielgruppe dabei zu unterstützen, sich auf den Inhalt Ihrer Website zu konzentrieren. Das Immersive Reader-Tool enthält integrierte Text-in-Sprache und Word-in-Line-Hervorhebung. Plastischer Reader kann verwendet werden, um die individuellen Anforderungen jedes Websitebenutzers zu erfüllen, wodurch die Interaktion mit der Website vereinfacht wird.
Websitebenutzer können die Geschwindigkeit und Stimme des Lesers sowie verschiedene visuelle Aspekte des Texts selbst ändern. Immersive Reader bietet auch die Möglichkeit, den Inhalt auf der Seite in eine Vielzahl von Sprachen zu übersetzen.

So verwenden Sie den plastischen Reader:
-
Wählen Sie in der Taskleiste die Option Plastischer Reader aus.
-
Wenn die Seite plastischer Reader angezeigt wird, passen Sie die Texteinstellungen



-
Nachdem Sie die Einstellungen für immersive Reader ausgewählt haben, wählen Sie unten auf dem Bildschirm Wiedergeben aus.
Hinweis: Das Feature plastischer Reader ist auf der Startseite nicht verfügbar.
Ausblenden oder Anzeigen von Kopfzeile und Navigation (Fokusmodus)
Vermeiden Sie visuelle Ablenkungen, indem Sie den Erweiterungsmodus in SharePoint-Websiteseiten verwenden. Der Erweiterungsmodus hilft Ihnen, sich auf den primären Inhalt zu konzentrieren, indem Navigationsleisten auf der Seite entfernt werden.
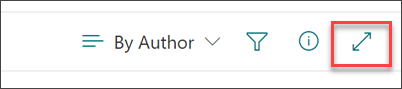
Aktivieren Sie den Fokusmodus, indem Sie das Symbol Kopfzeile und Navigation ausblenden 
Der Fokusmodus kann deaktiviert werden, indem In der Ansicht Kopfzeile und Navigationssymbol anzeigen 
Wo werden Seiten gespeichert?
Seiten, die Sie erstellen, speichern oder veröffentlichen, werden in der Seitenbibliothek für Ihre Website gespeichert. So rufen Sie die Pages-Bibliothek auf:
-
Wechseln Sie zu der Website, in der sich die Seite befindet.
-
Wählen Sie oben oder links im Navigationsbereich Seiten aus.
Hinweis: Wenn Pages nicht auf der linken Seite Ihrer SharePoint-Website aufgeführt ist , wählen Sie einstellungen> Websiteinhalte oben rechts aus. Wählen Sie dann auf der linken Seite Seiten aus.
Ihre Seite befindet sich möglicherweise in einem Ordner innerhalb der Seitenbibliothek, die vom Websitebesitzer festgelegt wurde.
Löschen Ihrer Seite
SharePoint Websitebesitzer und Administratoren können moderne Seiten problemlos von einer SharePoint Website löschen. Weitere Informationen zum Löschen einer Seite finden Sie unter Löschen einer Seite von einer SharePoint-Website.
Was möchten Sie tun?
Hinzufügen und Veröffentlichen einer Seite
-
Wechseln Sie zu der Website, auf der Sie eine Seite hinzufügen möchten.
-
Wechseln Sie zur Startseite der Website.
-
Wählen Sie + Neu und dann Seite aus.
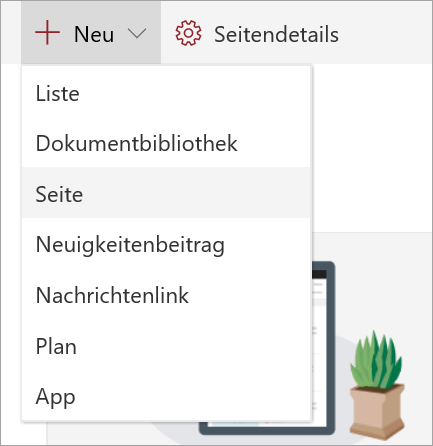
Alternativ können Sie zu einer vorhandenen Seite wechseln, + Neu auswählen und von einer leeren Seite starten auswählen.
-
Fügen Sie im Titelbereich einen Seitennamen hinzu. Zum Speichern der Seite ist ein Seitenname erforderlich. Sehen Sie sich den Bereich Anpassen des Titels an.
-
Webparts hinzufügen
Bewegen Sie den Mauszeiger unter den Titelbereich, und es wird eine Zeile mit einem eingekreisten + angezeigt, wie hier gezeigt:
-

Wählen Sie + aus, um Inhalte wie Text, Dokumente, Videos und mehr hinzuzufügen. Weitere Informationen zum Suchen und Verwenden von Webparts finden Sie unter Verwenden von Webparts.
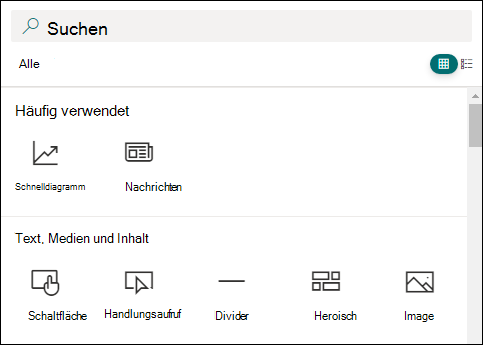
Sie können einer Seite auch Abschnitte und Spalten hinzufügen. Weitere Informationen finden Sie unter Hinzufügen von Abschnitten oder Spalten auf einer Seite.
-
Wenn Sie mit der Bearbeitung fertig sind, können Sie Als Entwurf speichern auswählen, um Ihre Änderungen zu speichern und den Bearbeitungsmodus zu schließen. Ihre Zielgruppe hat erst dann Zugriff auf die Seite, wenn Sie sie veröffentlichen. Nur Personen mit Bearbeitungsberechtigungen für Ihre Website haben Zugriff.
-
Wenn Sie bereit sind, dass Ihre Zielgruppe die Seite anzeigen und lesen kann, wählen Sie Veröffentlichen aus.
Weitere Informationen zur Veröffentlichung und zum Lebenszyklus einer Seite finden Sie unter Verwaltung und Lebenszyklus einer modernen SharePoint-Seite.
Anpassen des Titelbereichs
Sie können den Titelbereich mit einem Bild, einer Auswahl von vier Layouts, Text über dem Titel, der Möglichkeit anpassen, den angezeigten Autor zu ändern, und Sie können das Veröffentlichungsdatum ein- oder ausblenden.
-
Hinzufügen eines Bilds
Um ein Bild hinzuzufügen, wählen Sie bild hinzufügen

Wählen Sie ein aktuelles Bild aus, oder rufen Sie ein Bild von Ihrer Website, Ihrem Computer oder einem Link ab.
Hinweis: Bilder sehen am besten aus, wenn sie im Querformat oder 16:9 oder höher im Seitenverhältnis und mindestens 1 MB groß sind. Weitere Informationen zur Bildgrößenanpassung finden Sie unter Größenanpassung und Skalierung von Bildern auf modernen SharePoint-Seiten.
Um den Titelbereich später zu ändern, stellen Sie einfach sicher, dass sich Ihre Seite im Bearbeitungsmodus befindet, wählen Sie den Titelbereich aus, und verwenden Sie dann die Symbolleiste auf der linken Seite, um den Titeltext und andere Informationen zu ändern, und verwenden Sie die Bildschaltfläche, um das Bild zu ändern. Um den Namen im Titelbereich zu ändern, wählen Sie einfach den Titelbereich aus, und geben Sie den vorhandenen Namen ein.
Anderen helfen, Ihre Seite zu finden
Wenn Sie Ihre Seite zum ersten Mal veröffentlichen, werden Sie aufgefordert, anderen zu helfen, Ihre Seite zu finden. Wenn Sie dies später tun möchten, können Sie oben auf der Seite höher stufen, nachdem die Seite veröffentlicht wurde.
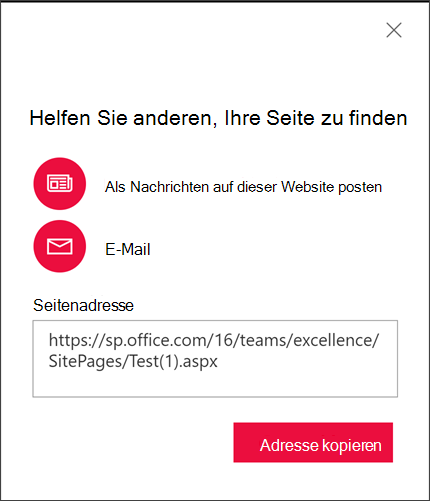
Sie können eine oder mehrere der folgenden Optionen verwenden:
-
Als News auf dieser Website posten: Fügt der Startseite Ihrer Website einen News-Beitrag hinzu. Weitere Informationen zu Neuigkeiten finden Sie unter Halten Sie Ihr Team auf dem neuesten Stand mit Neuigkeiten auf Ihrer Teamwebsite.
-
Email: Ermöglicht ihnen das Senden einer E-Mail an die ausgewählten Empfänger.
-
Adresse kopieren: Die Seitenadresse wird angezeigt, damit Sie sie kopieren und an andere Personen senden können.
Kommentare
Personen, die Ihre Seite anzeigen, können am unteren Rand der Seite Kommentare hinterlassen.
Wo werden Seiten gespeichert?
Seiten, die Sie erstellen, speichern oder veröffentlichen, werden in der Seitenbibliothek für Ihre Website gespeichert. So rufen Sie die Pages-Bibliothek auf:
-
Wechseln Sie zu der Website, in der sich die Seite befindet.
-
Wählen Sie oben oder links im Navigationsbereich Seiten aus.
Wenn Sich Pages nicht auf der linken Seite befindet, wählen Sie in den Einstellungen oben rechts websiteinhalte und dann links auf der Seite Websiteinhaltedie Option Seiten aus.
Ihre Seite befindet sich möglicherweise in einem Ordner innerhalb der Seitenbibliothek, die vom Websitebesitzer festgelegt wurde.
Löschen Ihrer Seite
SharePoint Websitebesitzer und Administratoren können moderne Seiten problemlos von einer SharePoint Website löschen. Weitere Informationen zum Löschen einer Seite finden Sie unter Löschen einer Seite von einer SharePoint-Website.
Verwenden von Webparts
Webparts sind die Bausteine Ihrer Seite. Sie können Ihrer Seite Webparts hinzufügen, indem Sie auf der Seite das Pluszeichen auswählen. Weitere Informationen zu den verschiedenen Arten von Webparts und deren Verwendung finden Sie unter Verwenden von Webparts auf Seiten.
Was möchten Sie tun?
Hinzufügen und Veröffentlichen einer Seite
-
Wechseln Sie zu der Website, auf der Sie eine Seite hinzufügen möchten.
-
Wechseln Sie zur Startseite der Website.
-
Wählen Sie + Neu und dann Seite aus.
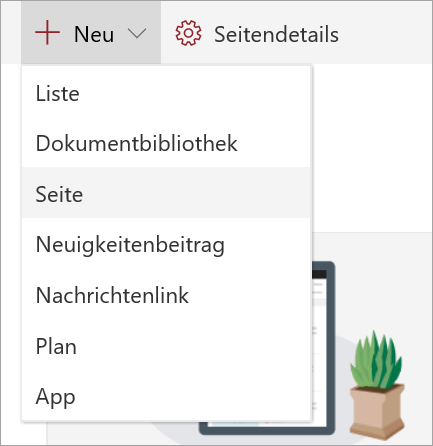
Alternativ können Sie zu einer vorhandenen Seite wechseln, + Neu auswählen und von einer leeren Seite starten auswählen.
-
Fügen Sie im Titelbereich einen Seitennamen hinzu. Zum Speichern der Seite ist ein Seitenname erforderlich. Lesen Sie Anpassen des Titelbereichs.
-
Webparts hinzufügen
Zeigen Sie mit der Maus unter den Titelbereich, und es wird ein eingekreiste + angezeigt, wie hier gezeigt:
-

Wählen Sie + aus, um Inhalte wie Text, Dokumente, Videos und mehr hinzuzufügen. Weitere Informationen zum Suchen und Verwenden von Webparts finden Sie unter Verwenden von Webparts.
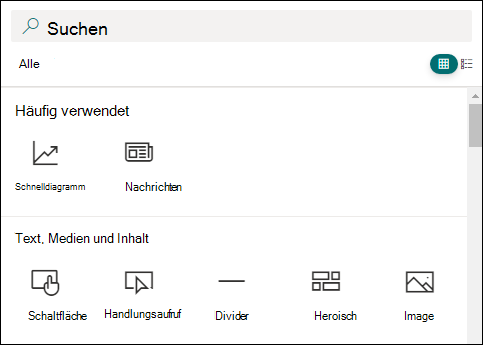
Sie können einer Seite auch Abschnitte und Spalten hinzufügen. Weitere Informationen finden Sie unter Hinzufügen von Abschnitten oder Spalten auf einer Seite.
-
Wenn Sie mit der Bearbeitung fertig sind, können Sie Als Entwurf speichern auswählen, um Ihre Änderungen zu speichern und den Bearbeitungsmodus zu schließen. Ihre Zielgruppe hat erst dann Zugriff auf die Seite, wenn Sie sie veröffentlichen. Nur Personen mit Bearbeitungsberechtigungen für Ihre Website können darauf zugreifen.
-
Wenn Sie bereit sind, dass Ihre Zielgruppe die Seite anzeigen und lesen kann, wählen Sie Veröffentlichen aus.
Weitere Informationen zur Veröffentlichung und zum Lebenszyklus einer Seite finden Sie unter Verwaltung und Lebenszyklus einer modernen SharePoint-Seite.
Anpassen des Titelbereichs
Sie können den Titelbereich mit einem Bild, einer Auswahl von vier Layouts, Text über dem Titel, der Möglichkeit anpassen, den angezeigten Autor zu ändern, und Sie können das Veröffentlichungsdatum ein- oder ausblenden.
-
Hinzufügen eines Bilds
Um ein Bild hinzuzufügen, wählen Sie bild hinzufügen

Wählen Sie ein aktuelles Bild aus, oder rufen Sie ein Bild von Ihrer Website, Ihrem Computer oder einem Link ab.
Hinweis: Bilder sehen am besten aus, wenn sie im Querformat oder 16:9 oder höher im Seitenverhältnis und mindestens 1 MB groß sind. Weitere Informationen zur Bildgrößenanpassung finden Sie unter Größenanpassung und Skalierung von Bildern auf modernen SharePoint-Seiten.
Um den Titelbereich später zu ändern, stellen Sie einfach sicher, dass sich Ihre Seite im Bearbeitungsmodus befindet, wählen Sie den Titelbereich aus, und verwenden Sie dann die Symbolleiste auf der linken Seite, um den Titeltext und andere Informationen zu ändern, und verwenden Sie die Bildschaltfläche, um das Bild zu ändern. Um den Namen im Titelbereich zu ändern, wählen Sie einfach den Titelbereich aus, und geben Sie den vorhandenen Namen ein.
Anderen helfen, Ihre Seite zu finden
Wenn Sie Ihre Seite zum ersten Mal veröffentlichen, werden Sie aufgefordert, anderen zu helfen, Ihre Seite zu finden. Wenn Sie dies später tun möchten, können Sie oben auf der Seite höher stufen, nachdem die Seite veröffentlicht wurde.
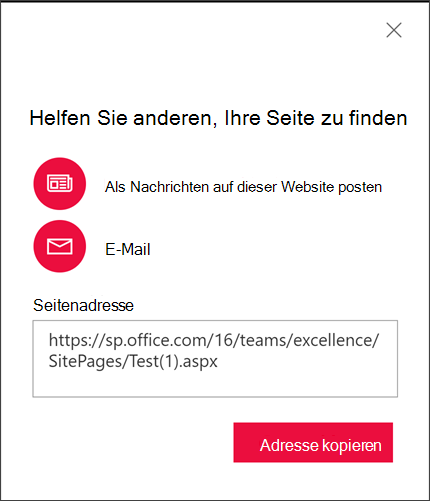
Sie können eine oder mehrere der folgenden Optionen verwenden:
-
Als News auf dieser Website posten: Fügt der Startseite Ihrer Website einen News-Beitrag hinzu. Weitere Informationen zu Neuigkeiten finden Sie unter Halten Sie Ihr Team auf dem neuesten Stand mit Neuigkeiten auf Ihrer Teamwebsite.
-
Email: Ermöglicht ihnen das Senden einer E-Mail an die ausgewählten Empfänger.
-
Adresse kopieren: Die Seitenadresse wird angezeigt, damit Sie sie kopieren und an andere Personen senden können.
Bearbeiten Ihrer Seite
Wenn Sie Änderungen an Ihrer Seite vornehmen möchten, gehen Sie folgendermaßen vor:
-
Wählen Sie oben rechts Bearbeiten aus.
Wenn Sie Bearbeiten auswählen, wird die Seite für Sie ausgecheckt. Solange die Seite zum Bearbeiten geöffnet oder ausgecheckt ist, kann sie von niemand anderem bearbeitet werden. Die Seite ist "gesperrt", bis Änderungen gespeichert oder verworfen werden oder bis die Seite veröffentlicht wird. Eine Ausnahme ist, dass, wenn die Seite 5 Minuten lang keine Aktivität aufweist, für die Bearbeitungssitzung ein Timeout auftritt und die Seite "entsperrt" wird.
-
Nehmen Sie die gewünschten Änderungen vor. Hilfe zum Seitenlayout und zur Verwendung von Webparts finden Sie unter Hinzufügen von Abschnitten und Spalten auf einer Seite und Verwenden von Webparts auf SharePoint-Seiten.
-
Wenn Sie mit den Änderungen fertig sind, wählen Sie Als Entwurf speichern aus, um Ihre Änderungen zu speichern und den Bearbeitungsmodus zu schließen.
-
Wenn Sie bereit sind, dass Benutzer Ihre Änderungen anzeigen und lesen können, wählen Sie Veröffentlichen aus. Weitere Informationen zur Veröffentlichung und zum Lebenszyklus einer Seite finden Sie unter Verwaltung und Lebenszyklus einer modernen SharePoint-Seite.
Hinweise:
-
Zum Bearbeiten und Umbenennen von Seiten sind bestimmte Berechtigungen erforderlich. Wenn Sie eine Seite nicht umbenennen können, wenden Sie sich an ihren Websiteadministrator, um sicherzustellen, dass Sie über die Berechtigung Elemente löschen verfügen. Wenn Sie eine Seite nicht bearbeiten können, stellen Sie sicher, dass Sie über die Berechtigung Benutzerinformationen durchsuchen verfügen.
-
Wenn Sie es gewohnt sind, mit benutzerdefinierten Seiten und Websitedefinitionen zu arbeiten, sollten Sie wissen, dass dieser Seitentyp keiner Websitedefinition zugeordnet ist. Daher kann sie nicht auf eine Websitedefinition zurückgesetzt werden.
Kommentare
Personen, die Ihre Seite anzeigen, können am unteren Rand der Seite Kommentare hinterlassen.
Wo werden Seiten gespeichert?
Seiten, die Sie erstellen, speichern oder veröffentlichen, werden in der Seitenbibliothek für Ihre Website gespeichert. So rufen Sie die Pages-Bibliothek auf:
-
Wechseln Sie zu der Website, in der sich die Seite befindet.
-
Wählen Sie oben oder links im Navigationsbereich Seiten aus.
Wenn Sich Pages nicht auf der linken Seite befindet, wählen Sie in den Einstellungen oben rechts websiteinhalte und dann links auf der Seite Websiteinhaltedie Option Seiten aus.
Ihre Seite befindet sich möglicherweise in einem Ordner innerhalb der Seitenbibliothek, die vom Websitebesitzer festgelegt wurde.
Löschen Ihrer Seite
SharePoint Websitebesitzer und Administratoren können moderne Seiten problemlos von einer SharePoint Website im Bereich Seitendetails löschen.
-
Stellen Sie sicher, dass sich die Seite im Bearbeitungsmodus befindet, indem Sie oben rechts auf der Seite Bearbeiten auswählen.
-
Wählen Sie auf der Befehlsleiste Seitendetails aus.
-
Wählen Sie Seite löschen aus.
-
Bestätigen oder abbrechen Sie den Löschvorgang im angezeigten Bestätigungsfeld, indem Sie Löschen oder Abbrechen auswählen.
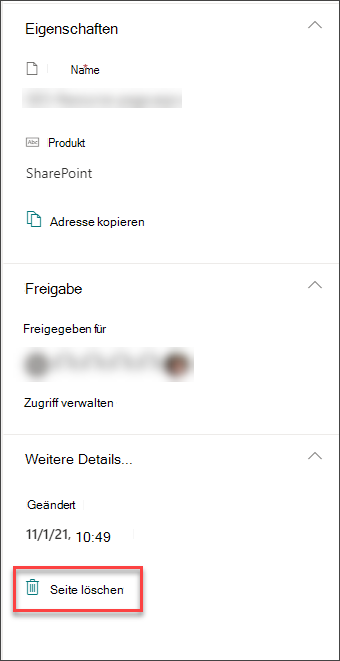
Erfahren Sie mehr über das Löschen einer Seite von einer SharePoint-Website.