Erste Schritte mit dem Hub für Teamarbeit in Office 365 Education
Optimieren der Kommunikation in der Bildungseinrichtung und einfaches Zusammenarbeiten
„Mit Microsoft Teams kommunizieren wir als Mitarbeiter in der gesamten Schule viel besser. Wir konnten die Anzahl der gesendeten E-Mails reduzieren, da wir jetzt einen zentralen Ort haben, an dem Unterhaltungen stattfinden und Dateien gespeichert werden können.“ – Stellvertretender Schulleiter einer Grundschule
Microsoft Teams ist ein digitaler Hub, der Unterhaltungen, Besprechungen, Dateien und Apps an einer zentralen Stelle in Office 365 Education vereint. Mit Microsoft Teams können Mitarbeiter schnell und leicht zwischen Unterhaltungen und der Inhaltserstellung wechseln und profitieren dabei von Berücksichtigung des Kontexts sowie von Kontinuität und Transparenz. Microsoft Teams wird den individuellen Anforderungen verschiedener Gruppen gerecht und ermöglicht es ihnen, reibungslos zusammenzuarbeiten und Aufgaben zu erledigen:
-
Verwalten Sie Projekte, Aufgaben und Inhalte mit den Anwendungen, die Sie tagtäglich verwenden und die alle in einem einzigen, benutzerdefinierten Arbeitsbereich zur Verfügung stehen.
-
Halten Sie sich auf dem Laufenden mit Echtzeitinformationen und Updates, die in beständigen Teamunterhaltungen, privaten Chats (die bei Bedarf moderiert werden können), Teambesprechungen und anderen Kanälen geteilt werden.
-
Unterstützen Sie umfangreiche Zusammenarbeit und reibungslose Erfahrung mit integrierten Apps von Microsoft 365 wie Word, Excel, PowerPoint und OneNote sowie mit Bildungspartnern wie busuu, Canvas, Flipgrid und Kahoot!
Hinweis: Office 365 Education enthält jetzt Microsoft Teams. Das heißt, Microsoft Teams ist im Rahmen von Office 365 Education für Lehrpersonal, Mitarbeiter von Bildungseinrichtungen, Schüler und Studenten kostenlos erhältlich.
In der folgenden Tabelle finden Sie einige Beispiele dafür, wie Pädagogen in Teams zusammenarbeiten können, um innovative Lehrmethoden und bewährte Verfahren in kooperativen Schulen zu unterstützen.
|
Szenario |
Beschreibung |
|
Beratungsausschuss für Verbesserungen von Bildungseinrichtungen (School Improvement Advisory Committee, SIAC) |
Effektive Verbesserungsprogramme und -initiativen für Bildungseinrichtungen setzen voraus, dass die Mitarbeiter Zugriff auf umfangreiche Datenanalysen haben (beispielsweise Rangordnungen nach Perzentilen) und dass die verschiedenen Teams aus Administratoren, Lehrpersonal und anderen im Bezirk reibungslos zusammenarbeiten können. |
|
Pläne für die Reaktion auf Vorfälle |
Wenn ein Zwischenfall (z.B. ein Gesundheitsrisiko) eintritt, hilft eine schnelle und präzise Kommunikation, um eine effektive Reaktion zu gewährleisten. Mithilfe von Microsoft Teams können Teams für die Reaktion auf Vorfälle leicht zeitgerechte, angemessene Informationen entwerfen und an Schüler oder Studenten, Eltern und die Gemeinschaft weitergeben und zusätzliche Ressourcen koordinieren (zum Beispiel medizinisches Personal vor Ort). |
|
Programme für soziales und emotionales Lernen (SEL) |
SEL-Programme können den Bildungserfolg und positives Verhalten fördern, während sie gleichzeitig emotionalen Stress und allgemeines Fehlerverhalten verringern¹. Kanäle in Microsoft Teams können beispielsweise nach den fünf SEL-Schlüsselkompetenzen organisiert werden: Selbsterkenntnis, Selbstmanagement, soziales Bewusstsein, Beziehungsfertigkeiten und verantwortungsbewusste Entscheidungsfindung. |
|
Bewertungen von Lehrkräften |
Die Bewertung der Leistung von Lehrkräften ist eine zeitraubende, aber wichtige regelmäßige Aktivität. Mit Teams können Administratoren Ressourcen für die berufliche Weiterbildung mit allen Lehrkräften im allgemeinen Kanal teilen und private Kommunikation (in Konversationen) und Inhalte (z. B. mit OneNote Staff Notebooks) mit einzelnen Lehrkräften in separaten Kanälen verwalten. |
¹Hinton, M. (2017, March). Study Links After-School Programs to Improved STEM Knowledge. Education Week. (Hinton, M. (März 2017), „Studie sieht Zusammenhang zwischen außerunterrichtlichen Programmen und verbesserten Kenntnissen in Bezug auf Naturwissenschaften, Technik, Ingenieurwissenschaften und Mathematik. Education Week.) Quelle: http://blogs.edweek.org/edweek/time_and_learning/2017/03/new_study_examines_link_between_after-school_programs_stem_knowledge.html?cmp=eml-enl-eu-news3
Grundlegendes zu Microsoft Teams
Bilden Sie je nach Bedarf Mitarbeiterteams für verschiedene Projekte, Aktivitäten, Ausschüsse und Prozesse. Sie können auch andere Personen aus der Schule oder dem Distrikt einladen, als Teammitglieder teilzunehmen. Teams können auch auf der Grundlage von vorhandenen Microsoft 365-Gruppen erstellt werden. Alle Änderungen an den Microsoft 365-Gruppen werden automatisch mit Microsoft Teams synchronisiert. Dies vereinfacht den Einladungs- und Verwaltungsprozess von Teammitgliedern. Gruppendateien werden in Teams gespeichert.
Tipp: Es könnte verlockend sein, E-Mail-Verteilerlisten automatisch in einzelne Mitarbeiterteams einzuteilen, aber bei Teams geht es um die Zusammenarbeit für ein gemeinsames Ziel. Sie können die Ausschließlichkeit und die „Need-to-know“-Beschränkungen von Verteilerlisten überwinden, indem Sie Ihre Mitarbeiterteams auf den richtigen Ebenen für Arbeitsgruppen in Ihrer Bildungseinrichtung oder Ihrem Bezirk erstellen.
Einzelne Mitarbeiterteams können weiter in Kanäle unterteilt werden, die Registerkarten für Unterhaltungen, Dateien, Notizen und vieles mehr enthalten. Kanäle können basierend auf den verschiedenen Anforderungen des Teams erstellt werden, zum Beispiel für bestimmte Themen, Disziplinen oder Fächer. Registerkarten ermöglichen den Mitarbeitern das Hochladen, Überprüfen und Bearbeiten von Dateien, Notizen und angepassten Inhalten (zum Beispiel Dokumente, Arbeitsblätter, Präsentationen, Videos, externe Links, andere Anwendungen und vieles mehr). Alle Teammitglieder können dann leicht auf diese Inhalte zugreifen.
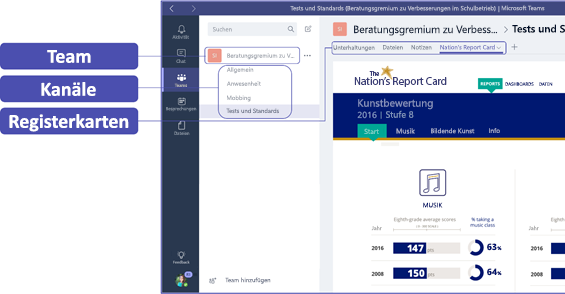
Tipp: Sie können Microsoft Teams ganz leicht auf Ihrem mobilen Gerät einrichten und dann überall, jederzeit und über das Gerät Ihrer Wahl mit Ihrem Team in Verbindung bleiben. Sie können Microsoft Teams aus dem Microsoft Store (Windows Phone), dem App Store (Apple iOS) oder aus Google Play (Android) herunterladen.
Einführen von Microsoft Teams für Ihre Kollegen
Beginnen Sie mit einer Kick-off-Besprechung, um die Erwartungen zu formulieren, Anleitungen bereitzustellen und die Grundlagen von Microsoft Teams vorzuführen. Fordern Sie Ihre Kollegen auf, Microsoft Teams als primäres Tool für Kommunikation und Zusammenarbeit bei teambasierten Aktivitäten zu verwenden. Versuchen Sie, kurze E-Mails und SMS durch Chat in Microsoft Teams zu ersetzen, um allen den Komfort und die Funktionalität von Teams näher zu bringen.
Anpassen von Microsoft Teams an das jeweilige Szenario
Erfolgreiche Mitarbeiterteams benötigen einfache, intuitive Tools, die schnelle und effektive Kommunikation und Zusammenarbeit ermöglichen. Ganz gleich, ob Sie den Vorsitz in einem Ausschuss führen, Vorfallreaktionspläne erstellen, personalisierte Programme für die Kursteilnehmer erstellen, Lehrkräfte bewerten oder andere kollaborative Aktivitäten verwalten – Microsoft Teams kann Ihnen helfen, durch gute Organisation erfolgreich zu arbeiten. Passen Sie zunächst Microsoft Teams mit den folgenden Schritten an Ihr Szenario an:
Erstellen eines Teams und Einladen von Teammitgliedern
-
Um Teams zu starten, melden Sie sich beiOffice.com anund öffnen den App Launcher

Hinweis: Wenn beim Zugriff auf Microsoft Teams Probleme auftreten, wenden Sie sich an Ihren IT-Administrator, um sicherzustellen, dass Sie über die richtige Lizenz verfügen.
-
Wählen Sie Team hinzufügen in Microsoft Teams aus.
-
Wählen Sie Team erstellen > Mitarbeiter aus.
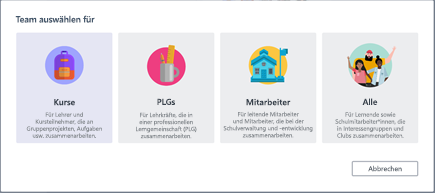
Hinweis: Wenn Ihre Bildungseinrichtung School Data Sync verwendet, werden die Kurse automatisch für Sie erstellt, einschließlich Teilnehmerlisten, die mit dem Informationssystem Ihrer Bildungseinrichtung verbunden sind. Um diesen Schritt müssen Sie sich dann nicht kümmern.
-
Geben Sie im Fenster Ihr Team erstellen einen Namen für Ihre Klasse ein und schreiben Sie eine kurze Beschreibung über den Zweck der Klasse. Wählen Sie Weiter aus.
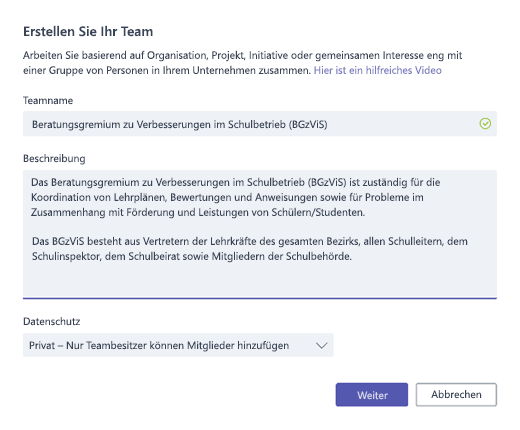
Hinweis: Lassen Sie die Option Datenschutz auf Privat eingestellt—nur Teameigentümer können Mitglieder hinzufügen (Sie können diese Einstellung bei Bedarf später ändern).
Tipp: Bevor Sie mit dem Schulen der Kursteilnehmer beginnen, sollten Sie das Setup von Microsoft Teams anpassen. Erstellen Sie zunächst den Kurs, richten Sie ein paar Kanäle ein, und fügen Sie Registerkarten hinzu. Dann fangen Sie an, indem Sie relevante, ansprechende und hilfreiche Inhalte veröffentlichen.
-
Sie können leicht Personen, Gruppen und Verteilerlisten aus Ihrer Bildungseinrichtung oder Ihrem Bezirk hinzufügen. Wenn Sie mit der Eingabe von Namen beginnen, erscheint eine Dropdown-Liste der Personen in Ihrem E-Mail-Verzeichnis.
-
Wählen Sie Hinzufügen aus, um Teammitglieder hinzuzufügen, oder wählen Sie Überspringen aus, um später Teammitglieder hinzuzufügen, wenn Sie zuerst die Inhalte einrichten möchten (empfohlen).
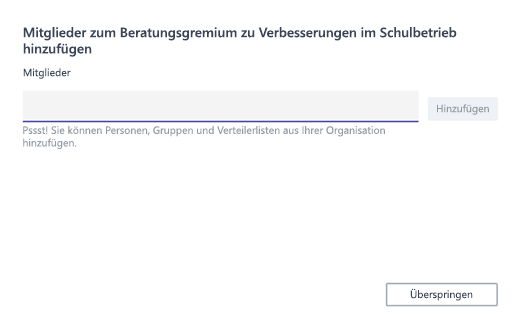
Erstellen einiger wichtiger Kanäle und Registerkarten mit interessanten Inhalten
Wenn Sie ein neues Mitarbeiterteam erstellen, wird diesem automatisch der Kanal „Allgemein“ hinzugefügt.
-
Sie können zusätzliche Kanäle erstellen, um das Team zu organisieren. Standardmäßig können alle Teammitglieder auf diese Kanäle zugreifen.
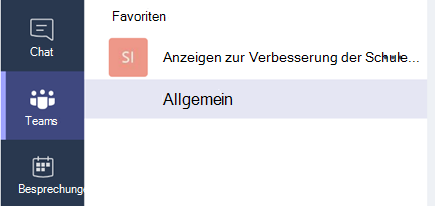
Tipp: Veröffentlichen Sie Schulungstipps zu Microsoft Teams und Ankündigungen im Kanal „Allgemein“, wo sie leicht zu finden sind. Hier können alle Kursteilnehmer im Handumdrehen auf Hilfe und Anleitungen zugreifen. Davon profitieren vor allem neue Teammitglieder.
-
Um zusätzliche Kanäle zu erstellen, wählen Sie das Auslassungszeichen (...) neben dem Teamnamen in der Kanalliste und dann im Dropdownmenü die Option Kanal hinzufügen aus.
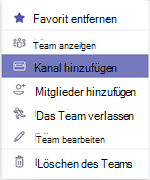
Tipp: Erstellen Sie ein paar Kanäle für den Anfang, und fordern Sie dann die Teammitglieder auf, weitere Kanäle für bestimmte Themen, Initiativen oder andere Anforderungen hinzuzufügen.
-
Geben Sie im Dialogfeld einen Namen für Ihren Kanal ein, und geben Sie eine kurze Beschreibung des Kanalzwecks ein. Wählen Sie dann Hinzufügen aus.
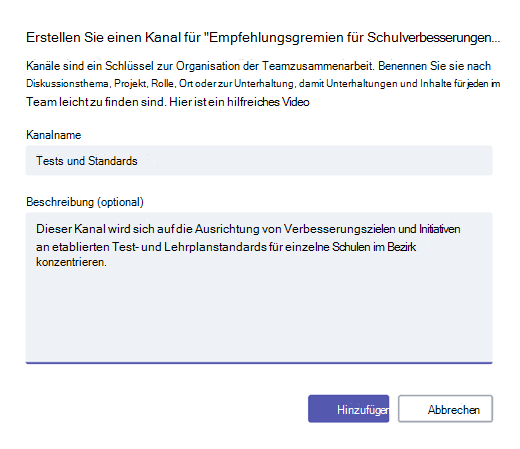
Tipp: Nachdem Sie ein paar Kanäle erstellt haben, können Sie entsprechende Inhalte hinzufügen, damit die Kursteilnehmer bei der ersten Anmeldung keine leere Seite sehen. Sie können zum Beispiel eine neue Unterhaltung beginnen, indem Sie in jedem Kanal ein paar Fragen veröffentlichen, um Diskussionen einzuleiten. Außerdem können Sie bestimmte Kursteilnehmer @erwähnen, um sie in die Unterhaltung einzubeziehen.
-
Sie können in den einzelnen Kanälen Registerkarten für unterschiedliche Inhalte und Anwendungen erstellen. In jedem Kanal werden mehrere Standardregisterkarten erstellt wie etwa "Unterhaltungen", "Dateien", "Kursnotizbücher" und "Aufgaben". Um eine neue Registerkarte zu erstellen, klicken Sie auf das + rechts neben den Standardregisterkarten, wählen Sie dann eine Anwendung oder Datei für die Registerkarte aus (z.B. PowerBI), benennen Sie sie und wählen Sie Speichern.

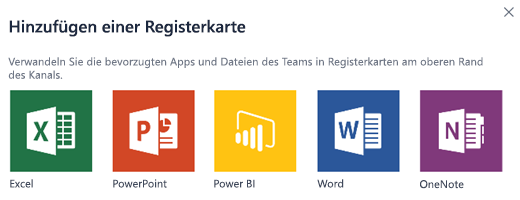
Hinweis: Die Setupschritte für einige Anwendungen und Dienste können von der hier geschilderten Anleitung leicht abweichen.
-
Um eine neue Registerkarte zu erstellen, die direkt mit einer bestimmten Datei verknüpft ist (z. B. mit nationalen Standards, Bewertungen auf Bundesstaats- und Bezirksebene oder Rangordnungen nach Perzentilen für Testergebnisse), wählen Sie rechts neben den Standardregisterkarten das +-Symbol aus.
-
Wählen Sie dann die App für den Dateityp aus (z. B. Word-Dokument, Excel-Arbeitsblatt oder PowerPoint-Präsentation), navigieren Sie unter „Dateien“ zu dem Dateinamen, vergeben Sie einen Namen für die Registerkarte, und wählen Sie Speichern aus.
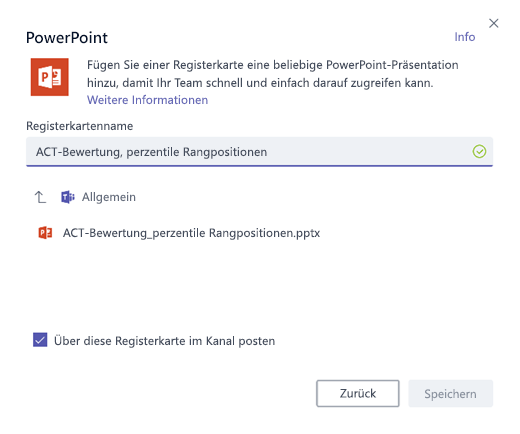
Tipp: Sie können ein vorhandenes OneNote-Kursnotizbuch von einer SharePoint-Website oder einer anderen Website (Globussymbol) direkt als Registerkarte an Ihren Kanal anheften, damit das Team leicht darauf zugreifen kann.
Verlagern von E-Mail-Unterhaltungen nach Microsoft Teams
Sie können E-Mails an einen Kanal in Microsoft Teams senden, um die gesamte Teamkommunikation zu organisieren und den zentralen Zugriff zu ermöglichen.
-
Um eine E-Mail-Adresse für einen Kanal zu erstellen, wählen Sie das Auslassungszeichen (...) rechts neben dem Kanal aus. Wählen Sie dann im Dropdownmenü die Option E-Mail-Adresse abrufen aus.
-
Wählen Sie die Schaltfläche Kopieren aus, und speichern Sie die E-Mail-Adresse in Ihrer Kontaktliste oder Ihrem E-Mail-Adressbuch.
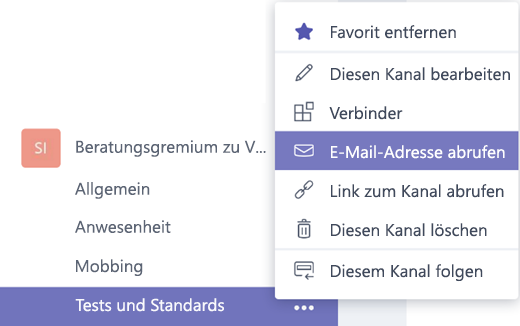
Tipp: Leiten Sie E-Mails an einen Kanal weiter, um Diskussionen in Microsoft Teams fortzusetzen.
-
Sie können im Fenster E-Mail-Adresse abrufen den Link Erweiterte Einstellungen auswählen, um einzuschränken, wer E-Mails an das Team senden kann (z. B. jeder, nur Teammitglieder oder nur Benutzer aus festgelegten Domänen).
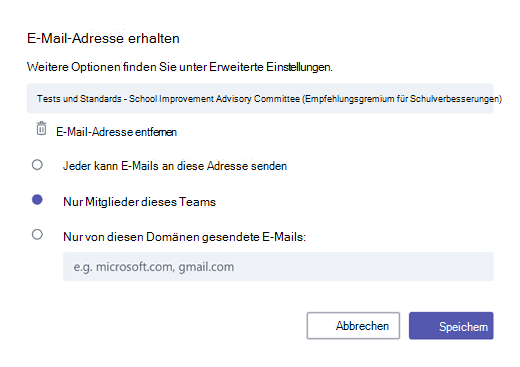
Tipp: Durch Einschränken der Personen, die E-Mails an einen Kanal senden können, verringern Sie die Wahrscheinlichkeit, in Microsoft Teams Spam- oder Phishing-E-Mails zu erhalten.
-
Sie können Ihre E-Mail-Benachrichtigungseinstellungen für verschiedene Ereignisse anpassen (beispielsweise persönliche @Erwähnungen oder Antworten in Unterhaltungen, die Sie begonnen haben), indem Sie links unten in Microsoft Teams Ihr Profilbild und dann im Dropdownmenü die Option „Benachrichtigungen“ auswählen.
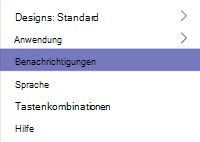
Planen von Besprechungen in Microsoft Teams
-
Um eine Besprechung in Microsoft Teams zu planen, wählen Sie im linken Navigationsbereich Kalender aus. Wählen Sie dann + Neue Besprechung aus.
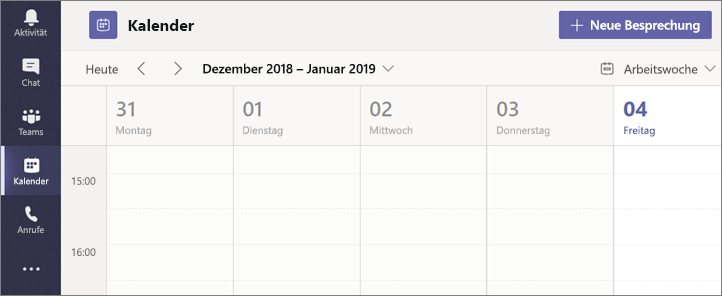
Tipp: Geplante Besprechungen werden im mittleren Navigationsbereich aufgelistet. Sie können direkt von Microsoft Teams aus an einer Besprechung teilnehmen, indem Sie Teilnehmen neben der Besprechung auswählen.
-
Fügen Sie im Fenster Neue Besprechung die Besprechungsdetails hinzu, und laden Sie Teilnehmer ein (sobald Sie einen Namen einzugeben beginnen, werden übereinstimmende Namen aus Ihrem E-Mail-Verzeichnis angezeigt). Optional können Sie einen Kanal für die Besprechung auswählen, damit alle im Teamkanal an der Besprechung teilnehmen können.
-
Überprüfen Sie mit dem Terminplanungs-Assistenten die Verfügbarkeit der Teammitglieder, und aktivieren Sie das Kontrollkästchen Wiederholen, um eine Besprechungsserie zu planen. Wenn Sie fertig sind, wählen Sie Besprechung planen aus.
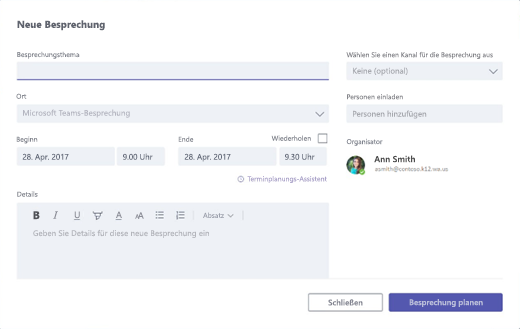
Tipp: Mit der Funktion Sofortbesprechung

Rückblick auf das, was Sie über Microsoft Teams gelernt haben
-
Microsoft Teams ist ein Hub für Teamarbeit, der vollständig in Office 365 Education integriert ist. Daher können die Teammitglieder leicht mithilfe von vertrauten Microsoft 365-Anwendungen wie Word, Excel, OneNote und PowerPoint kommunizieren und zusammenarbeiten. Für Abonnenten von Office 365 Education ist Microsoft Teams kostenlos – Sie können also sofort loslegen!
-
Sie können Ihr Team mithilfe von benutzerdefinierten Kanälen und Registerkarten organisieren, die Sie Ihren Anforderungen an die Zusammenarbeit entsprechend erstellen. Registerkarten können direkt mit Dateien, anderen Inhalten oder Microsoft 365-Anwendungen wie Planner und Power BI oder auch mit Apps von Bildungspartnern wie busuu, Canvas, Flipgrid und Kahoot! verknüpft werden.
-
Verlagern Sie Ihre E-Mail-Unterhaltungen nach Microsoft Teams, um die Teammitglieder in einem praktischen, benutzerfreundlichen Arbeitsbereich auf dem Laufenden zu halten. Verwenden Sie die Chatfunktion in Microsoft Teams anstelle von kurzen E-Mails, um Ihren Posteingang zu entlasten.
-
Planen Sie Videobesprechungen oder Skype-Anrufe in Microsoft Teams mit der Besprechungsfunktion, oder verwenden Sie die Funktion für Sofortbesprechungen, um schnell und einfach spontane Besprechungen mit Teammitgliedern abzuhalten.
-
Unter Microsoft Teams – Schnellstart finden Sie hilfreiche Videos, die Ihnen den Einstieg erleichtern sollen.
-
Zusätzliche schrittweise Hilfe finden Sie hier: Hilfe für Microsoft Teams.
-
Weitere Informationen zu den neuen Funktionen von Microsoft Teams in Office 365 Educationfinden Sie hier im Blog für Bildungseinrichtungen.
-
Erkunden Sie das Microsoft-Ausbildung-Hilfecenter, wenn Sie weitere Hilfe benötigen.










