Wenn Ihre Präsentation mehr als ein Design (Layouts mit Farben, Schriftarten und Effekten) enthalten soll, fügen Sie einen weiteren Folienmaster hinzu, und wenden Sie ein Design auf den neuen Folienmaster an.
Verwenden mehrerer Designs in einer Präsentation
Ihre Präsentation verfügt gegenwärtig über einen Folienmaster und ein angewendetes Design. Zum Hinzufügen eines zweiten Designs fügen Sie einen weiteren Folienmaster mit einem anderen Design hinzu. Gehen Sie dazu wie folgt vor:
-
Wählen Sie auf der Registerkarte Ansicht den Befehl Folienmaster aus.
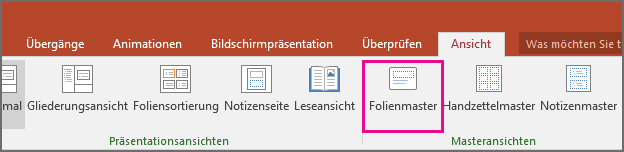
-
Wählen Sie auf der Registerkarte Folienmaster den Befehl Folienmaster einfügen aus.
Ein zweiter Folienmaster wird in der Miniaturansicht auf der linken Seite eingefügt.
-
Wählen Sie den neuen Folienmaster in der Miniaturansicht aus, wählen Sie auf der Registerkarte Folienmaster im Menüband die Option Designs aus, und wählen Sie ein Design aus der Liste aus.
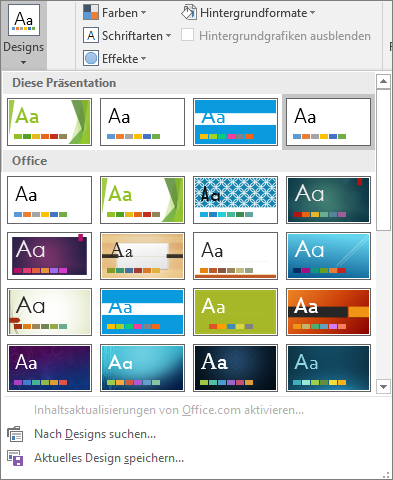
Der hinzugefügte Folienmaster weist jetzt ein anderes Design als der andere Folienmaster in Ihrer Präsentation auf.
-
Wenn Sie Ihre Entscheidungen getroffen haben, wählen Sie Masteransicht schließen aus.
Das neue Design, das Sie gerade ausgewählt haben, wurde noch nicht auf Folien angewendet, aber jetzt haben Sie zwei unterschiedliche Designs, die Sie auf Folien anwenden können. Schauen Sie sich hierzu die beiden nachfolgenden Verfahren an, um das neue Design und den Folienmaster zu verwenden, den Sie soeben hinzugefügt haben.
So wenden Sie ein Design auf neue Folien an
-
Klicken Sie auf der Registerkarte Start im Menüband unter Folien neben Neue Folie auf den Pfeil nach unten, um einen Katalog mit Folienlayout-Miniaturansichten zu öffnen.
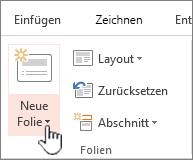
-
Scrollen Sie in den Miniaturansichten, und klicken Sie auf das Design und layout, das Sie verwenden möchten.
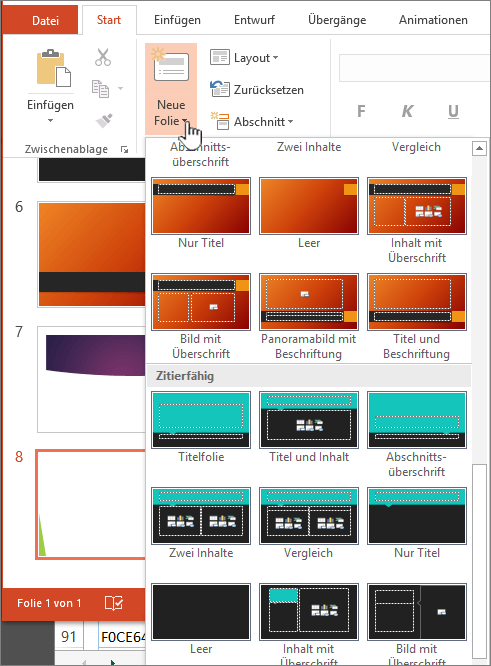
Weitere Informationen finden Sie unter Bearbeiten und erneutes Anwenden eines Folienlayouts.
So wenden Sie ein Design auf vorhandene Folien an
-
Klicken Sie auf die Folie, die Sie ändern möchten.
-
Klicken Sie unter Folien auf den Pfeil nach unten neben Layout, um das Dropdown einer Auswahl an Miniaturansichten zu öffnen.
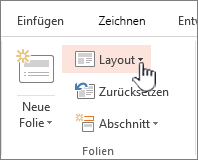
-
Scrollen Sie in den Miniaturansichten, und klicken Sie auf das Design und layout, das Sie verwenden möchten.
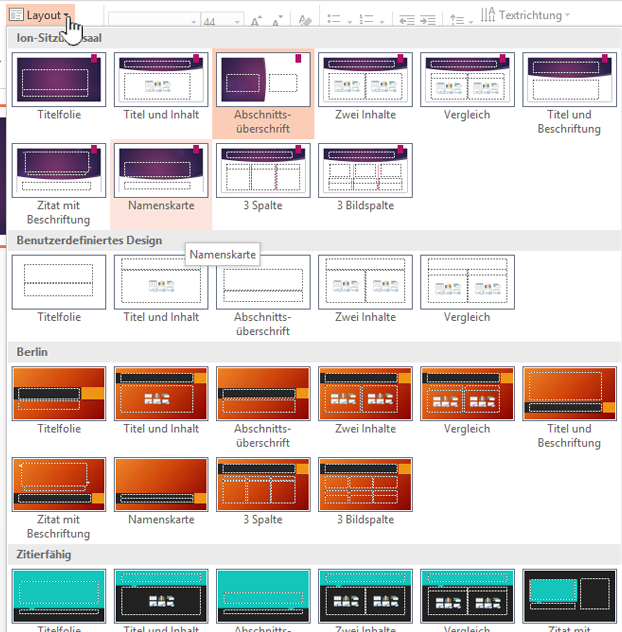
Weitere Informationen finden Sie unter Bearbeiten und erneutes Anwenden eines Folienlayouts.
Anwenden eines anderen Designs auf eine Folie
-
Wählen Sie die Folie aus, auf die Sie ein anderes Design anwenden möchten.
-
Halten Sie CTRL gedrückt, und klicken Sie auf der Registerkarte Entwurf in Designs auf die Folie, auf die Sie das Design anwenden möchten. Klicken Sie dann auf Für ausgewählte Folien übernehmen.
Tipp: Wenn Sie nur sehr wenig oder gar keine Farbe auf der Folie anzeigen möchten, also ein einfaches Aussehen Ihr Ziel ist, wenden Sie das Design "Weiß" an.
Zurücksetzen manuell formatierter Elemente auf die Designeinstellungen
Ein Design ist eine Sammlung bestimmter Schriftarten, Farben und Folienlayouts. Wenn eines dieser Elemente manuell formatiert wird, setzt diese Formatierung das Design außer Kraft. Wenn in Ihrer Präsentation beispielsweise die Schriftart "Courier" verwendet wird und Sie einen Teil des Texts manuell als "Tahoma" formatieren, wirkt sich eine erneute Anwendung oder eine Änderung des Designs nicht auf den mit "Tahoma" formatierten Text aus.
Informationen, wie Sie die manuell formatierten Elemente auf die Designeinstellungen zurücksetzen können, finden Sie in folgenden Abschnitten:
Wiederherstellen einer Schriftart auf die Designschriftart
Jedes Design enthält zwei Sätze von Schriftarten – eine Schriftart für die Überschriften und eine andere für Textkörper. Wenn Ihr Text eine Überschrift ist, verwenden Sie die Schriftart "Designüberschriften". Andernfalls verwenden Sie die Schriftart "Designkörper".
-
Markieren Sie den Text, der in eine Designschriftart geändert werden soll.
Tipp: Sie können die UMSCHALTTASTE gedrückt halten, um mehrere Textfelder oder Objekte mit Text auszuwählen. Wenn Sie ein Objekt nicht auswählen oder Text auf einer Folie nicht markieren können, ändern Sie den Folienmaster.
-
Klicken Sie auf der Registerkarte Start unter Schriftart auf den Pfeil neben dem Schriftartenfeld.
-
Um Text in eine Designschriftart zu ändern, klicken Sie auf die Schriftart Designüberschriften oder die Schriftart Designkörper.
Ein Häkchen zeigt, dass die Schriftart "Designüberschriften" oder die Schriftart "Designkörper" ausgewählt ist.
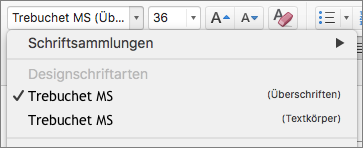
Wiederherstellen von Designfarben bei Objekten
Wenn Sie ein Design anwenden und sich bei einigen Objekten die Designfarben nicht ändern, wurden darauf wahrscheinlich manuelle Formate angewendet.
-
Wählen Sie das Objekt aus, bei dem Sie die Designfarben wiederherstellen möchten.
-
Klicken Sie auf der Registerkarte Format unter Formenarten auf den Pfeil neben Fülleffekt und dann auf die gewünschte Farbe.
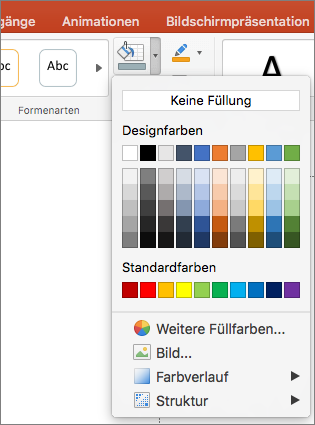
Wiederherstellen von Designlayouts
Wenn Sie ein Design anwenden und sich bei einigen Folien die Designlayouts nicht ändern, wurden die Layouts wahrscheinlich manuell geändert. Wenn Sie beispielsweise eine Überschrift an eine andere Stelle auf der Folie verschieben oder die Position einer Tabelle ändern, verfügen diese Elemente über manuell formatierte Layouts, die sich bei einer Designänderung nicht ändern.
-
Klicken Sie auf das Element, das Sie auf das Designlayout wiederherstellen möchten, beispielsweise eine neu positionierte Überschrift.
-
Klicken Sie auf der Registerkarte Start in Folien auf Zurücksetzen.
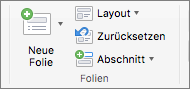
Siehe auch
In PowerPoint für Web wird die Verwendung mehrerer Designs in einer Präsentation nicht unterstützt. Dazu müssen Sie eine Desktopversion von PowerPoint verwenden.










