Wenn Sie ein freigegebenes Notizbuch auf OneDrive nicht mehr benötigen, müssen Sie eine wichtige Entscheidung treffen. Möchten Sie das Notizbuch für alle Zeiten löschen? Oder möchten Sie das Notizbuch behalten, es aber nicht mehr auf OneDrive aufbewahren?
Tipp: Wenn Sie ein Notizbuch einfach nicht mehr mit anderen teilen möchten, können Sie das erreichen, ohne das Notizbuch auf OneDrive zu löschen. Sie können die Freigabe für alle beenden oder ändern, wer das Notizbuch anzeigen oder bearbeiten kann, wenn Sie die Freigabe nur für einige Personen beenden möchten.
Löschen eines Notizbuchs von OneDrive
Wenn Ihr Notizbuch nicht auf OneDrive sichtbar sein soll und Sie Ihre Notizen nicht aufbewahren möchten, können Sie das Notizbuch löschen.
Achtung: Das Löschen Ihres Notizbuchs ist ein endgültiger Vorgang. Vergewissern Sie sich, dass Sie das Notizbuch wirklich löschen möchten und alle Informationen, die Sie behalten möchten, kopiert haben.
-
Öffnen Sie OneDrive, und suchen Sie das Notizbuch in Ihrer Dokumentliste.
-
Positionieren Sie den Mauszeiger auf der Kachel, und aktivieren Sie das Kontrollkästchen, das dann angezeigt wird.
-
Klicken Sie auf Verwalten > Löschen.
-
Kehren Sie zu OneNote zurück, und klicken Sie auf den Namen des Notizbuchs, das Sie gerade von OneDrive gelöscht haben.
-
Klicken Sie mit der rechten Maustaste auf das Notizbuch, und klicken Sie auf Dieses Notizbuch schließen.
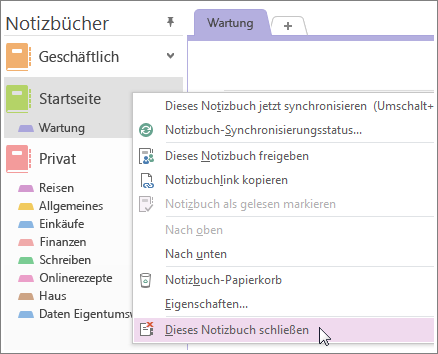
Wichtig: Das Schließen des gelöschten Notizbuchs in der Liste der Notizbücher ist wichtig, andernfalls versucht OneNote eine Synchronisierung mit einem Notizbuch, das nicht mehr besteht, und es wird ein Synchronisierungsfehler ausgegeben.
Verschieben eines Notizbuchs auf Ihren Computer
Wenn Sie die Inhalte aus Ihrem Notizbuch behalten möchten, es aber auf OneDrive nicht mehr angezeigt werden soll, können Sie das Notizbuch auf Ihren Computer verschieben. Zuerst müssen Sie ein neues Notizbuch auf Ihrem Computer erstellen. Anschließend können Sie die Inhalte in das neue Notizbuch verschieben und das Notizbuch von OneDrive löschen.
-
Klicken Sie in OneNote auf Datei > Neu > Computer.
-
Geben Sie Ihrem neuen Notizbuch einen Namen, und klicken Sie auf Notizbuch erstellen.
-
Klicken Sie auf den Pfeil neben dem Namen des Notizbuchs, damit alle Ihre Notizbücher angezeigt werden.
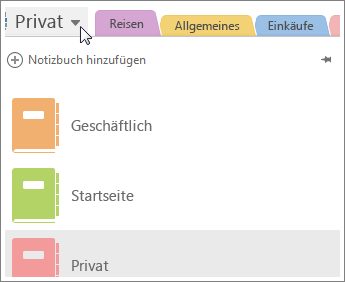
-
Klicken Sie auf das Heftzweckensymbol, um das Notizbuchfenster anzuheften.
-
Jetzt, da Ihre sämtlichen Notizbücher sichtbar sind, ziehen Sie jeden Abschnitt aus dem zu löschenden Notizbuch in das soeben erstellte Notizbuch.
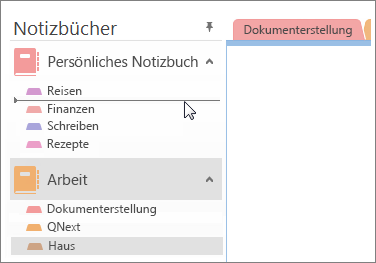
-
Öffnen Sie OneDrive, und suchen Sie das Notizbuch in Ihrer Dokumentliste.
-
Positionieren Sie den Mauszeiger auf der Kachel, und aktivieren Sie das Kontrollkästchen, das dann angezeigt wird.
-
Klicken Sie auf Verwalten > Löschen.
-
Kehren Sie zu OneNote zurück, und klicken Sie auf den Namen des Notizbuchs, das Sie gerade von OneDrive gelöscht haben.
-
Klicken Sie mit der rechten Maustaste auf das Notizbuch, und klicken Sie auf Dieses Notizbuch schließen.










