Der Typ einer Spalte bestimmt, wie Daten in einer Liste oder Bibliothek gespeichert und angezeigt werden. Wenn Sie eine Spalte für eine Liste oder Bibliothek erstellen, wählen Sie einen Spaltentyp aus, der den Datentyp angibt, den Sie in der Spalte speichern möchten, z. B. nur Zahlen, formatierten Text oder eine Zahl, die automatisch berechnet wird.
In diesem Artikel werden die Standardtypen von Spalten beschrieben, die Sie erstellen können und wann die einzelnen Spaltentypen verwendet werden sollen. Spalten werden einer oder mehreren Ansichten der Liste oder Bibliothek hinzugefügt, damit Sie die Daten sinnvoll anzeigen können. Je nach Organisation sind möglicherweise zusätzliche Spaltentypen verfügbar.
Wählen Sie Ihre Ansicht der SharePoint auf einer der folgenden Registerkarten aus:
Spalten helfen Ihnen beim Erstellen aussagekräftiger Ansichten der Elemente in einer Liste oder Bibliothek. Mithilfe von Spalten können Sie Elemente sortieren, gruppieren und filtern. Außerdem können Sie Daten zu Elementen automatisch berechnen und die Ergebnisse dieser Berechnungen anzeigen. Mit Spalten können Sie auch angeben, welche Informationen zu einem Element eingegeben werden sollen, wenn jemand ein Element zu einer Liste oder Bibliothek hinzufügt. Wenn ein Element hinzugefügt wird, wird ein Formular angezeigt und enthält Felder und Optionen für die Eingabe von Informationen. Wenn Sie eine Liste oder Bibliothek erstellen, werden bestimmte Spalten, z. B. "Titel " oder " Geändert von", automatisch erstellt. Sie können zusätzliche Spalten erstellen, die Ihren Anforderungen entsprechen. Die von Ihnen erstellten Spalten bestimmen, welche Felder und Optionen in diesem Formular angezeigt werden, und die Spalten, die Ansichten der Liste oder Bibliothek hinzugefügt werden können.
Sie geben den Typ der Spalte an, die Sie beim Erstellen einer Spalte verwenden möchten. In einigen Fällen können Sie auch einen anderen Spaltentyp für eine vorhandene Spalte auswählen, dies hängt jedoch davon ab, welche Art und wie viele Daten derzeit in der Spalte gespeichert sind. Wenn Sie den Spaltentyp einer vorhandenen Spalte ändern, können die bereits in der Spalte gespeicherten Daten beschädigt werden. Aus diesen Gründen ist es wichtig zu entscheiden, welche Art von Daten Sie speichern möchten, bevor Sie eine Spalte erstellen. Berücksichtigen Sie bei der Auswahl des gewünschten Spaltentyps Folgendes:
-
Welche Art von Daten möchten Sie speichern? Nur Briefe? Nur Zahlen? Formatierter Text? Sie können z. B. keine Buchstaben in einer Zahlenspalte speichern. Zu wissen, welche Art von Daten Sie speichern möchten, ist der erste Schritt zur Auswahl des am besten geeigneten Spaltentyps.
Einige Dateimetadaten, z. B. Erstellungsdatum und Änderungsdatum, sind bereits in ausgeblendeten, automatisch generierten Spalten verfügbar. Um eine solche Spalte in Ihrer Liste anzuzeigen, wählen Sie Spalte hinzufügen > Spalten ein-/ausblenden und dann die gewünschte Spalte aus.
-
Möchten Sie die Daten in Finanzberechnungen verwenden? Wenn ja, ist der Spaltentyp "Währung " die beste Option.
-
Möchten Sie die Daten in mathematischen Berechnungen verwenden? Wie genau müssen diese Berechnungen sein? Sie können Daten in Zahlen - oder Währungsspalten , aber nicht in Textspalten berechnen. Darüber hinaus sind Berechnungen in einer Spalte "Währung " am genauesten.
-
Wie möchten Sie Daten in der Spalte sortieren? In einer Spalte "Text" werden Zahlen als Zeichenfolgen von Zeichen (1, 10, 100, 2, 20, 200 usw.) und nicht als numerische Werte sortiert. Um Zahlen als numerische Werte zu sortieren, verwenden Sie eine Spalte "Zahl " oder " Währung ". Außerdem werden viele Datumsformate nicht ordnungsgemäß sortiert, wenn sie in einer Textspalte gespeichert sind. Verwenden Sie eine Datums- und Uhrzeitspalte , um eine ordnungsgemäße Sortierung von Datumsangaben sicherzustellen.
-
Möchten Sie sicherstellen, dass Personen Informationen in die Spalte eingeben? Wenn ja, können Sie angeben, dass die Spalte erforderlich ist und dass Personen kein Element hinzufügen können, ohne die Informationen einzugeben.
Wird verwendet, um kleine Mengen unformatierten Texts in einer einzelnen Zeile zu sammeln und anzuzeigen, einschließlich:
-
Nur Text, z. B. Vornamen, Nachnamen oder Abteilungsnamen
-
Kombinationen aus Text und Zahlen, z. B. Straßenadressen oder Kontonummern
-
Nummern, die nicht in Berechnungen verwendet werden, z. B. Mitarbeiter-ID-Nummern, Telefonnummern, Postleitzahlen oder Teilenummern
Eine einzelne Textspalte kann bis zu 255 Zeichen in einer einzelnen Zeile anzeigen. Wenn Sie eine Spalte für eine Liste oder Bibliothek erstellen und formatierten Text oder mehrere Textzeilen gleichzeitig anzeigen möchten, erstellen Sie eine Spalte mit mehreren Zeilen. Sie können eine vorhandene einzelne Textzeilenspalte in eine Spalte mit mehreren Textzeilen ändern, ohne dass daten verloren gehen, die bereits in der Spalte gespeichert sind.
Sie können eine einzelne Textzeilenspalte auf folgende Weise anpassen:
-
Zuweisen eines Zeichenlimits Beschränken Sie die Anzahl von Zeichen, indem Sie die maximale Anzahl von Zeichen festlegen. Wenn in der Spalte beispielsweise fünfstellige Mitarbeiter-ID-Nummern gespeichert sind, können Sie dieses Feature verwenden, um sicherzustellen, dass Personen nur fünf Zeichen eingeben.
-
Anzeigen eines Standardwerts Zeigt automatisch bestimmten Text an, wenn jemand ein neues Element hinzufügt, während personen bei Bedarf auch anderen Text eingeben können. Wenn Sie den Standardwert festlegen, können Personen Informationen schneller eingeben, indem sie die Standardeinstellung akzeptieren, es sei denn, sie müssen sie ändern. Wenn in der Spalte beispielsweise der Name eines Unternehmens gespeichert ist, das einem Projekt zugewiesen ist, und Ihre Organisation für die meisten Projekte mit einem bestimmten Unternehmen zusammenarbeiten, können Sie den Namen dieses Unternehmens als Standardwert eingeben. Daher wird der Firmenname automatisch angezeigt, wenn der Liste ein neues Projekt hinzugefügt wird, und Teammitglieder müssen den Namen nicht eingeben.
Ein Standardwert kann entweder Text sein, den Sie angeben, oder das Ergebnis einer Berechnung, die als berechneter Wert bezeichnet wird. Berechnete Werte sind hilfreich, wenn Sie bestimmten Text automatisch anzeigen möchten, der Text jedoch je nachdem, wer das Element hinzugefügt hat, wann das Element hinzugefügt wurde, oder aus anderen Gründen variieren kann. Wenn Sie einen berechneten Wert verwenden möchten, geben Sie eine Formel anstelle eines bestimmten Texts als Standardwert ein. Die Formel kann einen Wert basierend auf Informationen in anderen Spalten oder Systemfunktionen wie [heute] berechnen, um das aktuelle Datum anzugeben, oder [ich], um den Namen der Person anzuzeigen, die das Element hinzufügt oder ändert.
Wird in einer Liste oder Bibliothek verwendet, um formatierten Text oder langen Text und Zahlen in mehr als einer Zeile zu sammeln und anzuzeigen, z. B. eine Beschreibung eines Elements. In mehreren Textspaltenzeilen können bis zu 63.999 Zeichen gespeichert werden, und Sie können die Anzahl der Textzeilen angeben, die angezeigt werden sollen, wenn Personen Informationen zu einem Element eingeben. Dieser Spaltentyp zeigt den gesamten Text an, wenn die Spalte in einer Liste oder Bibliothek angezeigt wird.
Sie können eine Spalte mit mehreren Textzeilen auf folgende Weise anpassen:
-
Zuweisen eines Anzeigelimits Beschränken Sie die Anzahl der Zeilen, die angezeigt werden, wenn Personen Informationen zu einem Element mit der Anzahl der Zeilen für die Bearbeitungseinstellung eingeben. Wenn die Spalte beispielsweise lange Notizen zu einem Kalenderereignis speichert, können Sie zehn Textzeilen anzeigen. Dies erleichtert es Personen, Informationen einzugeben, da sie den gesamten eingegebenen Text leicht sehen können. Wenn in der Spalte dagegen nur ein oder zwei Sätze zu einem Ereignis gespeichert werden, können Sie nur zwei oder drei Textzeilen anzeigen.
Wenn Sie einen Anzeigegrenzwert zuweisen, beschränkt er nicht die Textmenge, die angezeigt wird, wenn die Spalte in einer Liste angezeigt wird. Der gesamte für ein Element eingegebene Text wird in der Spalte angezeigt.
-
Aktivieren oder Deaktivieren der Textformatierung (nur in Listen verfügbar) Mithilfe von erweitertem Rich-Text (Rich-Text mit Bildern, Tabellen und Links) wird festgelegt, ob Personen Formatierungen wie Fett, Kursiv oder Farben auf Text anwenden können. Wenn die Liste deaktiviert ist, werden keine Formatierungsoptionen unterstützt. Wenn diese Option aktiviert ist, unterstützt die Liste grundlegende Formatierungen wie Fett, Kursiv, Aufzählungen oder nummerierte Listen, farbigen Text und Hintergrundfarben sowie Links, Bilder und Tabellen.
-
Anfügen von Änderungen (nur in Listen verfügbar) Wenn Versionsverwaltung für die Liste aktiviert wurde, gibt "Änderungen an vorhandenen Text anfügen " an, ob Personen neuen Text zu einem Element hinzufügen können, ohne vorhandenen Text zu diesem Element zu ersetzen. Wenn Sie Änderungen nicht anfügen möchten, ersetzt neuer Text zu einem Element den vorhandenen Text zu diesem Element in der Spalte. Wenn Sie sich entscheiden, Änderungen anzufügen, können Personen zusätzliche Informationen zu einem Element eingeben und gleichzeitig den zuvor eingegebenen Text sowie das Datum und die Uhrzeit anzeigen, zu dem der Text eingegeben wurde. Wenn sie in einer Liste und nicht als Feld in einem Elementformular angezeigt wird, zeigt die Spalte anstelle des Texts den Link " Einträge anzeigen" an, und Die Benutzer können auf den Link klicken, um alle informationen anzuzeigen, die in der Spalte für dieses Element gespeichert sind.
Wichtig: Wenn Sie diese Option nach dem Erstellen der Spalte deaktivieren, werden alle Informationen mit Ausnahme des letzten Eintrags gelöscht.
Fügen Sie umfangreiche Standortdaten aus Bing Karten oder Ihrem Organisationsverzeichnis hinzu. Die Positionsspalte enthält zusätzliche Spalten zum Filtern, Sortieren und Suchen nach verwandten Informationen, einschließlich Straßenadresse, Ort, Bundesland, Land oder Region, Postleitzahl, Koordinaten oder Name.
Hinweis: Diese Spalte ist für Microsoft 365 US Government-Pläne nicht verfügbar.
Wird zum Speichern numerischer Werte verwendet, bei denen es sich nicht um Währungswerte handelt.
Tipps zum Auswählen einer Spalte "Zahl" oder "Währung"
Sowohl die Spaltentypen "Zahl " als auch "Währung " speichern numerische Werte. Verwenden Sie eine Spalte " Zahl ", um numerische Daten für mathematische Berechnungen zu speichern, bei denen es sich nicht um finanzmathematische Berechnungen handelt oder die kein hohes Maß an Genauigkeit erfordern. Verwenden Sie eine Spalte "Währung ", um numerische Daten für Finanzberechnungen oder in Fällen zu speichern, in denen Sie keine runden Zahlen in Berechnungen verwenden möchten. Im Gegensatz zu einer Zahlenspalte ist eine Währungsspalte 15 Ziffern links neben dem Dezimalkomma und 4 Ziffern rechts. Sowohl die Spaltentypen "Zahl " als auch "Währung " bieten vordefinierte Formate, die bestimmen, wie Daten angezeigt werden.
Sie können eine Zahlenspalte auf folgende Weise anpassen:
-
Angeben von Minimal- und Höchstwerten Beschränken Sie den Zahlenbereich, den Personen eingeben können. Wenn die Spalte z. B. die Für einen Vorgang abgeschlossene Arbeit als Prozentsatz speichert, können Sie Null als Minimalwert und hundert als Maximalwert angeben. Wenn in der Spalte die Anzahl der Teilnehmer für ein Ereignis gespeichert wird und Sie die Teilnehmer auf eine bestimmte Anzahl beschränken möchten, können Sie die maximale Anzahl von Teilnehmern als Maximalwert eingeben.
-
Dezimalstellen einschließen Geben Sie an, ob die Zahlen Dezimalstellen und die Anzahl der zu speichernden Dezimalstellen enthalten. Wenn in der Spalte Möglicherweise Zahlen mit mehr als fünf Dezimalstellen gespeichert werden müssen, können Sie beim Auswählen der Anzahl der einzuschließenden Dezimalstellen die Option "Automatisch " auswählen. Automatisch ist auch eine gute Wahl, wenn die Spalte die Ergebnisse von Berechnungen speichert und Sie möchten, dass das Ergebnis so präzise wie möglich ist. Wenn Sie jedoch sicherstellen möchten, dass alle Werte in der Spalte dieselbe Anzahl von Dezimalstellen aufweisen, empfiehlt es sich, die Anzahl der Dezimalstellen auf Null zu beschränken, nur für ganze Zahlen oder eine andere Anzahl von Dezimalstellen bis fünf.
-
Anzeigen eines Standardwerts Zeigt automatisch eine bestimmte Zahl an, wenn jemand ein neues Element hinzufügt, während personen bei Bedarf auch andere Nummern eingeben können. Ein Standardwert hilft Personen, Informationen schneller einzugeben. Wenn die Spalte beispielsweise die Anzahl der Computer speichert, die jedes Teammitglied hat und jedes Teammitglied mindestens einen Computer hat, geben Sie 1 als Standardwert ein. Daher wird 1 automatisch angezeigt, wenn der Liste ein neues Element hinzugefügt wird, und Teammitglieder müssen die Nummer nicht eingeben.
Ein Standardwert kann entweder eine von Ihnen angegebene Zahl oder das Ergebnis einer Berechnung sein, die als berechneter Wert bezeichnet wird. Berechnete Werte sind hilfreich, wenn Sie eine bestimmte Zahl automatisch anzeigen möchten, aber die Zahl kann je nachdem, wer das Element hinzugefügt hat, wann das Element hinzugefügt wurde, oder aus anderen Gründen variieren. Um einen berechneten Wert zu verwenden, geben Sie eine Formel anstelle einer bestimmten Zahl als Standardwert ein. Die Formel kann eine Zahl basierend auf Informationen in anderen Spalten oder Systemfunktionen berechnen.
-
Formatieren der Zahl als Prozentsatz Mit der Einstellung " Als Prozentsatz anzeigen " können Sie die Zahl als Prozentsatz anzeigen und speichern und sie als Prozentsatz behandeln, wenn sie zum Berechnen anderer Werte verwendet wird.
Wird verwendet, um True/False- oder Ja/Nein-Informationen zu speichern, z. B. ob jemand an einem Ereignis teilnimmt. Eine Ja/Nein-Spalte wird als einzelnes Kontrollkästchen angezeigt, wenn Personen Informationen zu einem Element eingeben. Um "Ja" anzugeben, aktivieren Teammitglieder das Kontrollkästchen. Um "Nein" anzugeben, deaktivieren Teammitglieder das Kontrollkästchen.
Die Daten in einer Ja/Nein-Spalte können in Berechnungen für andere Spalten verwendet werden. In diesen Fällen wird "Ja " in einen numerischen Wert von 1 und " Nein " in einen numerischen Wert von Null (0) konvertiert.
Sie können eine Ja/Nein-Spalte anpassen, indem Sie einen Standardwert dafür auswählen. Ein Standardwert ist die Auswahl, die automatisch angezeigt wird, wenn jemand ein neues Element hinzufügt. Personen können einen anderen Wert auswählen, wenn sie dies tun müssen. Bei einer Ja /Nein-Spalte können Sie angeben, ob das Kontrollkästchen automatisch aktiviert ist, und zwar mit einem Ja-Wert oder nicht, der einen Nein-Wert angibt.
Wird verwendet, um eine durchsuchbare Liste von Personen und Gruppen bereitzustellen, aus denen Personen auswählen können, wenn sie ein Element hinzufügen oder bearbeiten. In einer Aufgabenliste kann beispielsweise eine Spalte " Person" oder "Gruppe " mit dem Namen " Zugewiesen an " eine Liste der Personen bereitstellen, denen eine Aufgabe zugewiesen werden kann. Der Inhalt der Liste hängt davon ab, wie Verzeichnisdienste und SharePoint Gruppen für die Website konfiguriert wurden. Um den Inhalt der Liste anzupassen, müssen Sie sich möglicherweise an Ihren Administrator wenden.
Sie können eine Spalte "Person" oder "Gruppe " auf folgende Weise anpassen:
-
Mehrfachauswahl zulassen Zulassen, dass Personen beliebig viele Optionen auswählen oder die Anzahl der Auswahlen auf nur eine Option beschränken.
-
Ein- oder Ausschließen von Personengruppen Geben Sie an, ob die Liste nur einzelne Personen oder zusätzlich E-Mail-Verteilerlisten und SharePoint Gruppen enthält. Beispielsweise können Sie in einer Aufgabenliste nur einzelne Personen einbeziehen, um sicherzustellen, dass eine bestimmte Person für jede Aufgabe verantwortlich ist. Möglicherweise möchten Sie in einer Projektliste E-Mail-Verteilerlisten und SharePoint Gruppen einschließen, um sicherzustellen, dass jedem Projekt ein Team zugeordnet ist.
Hinweis: Der Anwesenheitsstatus, der früher mit Name (mit Anwesenheit) verfügbar war, ist in modernen Browsern nicht verfügbar. Ihre Organisation kann die Anwesenheitsinformationen verfügbar machen, indem Sie die Schritte unter Anzeigen einer klassischen SharePoint-Website im Internet Explorer 10 Dokumentmodus ausführen.
Wird zum Speichern von Kalenderdaten oder datums- und uhrzeiten verwendet. Das Datumsformat variiert je nach den regionalen Einstellungen für die Website. Wenn das gewünschte Format nicht verfügbar ist, bitten Sie Ihren Administrator, der Website Unterstützung für die entsprechende Region hinzuzufügen.
Sie können eine Datums- und Uhrzeitspalte auf folgende Weise anpassen:
-
Nur Datum oder Datum und Uhrzeit einschließen Geben Sie an, ob sie nur das Kalenderdatum oder sowohl das Kalenderdatum als auch die Uhrzeit des Tages einschließen möchten.
-
Anzeigen eines Standardwerts Zeigt automatisch ein bestimmtes Datum oder Datum und eine bestimmte Uhrzeit an, wenn jemand ein neues Element hinzufügt, und ermöglicht es personen gleichzeitig, einen anderen Wert einzugeben, wenn dies erforderlich ist. Ein Standardwert hilft Personen, Informationen schneller einzugeben. Wenn die Spalte z. B. das Datum speichert, an dem eine Aufwendung anfällt, und die meisten Aufwendungen am ersten Tag des Geschäftsjahrs anfallen, können Sie den ersten Tag des Geschäftsjahrs als Standardwert angeben. Daher wird dieses Datum automatisch angezeigt, wenn ein neues Element zur Liste hinzugefügt wird, und Teammitglieder müssen das Datum nicht eingeben.
Ein Standardwert kann ein von Ihnen angegebener Wert, das Datum, an dem ein Element einer Liste oder Bibliothek hinzugefügt wird, oder das Ergebnis einer Berechnung sein, die als berechneter Wert bezeichnet wird. Berechnete Werte sind hilfreich, wenn Sie ein bestimmtes Datum oder eine bestimmte Uhrzeit automatisch anzeigen möchten, das Datum oder die Uhrzeit jedoch je nach Element variieren kann. Um einen berechneten Wert zu verwenden, geben Sie eine Formel als Standardwert ein. Die Formel kann einen Wert basierend auf Informationen in anderen Spalten oder Systemfunktionen wie [heute] berechnen, um das aktuelle Datum anzugeben. Wenn die Spalte beispielsweise ein Datum anzeigen soll, das 30 Tage nach dem aktuellen Datum liegt, geben Sie die Formel =[HEUTE]+30 in das Feld " Berechneter Wert " ein.
Wird verwendet, um Personen die Auswahl aus einer Liste von Optionen zu ermöglichen, die Sie bereitstellen. Dieser Spaltentyp ist eine ideale Wahl in Fällen, in denen Sie sicherstellen möchten, dass alle Daten in der Spalte konsistent sind, da Sie die in einer Spalte gespeicherten Werte einschränken können.
Sie können eine Auswahlspalte auf folgende Weise anpassen:
-
Definieren der Auswahlliste Geben Sie eine genaue Liste der Werte an, die benutzer auswählen können. Um diese Liste bereitzustellen, ersetzen Sie den Beispieltext im Feld "Auswahlmöglichkeiten " durch die gewünschten Werte. Geben Sie jeden Wert in einer separaten Zeile ein. Drücken Sie die EINGABETASTE, um in einer neuen Zeile zu beginnen.
-
Aktivieren zusätzlicher benutzerdefinierter Auswahlmöglichkeiten Um Personen die Eingabe eines Werts zu ermöglichen, der nicht in der Liste der Auswahlmöglichkeiten enthalten ist, aktivieren Sie "Kann Werte manuell hinzufügen". Dies ist eine gute Idee, wenn Sie möglicherweise nicht alle Werte kennen, die Personen zu Elementen eingeben müssen. Wenn Sie es vorziehen, dass Personen nur die von Ihnen angegebenen Werte verwenden, deaktivieren Sie "Kann Werte manuell hinzufügen" aus.
-
Anzeigen eines Standardwerts Wählen Sie automatisch einen bestimmten Wert aus, wenn jemand ein neues Element hinzufügt, und ermöglichen Sie personen gleichzeitig, einen anderen Wert auszuwählen, wenn sie dies tun müssen. Ein Standardwert hilft Personen, Informationen schneller einzugeben. Wenn in der Spalte beispielsweise die Namen der Unternehmen gespeichert sind, die einem Projekt zugeordnet sind, und Ihre Organisation für die meisten Projekte mit einem bestimmten Unternehmen zusammenarbeiten, können Sie den Namen dieses Unternehmens als Standardwert eingeben. Daher wird der Firmenname automatisch angezeigt, wenn der Liste ein neues Projekt hinzugefügt wird, und Teammitglieder müssen den Namen nicht auswählen.
Ein Standardwert kann entweder ein von Ihnen angegebener Wert oder das Ergebnis einer Berechnung sein, die als berechneter Wert bezeichnet wird. Berechnete Werte sind hilfreich, wenn Sie bestimmten Text automatisch in der Spalte anzeigen möchten, der Text jedoch je nachdem, wer das Element hinzugefügt hat, wann das Element hinzugefügt wurde, oder aus anderen Gründen variieren kann. Wenn Sie einen berechneten Wert verwenden möchten, geben Sie eine Formel anstelle eines bestimmten Texts als Standardwert ein. Die Formel kann einen Wert basierend auf Informationen in anderen Spalten oder Systemfunktionen wie [heute] berechnen, um das aktuelle Datum anzugeben, oder [ich], um den Namen der Person anzuzeigen, die das Element hinzufügt oder ändert.
Wählen Sie im Dropdownmenü entweder die Standardauswahl aus, die Sie anzeigen möchten, oder wählen Sie "Keine " aus, um die Standardauswahl leer zu lassen.
-
Auswählen eines Anzeigeformats Zeigen Sie die Auswahlmöglichkeiten über ein Dropdownmenü oder Optionsfelder an. Wählen Sie zuerst "Weitere Optionen" aus, und wählen Sie dann unter "Auswahlmöglichkeiten anzeigen" ihr bevorzugtes Format aus.
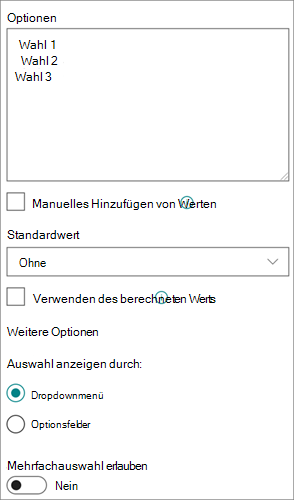
Wird zum Speichern eines Links zu einer Webseite, Grafik oder anderen Ressource verwendet.
In einer Hyperlinkspalte wird der URL (Uniform Resource Locator) für eine Webseite, Grafik oder andere Ressource gespeichert. Je nach ausgewähltem Anzeigeformat wird entweder ein Link angezeigt, auf den geklickt werden kann, um auf die Ressource zuzugreifen, oder eine Grafik anstelle der URL für die Grafikdatei.
Wenn ein Benutzer einem Listenelement einen Link hinzufügt, muss er die URL und den beschreibenden Text eingeben, der in der Spalte angezeigt wird. Wenn die URL für eine Grafikdatei bestimmt ist, z. B. http://www.example.com/image.gif, können sie optional beschreibenden Alternativtext für die Grafik eingeben, der für Personen angezeigt wird, die Grafiken in ihren Browsern deaktivieren oder sich auf Bildschirmlesesoftware verlassen, um Grafiken auf dem Bildschirm in gesprochene Wörter zu konvertieren.
Wird zum Speichern von Geldwerten verwendet.
Tipps zum Auswählen einer Spalte "Zahl" oder "Währung"
Sowohl die Spaltentypen "Zahl " als auch "Währung " speichern numerische Werte. Verwenden Sie eine Spalte " Zahl ", um numerische Daten für mathematische Berechnungen zu speichern, bei denen es sich nicht um finanzmathematische Berechnungen handelt oder die kein hohes Maß an Genauigkeit erfordern. Verwenden Sie eine Spalte "Währung ", um numerische Daten für Finanzberechnungen oder in Fällen zu speichern, in denen Sie keine runden Zahlen in Berechnungen verwenden möchten. Im Gegensatz zu einer Zahlenspalte ist eine Währungsspalte 15 Ziffern links neben dem Dezimalkomma und 4 Ziffern rechts. Sowohl die Spaltentypen "Zahl " als auch "Währung " bieten vordefinierte Formate, die bestimmen, wie Daten angezeigt werden.
Sie können eine Spalte "Währung " auf folgende Weise anpassen:
-
Geben Sie die minimalen und maximal zulässigen Werte an. Beschränken Sie den Bereich der Währungswerte, den Personen eingeben können. Wenn die Spalte beispielsweise gemeldete Ausgaben für ein Ereignis speichert und Ihre Organisation die Berichterstellung auf Beträge innerhalb eines bestimmten Bereichs beschränkt, können Sie diese Grenzwerte als Mindest- und Höchstwerte angeben.
-
Dezimalstellen einschließen Geben Sie an, ob Werte Dezimalstellen und die Anzahl der zu speichernden Dezimalstellen enthalten. Für Währungswerte können Sie zwei Dezimalstellen auswählen oder, wenn Sie nur runde Werte speichern möchten, Null auswählen. Für nicht monetäre Werte, die in Berechnungen verwendet werden, für die ein hohes Maß an Genauigkeit erforderlich ist, können Sie die Anzahl der Dezimalstellen auf Null bis fünf beschränken oder für präzisere Werte " Automatisch " auswählen, um automatisch die entsprechende Anzahl von Dezimalstellen für das Ergebnis der Berechnung zu verwenden.
-
Anzeigen eines Standardwerts Zeigt automatisch einen bestimmten Wert an, wenn jemand ein neues Element hinzufügt, während personen bei Bedarf auch einen anderen Wert eingeben können. Ein Standardwert hilft Personen, Informationen schneller einzugeben. Wenn die Spalte z. B. Aufwendungen speichert, die für das Einrichten neuer Konten anfallen, und diese Ausgaben in der Regel für alle neuen Konten identisch sind, können Sie diesen Betrag als Standardwert angeben. Daher wird dieser Wert automatisch angezeigt, wenn der Liste ein neues Element hinzugefügt wird und Teammitglieder die Nummer nicht eingeben müssen.
Ein Standardwert kann entweder ein von Ihnen angegebener Wert oder das Ergebnis einer Berechnung sein, die als berechneter Wert bezeichnet wird. Berechnete Werte sind hilfreich, wenn Sie automatisch einen bestimmten Wert anzeigen möchten, aber der Wert kann je nach Element, wer das Element hinzugefügt hat, wann das Element hinzugefügt wurde, oder aus anderen Gründen variieren. Wenn Sie einen berechneten Wert verwenden möchten, geben Sie eine Formel anstelle eines bestimmten Texts als Standardwert ein. Die Formel kann einen Wert basierend auf Informationen in anderen Spalten oder Systemfunktionen berechnen.
-
Auswählen eines Währungsformats Stellen Sie sicher, dass alle Werte in der Spalte auf derselben Währung basieren, indem Sie ein bestimmtes Währungsformat für die Spalte auswählen. Das Dropdownfeld bietet über 100 Länderoptionen, sodass Sie währung in den meisten lokalen Formaten angeben können.
Hiermit fügen Sie eine einzelne Bilddatei von Ihrem Gerät zu einem Element in einer Liste oder Bibliothek hinzu.
Nachdem Sie einer Liste oder Bibliothek eine Bildspalte hinzugefügt haben, haben Sie folgende Möglichkeiten:
-
Fügen Sie ein Bild mithilfe des Listen- oder Bibliotheksformulars hinzu. Im Screenshot unter " Gerätefoto " befindet sich z. B. die Spalte "Bild".
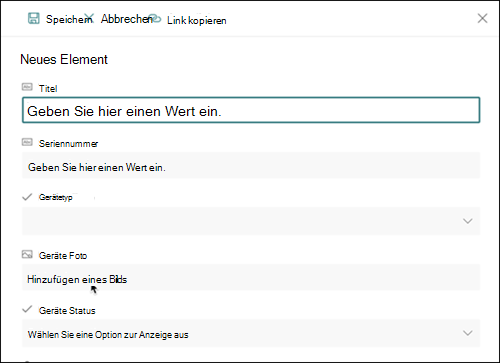
-
Sie können ein Bild anzeigen, ersetzen oder löschen, wenn Sie die Element- oder Dateieigenschaften im Formular anzeigen, indem Sie das Symbol "Bearbeiten " (Bleistift) oder das Symbol " Löschen " (Mülltonnen) auswählen.
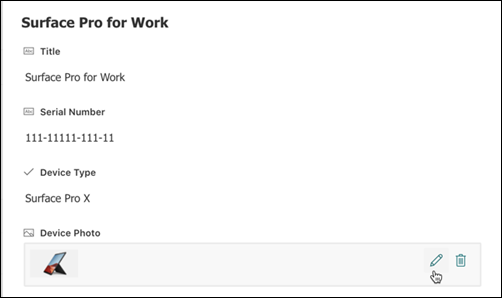
Verwenden Sie diesen Spaltentyp, damit Websitebenutzer Werte aus einem bestimmten Ausdruckssatz verwalteter Ausdrücke auswählen und diese Werte auf ihren Inhalt anwenden können. Benutzer können eine Spalte mit verwalteten Metadaten erstellen und konfigurieren, um sie einem vorhandenen Ausdruckssatz oder Ausdruck zuzuordnen, oder sie können einen neuen Ausdruckssatz speziell für eine Spalte mit verwalteten Metadaten erstellen.
Spalten mit verwalteten Metadaten verfügen über mehrere einzigartige Features und Merkmale, die Benutzern helfen, Ausdrücke für Inhalte auszuwählen und anzuwenden, z. B. Unterstützung für "Type-Ahead" sowie Unterstützung für Begriffsklärung, Beschreibungen, Synonyme und mehrsprachige Werte.
Spalten für verwaltete Metadaten fördern die websiteübergreifende konsistente Verwendung von Metadaten, da sie Benutzern eine Liste von Ausdrücken bieten, die sie auf ihre Inhalte anwenden können.
Diese Ausdrücke stammen aus einem Ausdruckssatz, der im Terminologiespeicher-Verwaltungstool von einem Terminologiespeicheradministrator oder anderen Personen mit Berechtigungen zum Verwalten von Ausdrücken zentral verwaltet wird. Nach jeder Aktualisierung des Ausdruckssatzes, an den eine bestimmte verwaltete Metadatenspalte gebunden ist, werden die aktualisierten Ausdrücke automatisch für Benutzer an den Stellen zur Verfügung gestellt, an denen diese Spalte für verwaltete Metadaten verfügbar ist.
Sie können die Spalte "Verwaltete Metadaten" auf folgende Weise anpassen:
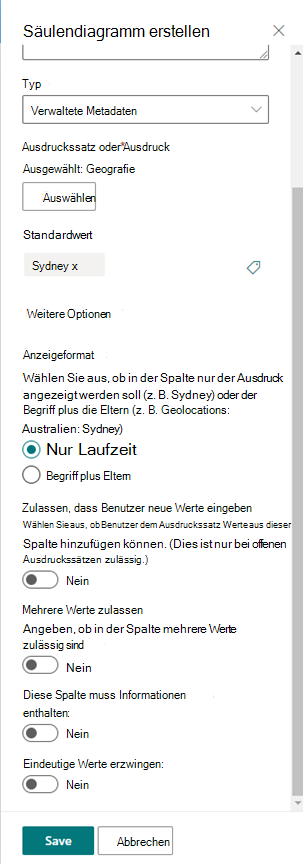
Auswählen eines Ausdruckssatzes oder Ausdrucks – Geben Sie den Ausdruckssatz an, der die gewünschten Werte enthält, die dieser Spalte zugeordnet werden sollen.
Wenn ein Ausdruckssatz gefunden wird, klicken Sie darauf, um die erste Ebene der Hierarchie auszuwählen, die in der Spalte angezeigt werden soll. Die Ebenen unterhalb des ausgewählten Ausdrucks werden nur angezeigt, wenn der Benutzer einen Wert auswählt.
Anzeigen eines Standardwerts – Ein bestimmter Wert wird automatisch ausgewählt, wenn jemand ein neues Element hinzufügt, während andere Ausdrücke ausgewählt werden können, wenn dies erforderlich ist.
Ein Standardwert hilft Benutzern, Informationen schneller einzugeben. Wenn der der Spalte zugeordnete Ausdruckssatz beispielsweise die verschiedenen Regionen darstellt, in denen Ihre Organisation arbeitet, und es einen vorherrschenden Standortausdruck gibt, der für den Inhalt in dieser Liste oder Bibliothek relevant ist, können Sie diesen Ausdruck als Standardwert auswählen. Daher wird dieser Speicherortausdruck automatisch ausgewählt, wenn ein neues Element zur Liste oder Bibliothek hinzugefügt wird, und benutzer müssen keinen Speicherort auswählen, es sei denn, er unterscheidet sich.
Auswählen eines Anzeigeformats – Der ausgewählte Wert aus dem Ausdruckssatz kann entweder als einzelner Wert mit nur der Ausdrucksbeschriftung (Beispiel: Sydney) oder mit dem vollständig hierarchischen Pfad des Ausdrucks & seinen Übergeordneten (Beispiel: Geolocations: Australien: Sydney) angezeigt werden.
Benutzern die Eingabe neuer Werte erlauben– Wenn Sie diese Option aktivieren, können Benutzer dem Ausdruckssatz neue Ausdrücke hinzufügen. Beachten Sie, dass diese Option nur verfügbar ist, wenn der Ausdruckssatz so festgelegt ist, dass er für Benutzerbeiträge geöffnet ist.
Mehrere Werte zulassen – Wenn Sie diese Option auswählen, kann die Spalte mehrere Werte enthalten. Beachten Sie, dass die Aktivierung dieses Features das Sortieren von Daten in Listenansichten verhindert.
Weitere Informationen dazu, was verwaltete Metadaten sind und wie sie verwendet werden, finden Sie unter Einführung in verwaltete Metadaten.
Hinweis: Die Option "Verwaltete Metadaten" wird derzeit für Targeted Release-Kunden eingeführt und ist möglicherweise für einige Benutzer nicht verfügbar.
Spalten helfen Ihnen beim Erstellen aussagekräftiger Ansichten der Elemente in einer Liste oder Bibliothek. Mithilfe von Spalten können Sie Elemente sortieren, gruppieren und filtern. Außerdem können Sie Daten zu Elementen automatisch berechnen und die Ergebnisse dieser Berechnungen anzeigen. Mit Spalten können Sie auch angeben, welche Informationen zu einem Element eingegeben werden sollen, wenn jemand ein Element zu einer Liste oder Bibliothek hinzufügt. Wenn ein Element hinzugefügt wird, wird ein Formular angezeigt und enthält Felder und Optionen für die Eingabe von Informationen. Wenn Sie eine Liste oder Bibliothek erstellen, werden bestimmte Spalten wie "Titel " und " Geändert von" automatisch erstellt. Sie können zusätzliche Spalten erstellen, die Ihren Anforderungen entsprechen. Die von Ihnen erstellten Spalten bestimmen, welche Felder und Optionen in diesem Formular angezeigt werden, und die Spalten, die Ansichten der Liste oder Bibliothek hinzugefügt werden können.
Sie geben den Typ der Spalte an, die Sie beim Erstellen einer Spalte verwenden möchten. In einigen Fällen können Sie auch einen anderen Spaltentyp für eine vorhandene Spalte auswählen, dies hängt jedoch davon ab, welche Art und wie viele Daten derzeit in der Spalte gespeichert sind. Wenn Sie den Spaltentyp einer vorhandenen Spalte ändern, können die bereits in der Spalte gespeicherten Daten beschädigt werden. Aus diesen Gründen ist es wichtig zu entscheiden, welche Art von Daten Sie speichern möchten, bevor Sie eine Spalte erstellen. Berücksichtigen Sie bei der Auswahl des gewünschten Spaltentyps Folgendes:
-
Welche Art von Daten möchten Sie speichern? Nur Briefe? Nur Zahlen? Formatierter Text? Sie können z. B. keine Buchstaben in einer Zahlenspalte speichern. Zu wissen, welche Art von Daten Sie speichern möchten, ist der erste Schritt zur Auswahl des am besten geeigneten Spaltentyps.
Einige Dateimetadaten, z. B. Erstellungsdatum und Änderungsdatum, sind bereits in ausgeblendeten, automatisch generierten Spalten verfügbar, die Sie in Ihrer Liste sichtbar machen können.
-
Möchten Sie die Daten in Finanzberechnungen verwenden? Wenn ja, ist der Spaltentyp "Währung " die beste Option.
-
Möchten Sie die Daten in mathematischen Berechnungen verwenden? Wie genau müssen diese Berechnungen sein? Sie können Daten in Zahlen - oder Währungsspalten , aber nicht in Textspalten berechnen. Darüber hinaus sind Berechnungen in einer Spalte "Währung " am genauesten.
-
Wie möchten Sie Daten in der Spalte sortieren? In einer Spalte "Text" werden Zahlen als Zeichenfolgen von Zeichen (1, 10, 100, 2, 20, 200 usw.) und nicht als numerische Werte sortiert. Um Zahlen als numerische Werte zu sortieren, verwenden Sie eine Spalte "Zahl " oder " Währung ". Außerdem werden viele Datumsformate nicht ordnungsgemäß sortiert, wenn sie in einer Textspalte gespeichert sind. Verwenden Sie eine Datums- und Uhrzeitspalte , um eine ordnungsgemäße Sortierung von Datumsangaben sicherzustellen.
-
Möchten Sie sicherstellen, dass Personen Informationen in die Spalte eingeben? Wenn ja, können Sie angeben, dass die Spalte erforderlich ist und dass Personen kein Element hinzufügen können, ohne die Informationen einzugeben.
Verwenden Sie diesen Spaltenfeldtyp, um kleine Mengen unformatierten Texts in einer einzelnen Zeile zu sammeln und anzuzeigen, einschließlich:
-
Nur Text, z. B. Vornamen, Nachnamen oder Abteilungsnamen
-
Kombinationen aus Text und Zahlen, z. B. Straßenadressen oder Kontonummern
-
Nummern, die nicht in Berechnungen verwendet werden, z. B. Mitarbeiter-ID-Nummern, Telefonnummern, Postleitzahlen oder Teilenummern
In einer einzelnen Textspalte werden 255 Zeichen in einer einzelnen Zeile angezeigt. Wenn Sie eine Spalte für eine Liste oder Bibliothek erstellen und formatierten Text oder mehrere Textzeilen gleichzeitig anzeigen möchten, erstellen Sie eine Spalte mit mehreren Zeilen. Sie können eine vorhandene Einzelne Textzeilenspalte in eine Spalte mit mehreren Textzeilen ändern, ohne dass daten verloren gehen, die bereits in der Spalte gespeichert sind.
Sie können eine einzelne Textzeilenspalte auf folgende Weise anpassen:
-
Zuweisen eines Zeichenlimits Beschränken Sie die Anzahl von Zeichen, indem Sie die maximale Anzahl von Zeichen festlegen. Wenn in der Spalte beispielsweise fünfstellige Mitarbeiter-ID-Nummern gespeichert sind, können Sie dieses Feature verwenden, um sicherzustellen, dass Personen nur fünf Zeichen eingeben.
-
Anzeigen eines Standardwerts Zeigt automatisch bestimmten Text an, wenn jemand ein neues Element hinzufügt, während personen bei Bedarf auch anderen Text eingeben können. Wenn Sie den Standardwert festlegen, können Personen Informationen schneller eingeben, indem sie die Standardeinstellung akzeptieren, es sei denn, sie müssen sie ändern. Wenn in der Spalte beispielsweise der Name eines Unternehmens gespeichert ist, das einem Projekt zugewiesen ist, und Ihre Organisation für die meisten Projekte mit einem bestimmten Unternehmen zusammenarbeiten, können Sie den Namen dieses Unternehmens als Standardwert eingeben. Daher wird der Firmenname automatisch angezeigt, wenn der Liste ein neues Projekt hinzugefügt wird, und Teammitglieder müssen den Namen nicht eingeben.
Ein Standardwert kann entweder Text sein, den Sie angeben, oder das Ergebnis einer Berechnung, die als berechneter Wert bezeichnet wird. Berechnete Werte sind hilfreich, wenn Sie bestimmten Text automatisch anzeigen möchten, der Text jedoch je nachdem, wer das Element hinzugefügt hat, wann das Element hinzugefügt wurde, oder aus anderen Gründen variieren kann. Wenn Sie einen berechneten Wert verwenden möchten, geben Sie eine Formel anstelle eines bestimmten Texts als Standardwert ein. Die Formel kann einen Wert basierend auf Informationen in anderen Spalten oder Systemfunktionen wie [heute] berechnen, um das aktuelle Datum anzugeben, oder [ich], um den Namen der Person anzuzeigen, die das Element hinzufügt oder ändert.
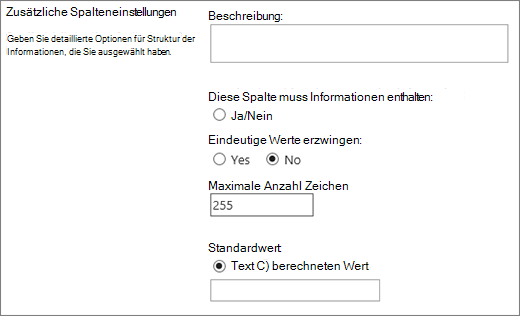
Verwenden Sie diesen Spaltenfeldtyp in einer Liste oder Bibliothek, um formatierten Text oder langen Text und Zahlen in mehr als einer Zeile zu sammeln und anzuzeigen, z. B. eine Beschreibung eines Elements. In mehreren Textspaltenzeilen können bis zu 63.999 Zeichen gespeichert werden, und Sie können die Anzahl der Textzeilen angeben, die angezeigt werden sollen, wenn Personen Informationen zu einem Element eingeben. Dieser Spaltentyp zeigt den gesamten Text an, wenn die Spalte in einer Liste oder Bibliothek angezeigt wird.
Sie können eine Spalte mit mehreren Textzeilen auf folgende Weise anpassen:
-
Zuweisen eines Anzeigelimits Beschränken Sie die Anzahl der Zeilen, die angezeigt werden, wenn Personen Informationen zu einem Element mit der Anzahl der Zeilen für die Bearbeitungseinstellung eingeben. Wenn die Spalte beispielsweise lange Notizen zu einem Kalenderereignis speichert, können Sie zehn Textzeilen anzeigen. Dies erleichtert es Personen, Informationen einzugeben, da sie den gesamten eingegebenen Text leicht sehen können. Wenn in der Spalte dagegen nur ein oder zwei Sätze zu einem Ereignis gespeichert werden, können Sie nur zwei oder drei Textzeilen anzeigen.
Wenn Sie einen Anzeigegrenzwert zuweisen, beschränkt er nicht die Textmenge, die angezeigt wird, wenn die Spalte in einer Liste angezeigt wird. der gesamte für ein Element eingegebene Text wird in der Spalte angezeigt.
-
Unbegrenzte Länge zulassen (nur in Dokumentbibliotheken verfügbar) Wenn Sie mehrere Textzeilen in einer Dokumentbibliothek verwenden, können Sie angeben, dass das Feld nicht begrenzt ist.
-
Aktivieren oder Deaktivieren der Textformatierung (nur in Listen verfügbar) Geben Sie den Texttyp an, der festlegen soll , ob Personen Formatierungen wie Fett, Kursiv oder Farben auf Text anwenden können. Es gibt zwei Optionen: Nur-Text, der keine Formatierungsoptionen unterstützt. oder erweiterter Rich-Text, der grundlegende Formatierungen wie Fett, Kursiv, Aufzählungen oder nummerierte Listen, farbigen Text und Hintergrundfarben unterstützt. Darüber hinaus gibt es zusätzliche Optionen für Links, Bilder und Tabellen.
-
Anfügen von Änderungen (nur in Listen verfügbar) Wenn Versionsverwaltung für die Liste aktiviert wurde, gibt "Änderungen an vorhandenen Text anfügen " an, ob Personen neuen Text zu einem Element hinzufügen können, ohne vorhandenen Text zu diesem Element zu ersetzen. Wenn Sie Änderungen nicht anfügen möchten, ersetzt neuer Text zu einem Element den vorhandenen Text zu diesem Element in der Spalte. Wenn Sie sich entscheiden, Änderungen anzufügen, können Personen zusätzliche Informationen zu einem Element eingeben und gleichzeitig den zuvor eingegebenen Text sowie das Datum und die Uhrzeit anzeigen, zu dem der Text eingegeben wurde. Wenn sie in einer Liste und nicht als Feld in einem Elementformular angezeigt wird, zeigt die Spalte anstelle des Texts den Link " Einträge anzeigen" an, und Die Benutzer können auf den Link klicken, um alle informationen anzuzeigen, die in der Spalte für dieses Element gespeichert sind.
Wichtig: Wenn Sie diese Option nach dem Erstellen der Spalte deaktivieren, werden alle Informationen mit Ausnahme des letzten Eintrags gelöscht.
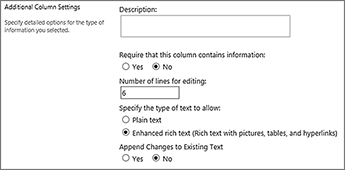
Einstellungen für Listen
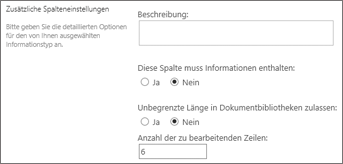
Einstellungen für Bibliotheken
Verwenden Sie diesen Spaltenfeldtyp, um Personen die Auswahl aus einer Liste von Optionen zu ermöglichen, die Sie bereitstellen. Dieser Spaltentyp ist eine ideale Wahl in Fällen, in denen Sie sicherstellen möchten, dass alle Daten in der Spalte konsistent sind, da Sie die in einer Spalte gespeicherten Werte einschränken können.
Tipp: Wenn Sie die Werte in einer Spalte auf die Werte beschränken möchten, die auf der Website gespeichert sind, verwenden Sie eine Nachschlagespalte anstelle einer Auswahlspalte . Weitere Informationen zu Nachschlagespalten finden Sie weiter unten in diesem Artikel.
Sie können eine Auswahlspalte auf folgende Weise anpassen:
-
Definieren der Auswahlliste Geben Sie eine genaue Liste der Werte an, die benutzer auswählen können. Um diese Liste bereitzustellen, ersetzen Sie den Beispieltext im Feld "Jede Auswahl eingeben" in einem separaten Zeilenfeld durch die gewünschten Werte. Geben Sie jeden Wert in einer separaten Zeile ein. Drücken Sie die EINGABETASTE, um in einer neuen Zeile zu beginnen.
-
Auswählen eines Anzeigeformats Mehrfachauswahl mit Kontrollkästchen oder einzelauswahl ohne zulassen. Beachten Sie, dass SharePoint nur Optionsfelder in klassischen SharePoint anzeigen.
-
Aktivieren zusätzlicher benutzerdefinierter Auswahlmöglichkeiten Damit Personen einen Wert eingeben können, der nicht in der Liste der Auswahlmöglichkeiten enthalten ist, aktivieren Sie die Ausfülloptionen . Dies ist eine gute Idee, wenn Sie möglicherweise nicht alle Werte kennen, die Personen zu Elementen eingeben müssen. Wenn Sie es vorziehen, dass personen nur die von Ihnen angegebenen Werte verwenden, deaktivieren Sie die Auswahlmöglichkeiten für das Ausfüllen .
-
Anzeigen eines Standardwerts Wählen Sie automatisch einen bestimmten Wert aus, wenn jemand ein neues Element hinzufügt, und ermöglichen Sie personen gleichzeitig, einen anderen Wert auszuwählen, wenn sie dies tun müssen. Ein Standardwert hilft Personen, Informationen schneller einzugeben. Wenn in der Spalte beispielsweise die Namen der Unternehmen gespeichert sind, die einem Projekt zugeordnet sind, und Ihre Organisation für die meisten Projekte mit einem bestimmten Unternehmen zusammenarbeiten, können Sie den Namen dieses Unternehmens als Standardwert eingeben. Daher wird der Firmenname automatisch angezeigt, wenn der Liste ein neues Projekt hinzugefügt wird, und Teammitglieder müssen den Namen nicht auswählen.
Ein Standardwert kann entweder ein von Ihnen angegebener Wert oder das Ergebnis einer Berechnung sein, die als berechneter Wert bezeichnet wird. Berechnete Werte sind hilfreich, wenn Sie bestimmten Text automatisch in der Spalte anzeigen möchten, der Text jedoch je nachdem, wer das Element hinzugefügt hat, wann das Element hinzugefügt wurde, oder aus anderen Gründen variieren kann. Wenn Sie einen berechneten Wert verwenden möchten, geben Sie eine Formel anstelle eines bestimmten Texts als Standardwert ein. Die Formel kann einen Wert basierend auf Informationen in anderen Spalten oder Systemfunktionen wie [heute] berechnen, um das aktuelle Datum anzugeben, oder [ich], um den Namen der Person anzuzeigen, die das Element hinzufügt oder ändert.
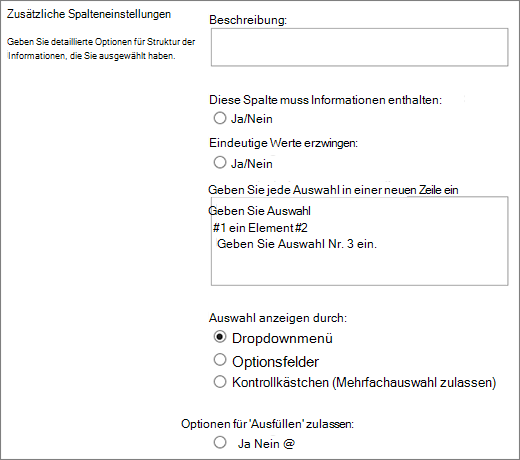
Verwenden Sie diesen Spaltenfeldtyp, um numerische Werte zu speichern, die keine Geldwerte sind.
Tipps zum Auswählen einer Spalte "Zahl" oder "Währung"
Sowohl die Spaltentypen "Zahl " als auch "Währung " speichern numerische Werte. Verwenden Sie eine Spalte " Zahl ", um numerische Daten für mathematische Berechnungen zu speichern, bei denen es sich nicht um finanzmathematische Berechnungen handelt oder die kein hohes Maß an Genauigkeit erfordern. Verwenden Sie eine Spalte "Währung ", um numerische Daten für Finanzberechnungen oder in Fällen zu speichern, in denen Sie keine runden Zahlen in Berechnungen verwenden möchten. Im Gegensatz zu einer Zahlenspalte ist eine Währungsspalte 15 Ziffern links neben dem Dezimalkomma und 4 Ziffern rechts. Sowohl die Spaltentypen "Zahl " als auch "Währung " bieten vordefinierte Formate, die bestimmen, wie Daten angezeigt werden.
Sie können eine Zahlenspalte auf folgende Weise anpassen:
-
Angeben von Minimal- und Höchstwerten Beschränken Sie den Zahlenbereich, den Personen eingeben können. Wenn die Spalte z. B. die Für einen Vorgang abgeschlossene Arbeit als Prozentsatz speichert, können Sie Null als Minimalwert und hundert als Maximalwert angeben. Wenn in der Spalte die Anzahl der Teilnehmer für ein Ereignis gespeichert wird und Sie die Teilnehmer auf eine bestimmte Anzahl beschränken möchten, können Sie die maximale Anzahl von Teilnehmern als Maximalwert eingeben.
-
Dezimalstellen einschließen Geben Sie an, ob die Zahlen Dezimalstellen und die Anzahl der zu speichernden Dezimalstellen enthalten. Wenn in der Spalte Möglicherweise Zahlen mit mehr als fünf Dezimalstellen gespeichert werden müssen, können Sie beim Auswählen der Anzahl der einzuschließenden Dezimalstellen die Option "Automatisch " auswählen. Automatisch ist auch eine gute Wahl, wenn die Spalte die Ergebnisse von Berechnungen speichert und Sie möchten, dass das Ergebnis so präzise wie möglich ist. Wenn Sie jedoch sicherstellen möchten, dass alle Werte in der Spalte dieselbe Anzahl von Dezimalstellen aufweisen, empfiehlt es sich, die Anzahl der Dezimalstellen auf Null zu beschränken, nur für ganze Zahlen oder eine andere Anzahl von Dezimalstellen bis fünf.
-
Anzeigen eines Standardwerts Zeigt automatisch eine bestimmte Zahl an, wenn jemand ein neues Element hinzufügt, während personen bei Bedarf auch andere Nummern eingeben können. Ein Standardwert hilft Personen, Informationen schneller einzugeben. Wenn die Spalte beispielsweise die Anzahl der Computer speichert, die jedes Teammitglied hat und jedes Teammitglied mindestens einen Computer hat, geben Sie 1 als Standardwert ein. Daher wird 1 automatisch angezeigt, wenn der Liste ein neues Element hinzugefügt wird, und Teammitglieder müssen die Nummer nicht eingeben.
Ein Standardwert kann entweder eine von Ihnen angegebene Zahl oder das Ergebnis einer Berechnung sein, die als berechneter Wert bezeichnet wird. Berechnete Werte sind hilfreich, wenn Sie eine bestimmte Zahl automatisch anzeigen möchten, aber die Zahl kann je nachdem, wer das Element hinzugefügt hat, wann das Element hinzugefügt wurde, oder aus anderen Gründen variieren. Um einen berechneten Wert zu verwenden, geben Sie eine Formel anstelle einer bestimmten Zahl als Standardwert ein. Die Formel kann eine Zahl basierend auf Informationen in anderen Spalten oder Systemfunktionen berechnen.
-
Formatieren der Zahl als Prozentsatz Mit der Einstellung " Als Prozentsatz anzeigen " können Sie die Zahl als Prozentsatz anzeigen und speichern und sie als Prozentsatz behandeln, wenn sie zum Berechnen anderer Werte verwendet wird.
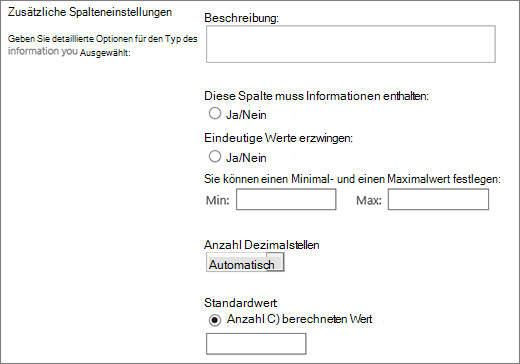
Verwenden Sie diesen Spaltenfeldtyp, um Währungswerte zu speichern.
Tipps zum Auswählen einer Spalte "Zahl" oder "Währung"
Sowohl die Spaltentypen "Zahl " als auch "Währung " speichern numerische Werte. Verwenden Sie eine Spalte " Zahl ", um numerische Daten für mathematische Berechnungen zu speichern, bei denen es sich nicht um finanzmathematische Berechnungen handelt oder die kein hohes Maß an Genauigkeit erfordern. Verwenden Sie eine Spalte "Währung ", um numerische Daten für Finanzberechnungen oder in Fällen zu speichern, in denen Sie keine runden Zahlen in Berechnungen verwenden möchten. Im Gegensatz zu einer Zahlenspalte ist eine Währungsspalte 15 Ziffern links neben dem Dezimalkomma und 4 Ziffern rechts. Sowohl die Spaltentypen "Zahl " als auch "Währung " bieten vordefinierte Formate, die bestimmen, wie Daten angezeigt werden.
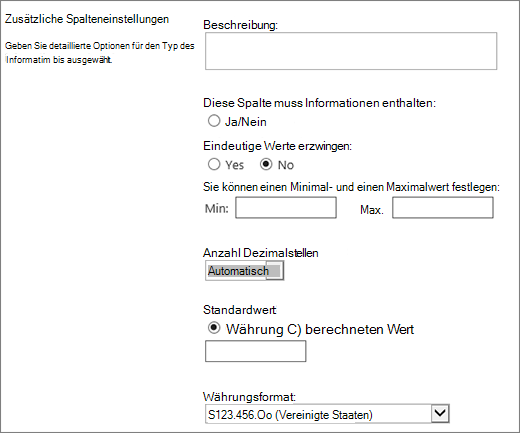
Sie können eine Spalte "Währung " auf folgende Weise anpassen:
-
Angeben von Minimal- und Höchstwerten Beschränken Sie den Bereich der Währungswerte, den Personen eingeben können. Wenn die Spalte beispielsweise gemeldete Ausgaben für ein Ereignis speichert und Ihre Organisation die Berichterstellung auf Beträge innerhalb eines bestimmten Bereichs beschränkt, können Sie diese Grenzwerte als Mindest- und Höchstwerte angeben.
-
Dezimalstellen einschließen Geben Sie an, ob Werte Dezimalstellen und die Anzahl der zu speichernden Dezimalstellen enthalten. Für Währungswerte können Sie zwei Dezimalstellen auswählen oder, wenn Sie nur runde Werte speichern möchten, Null auswählen. Für nicht monetäre Werte, die in Berechnungen verwendet werden, für die ein hohes Maß an Genauigkeit erforderlich ist, können Sie die Anzahl der Dezimalstellen auf Null bis fünf beschränken oder für präzisere Werte " Automatisch " auswählen, um automatisch die entsprechende Anzahl von Dezimalstellen für das Ergebnis der Berechnung zu verwenden.
-
Anzeigen eines Standardwerts Zeigt automatisch einen bestimmten Wert an, wenn jemand ein neues Element hinzufügt, während personen bei Bedarf auch einen anderen Wert eingeben können. Ein Standardwert hilft Personen, Informationen schneller einzugeben. Wenn die Spalte z. B. Aufwendungen speichert, die für das Einrichten neuer Konten anfallen, und diese Ausgaben in der Regel für alle neuen Konten identisch sind, können Sie diesen Betrag als Standardwert angeben. Daher wird dieser Wert automatisch angezeigt, wenn der Liste ein neues Element hinzugefügt wird und Teammitglieder die Nummer nicht eingeben müssen.
Ein Standardwert kann entweder ein von Ihnen angegebener Wert oder das Ergebnis einer Berechnung sein, die als berechneter Wert bezeichnet wird. Berechnete Werte sind hilfreich, wenn Sie automatisch einen bestimmten Wert anzeigen möchten, aber der Wert kann je nach Element, wer das Element hinzugefügt hat, wann das Element hinzugefügt wurde, oder aus anderen Gründen variieren. Wenn Sie einen berechneten Wert verwenden möchten, geben Sie eine Formel anstelle eines bestimmten Texts als Standardwert ein. Die Formel kann einen Wert basierend auf Informationen in anderen Spalten oder Systemfunktionen berechnen.
-
Auswählen eines Währungsformats Stellen Sie sicher, dass alle Werte in der Spalte auf derselben Währung basieren, indem Sie ein bestimmtes Währungsformat für die Spalte auswählen. Das Dropdownfeld bietet über 100 Länderoptionen, sodass Sie währung in den meisten lokalen Formaten angeben können.
Verwenden Sie diesen Spaltenfeldtyp, um Kalenderdaten oder Datums- und Uhrzeitangaben zu speichern. Das Datumsformat variiert je nach den regionalen Einstellungen für die Website. Wenn das gewünschte Format nicht verfügbar ist, bitten Sie Ihren Administrator, der Website Unterstützung für die entsprechende Region hinzuzufügen.
Sie können eine Datums- und Uhrzeitspalte auf folgende Weise anpassen:
-
Nur Datum oder Datum und Uhrzeit einschließen Geben Sie an, ob sie nur das Kalenderdatum oder sowohl das Kalenderdatum als auch die Uhrzeit des Tages einschließen möchten.
-
Anzeigen eines Standardwerts Zeigt automatisch ein bestimmtes Datum oder Datum und eine bestimmte Uhrzeit an, wenn jemand ein neues Element hinzufügt, und ermöglicht es personen gleichzeitig, einen anderen Wert einzugeben, wenn dies erforderlich ist. Ein Standardwert hilft Personen, Informationen schneller einzugeben. Wenn die Spalte z. B. das Datum speichert, an dem eine Aufwendung anfällt, und die meisten Aufwendungen am ersten Tag des Geschäftsjahrs anfallen, können Sie den ersten Tag des Geschäftsjahrs als Standardwert angeben. Daher wird dieses Datum automatisch angezeigt, wenn ein neues Element zur Liste hinzugefügt wird, und Teammitglieder müssen das Datum nicht eingeben.
Ein Standardwert kann ein von Ihnen angegebener Wert, das Datum, an dem ein Element einer Liste oder Bibliothek hinzugefügt wird, oder das Ergebnis einer Berechnung sein, die als berechneter Wert bezeichnet wird. Berechnete Werte sind hilfreich, wenn Sie ein bestimmtes Datum oder eine bestimmte Uhrzeit automatisch anzeigen möchten, das Datum oder die Uhrzeit jedoch je nach Element variieren kann. Um einen berechneten Wert zu verwenden, geben Sie eine Formel als Standardwert ein. Die Formel kann einen Wert basierend auf Informationen in anderen Spalten oder Systemfunktionen wie [heute] berechnen, um das aktuelle Datum anzugeben. Wenn die Spalte beispielsweise ein Datum anzeigen soll, das 30 Tage nach dem aktuellen Datum liegt, geben Sie die Formel =[HEUTE]+30 in das Feld " Berechneter Wert " ein.
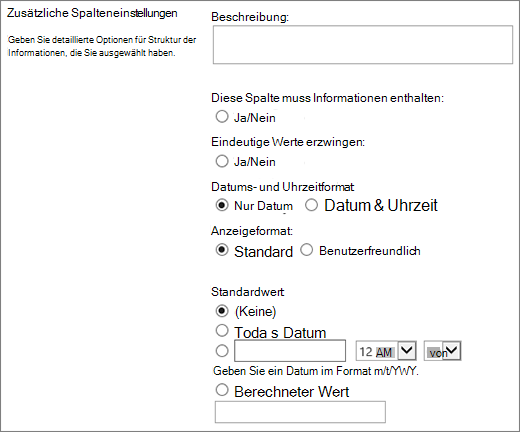
Verwenden Sie diesen Spaltenfeldtyp, damit Benutzer Werte basierend auf Informationen auswählen können, die bereits auf der Website gespeichert sind. Wenn Sie beispielsweise in einer Spalte die Namen von Kundenkonten speichern möchten, denen Mitarbeiter zugewiesen sind, und die Liste der Konten auf eine Kundenkontenliste auf der Website beschränkt sein muss, können Sie eine Nachschlagespalte erstellen, in der die Namen in der Liste "Kundenkonten" angezeigt werden. Die Liste der Auswahlmöglichkeiten in einer Nachschlagespalte wird entweder in einem erweiterten Feld angezeigt, das als Dropdownmenü bezeichnet wird, oder in einem Listenfeld, je nachdem, ob Sie zulassen, dass Personen mehrere Werte auswählen können.
Sie können eine Nachschlagespalte auf folgende Weise anpassen:
-
Auswählen der Quelle der Nachschlagewerte Geben Sie an, welche Liste, Bibliothek oder Diskussionsrunde auf Ihrer Website die Werte enthält, die Sie in der Spalte speichern möchten. Die Quelle darf kein Unterwebsite, Arbeitsbereichwebsite, Wiki oder Blog sein. Nachdem Sie die gewünschte Liste, Bibliothek oder Diskussionsrunde angegeben haben, können Sie angeben, welche Spalte in dieser Liste, Bibliothek oder Diskussionsrunde die Werte enthält, aus denen Personen auswählen sollen.
-
Mehrfachauswahl zulassen Zulassen, dass Personen beliebig viele Werte auswählen oder die Anzahl der Werte, die sie auswählen können, auf nur einen Wert beschränken können. Wenn Benutzer mehrere Werte auswählen können, werden alle Werte in der Spalte angezeigt, getrennt durch ein Semikolon (;).
-
Spalten auswählen, die angezeigt werden sollen Sie können eine oder mehrere Spalten hinzufügen, um bestimmte Feldwerte für diesen Spaltentyp anzuzeigen.
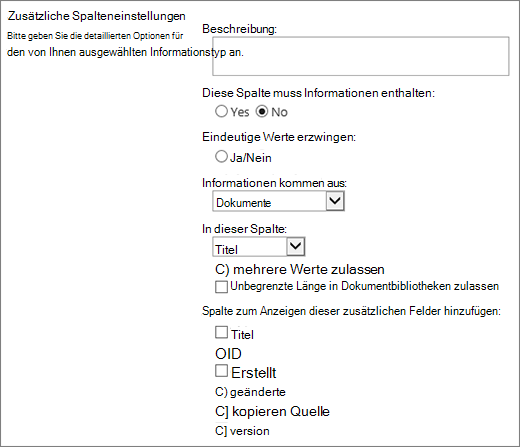
Verwenden Sie diesen Spaltenfeldtyp, um informationen zu wahr/falsch oder ja/nein zu speichern, z. B. ob jemand an einem Ereignis teilnimmt. Eine Ja/Nein-Spalte wird als einzelnes Kontrollkästchen angezeigt, wenn Personen Informationen zu einem Element eingeben. Um "Ja" anzugeben, aktivieren Teammitglieder das Kontrollkästchen. Um "Nein" anzugeben, deaktivieren Teammitglieder das Kontrollkästchen.
Die Daten in einer Ja/Nein-Spalte können in Berechnungen für andere Spalten verwendet werden. In diesen Fällen wird "Ja " in einen numerischen Wert von 1 und " Nein " in einen numerischen Wert von Null (0) konvertiert.
Sie können eine Ja/Nein-Spalte anpassen, indem Sie einen Standardwert dafür auswählen. Ein Standardwert ist die Auswahl, die automatisch angezeigt wird, wenn jemand ein neues Element hinzufügt. Personen können einen anderen Wert auswählen, wenn sie dies tun müssen. Bei einer Ja /Nein-Spalte können Sie angeben, ob das Kontrollkästchen automatisch aktiviert ist, und zwar mit einem Ja-Wert oder nicht, der einen Nein-Wert angibt.
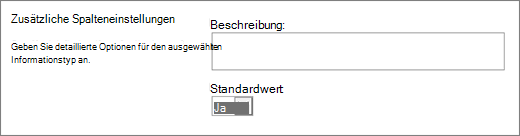
Verwenden Sie diesen Spaltenfeldtyp, um eine durchsuchbare Liste von Personen und Gruppen bereitzustellen, aus denen Personen auswählen können, wenn sie ein Element hinzufügen oder bearbeiten. In einer Aufgabenliste kann beispielsweise eine Spalte " Person" oder "Gruppe " mit dem Namen " Zugewiesen an " eine Liste der Personen bereitstellen, denen eine Aufgabe zugewiesen werden kann. Der Inhalt der Liste hängt davon ab, wie Verzeichnisdienste und SharePoint Gruppen für die Website konfiguriert wurden. Um den Inhalt der Liste anzupassen, müssen Sie sich möglicherweise an Ihren Administrator wenden.
Sie können eine Spalte "Person" oder "Gruppe " auf folgende Weise anpassen:
-
Mehrfachauswahl zulassen Zulassen, dass Personen beliebig viele Optionen auswählen oder die Anzahl der Auswahlen auf nur eine Option beschränken.
-
Ein- oder Ausschließen von Personengruppen Geben Sie an, ob die Liste nur einzelne Personen oder zusätzlich E-Mail-Verteilerlisten und SharePoint Gruppen enthält. Beispielsweise können Sie in einer Aufgabenliste nur einzelne Personen einbeziehen, um sicherzustellen, dass eine bestimmte Person für jede Aufgabe verantwortlich ist. Möglicherweise möchten Sie in einer Projektliste E-Mail-Verteilerlisten und SharePoint Gruppen einschließen, um sicherzustellen, dass jedem Projekt ein Team zugeordnet ist.
-
Beschränken der Liste nur auf Websitebenutzer Geben Sie an, ob die Liste alle Personen und Gruppen im Verzeichnisdienst oder nur die Personen und Gruppen enthält, die zugriff auf die Website als Mitglieder einer SharePoint Gruppe haben.
-
Angeben, welche Informationen angezeigt werden sollen Wählen Sie aus, welche Informationen sie zu Personen oder Gruppen anzeigen möchten. Beispielsweise können Sie in einer Kontaktliste für eine große Organisation den Namen, das Bild und Details einer Person anzeigen, z. B. Fähigkeiten und Fachwissen. In einer Kontaktliste für ein kleines Team können Sie nur den Namen oder die E-Mail-Adresse einer Person anzeigen.
Hinweis: Der Anwesenheitsstatus, der früher mit Name (mit Anwesenheit) verfügbar war, ist in modernen Browsern nicht verfügbar. Ihre Organisation kann die Anwesenheitsinformationen verfügbar machen, indem Sie die Schritte unter Anzeigen einer klassischen SharePoint-Website im Internet Explorer 10 Dokumentmodus ausführen.
Verwenden Sie diesen Spaltenfeldtyp, um einen Link zu einer Webseite zu speichern oder eine Grafik im Intranet oder Internet anzuzeigen.
In einer Hyperlink- oder Bildspalte wird der URL (Uniform Resource Locator) für eine Webseite, Eine Grafik oder eine andere Ressource gespeichert. Je nach ausgewähltem Anzeigeformat wird entweder ein Link angezeigt, auf den geklickt werden kann, um auf die Ressource zuzugreifen, oder eine Grafik anstelle der URL für die Grafikdatei.
Um die URL als Link anzuzeigen, wählen Sie das Linkformat aus. Wenn Personen Informationen zu einem Element eingeben, können sie die URL und den beschreibenden Text eingeben, der in der Spalte anstelle der URL angezeigt wird. Wenn Sie eine Grafik anstelle der URL für die Grafikdatei anzeigen möchten, wählen Sie das Bildformat aus. Wenn Personen Informationen zu einem Element eingeben, müssen sie die vollständige URL für die Grafikdatei eingeben, z. B. http://www.example.com/image.gif, und sie können optional beschreibenden Alternativtext für die Grafik eingeben, der für Personen angezeigt wird, die Grafiken in ihren Browsern deaktivieren oder sich auf Bildschirmlesesoftware verlassen, um Grafiken auf dem Bildschirm in gesprochene Wörter zu konvertieren.
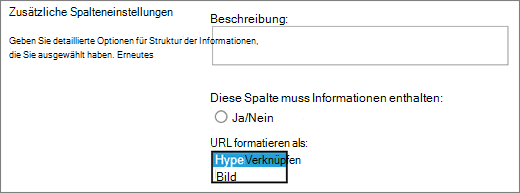
Verwenden Sie diesen Spaltenfeldtyp, um Informationen anzuzeigen, die nur auf den Ergebnissen einer Berechnung anderer Spalten in der Liste oder Bibliothek basieren. Verwenden Sie z. B. =[Menge] * [Artikelpreis], um den Gesamtpreis zu berechnen.
Wenn Sie einer Liste oder Bibliothek eine berechnete Spalte hinzufügen, erstellen Sie eine Formel, die Operatoren wie Subtraktion (-) und Addition (+), Funktionen, bestimmte Werte und Verweise auf andere Spalten enthält. Formeln können Datums- und Uhrzeitangaben berechnen, mathematische Formeln ausführen oder Text bearbeiten. In einer Aufgabenliste können Sie z. B. diesen Spaltentyp verwenden, um die Anzahl der Kalendertage zu berechnen, die zum Abschließen jedes Vorgangs erforderlich sind, basierend auf den Spalten "Startdatum" und "Datum abgeschlossen" (=[Abgeschlossen am]-[Anfangstermin]). In einer Kontaktliste können Sie eine berechnete Spalte verwenden, um die Vor- und Nachnamen der Kontakte zu kombinieren und sie durch ein Leerzeichen zu trennen, basierend auf den Spalten "Vorname" und "Nachname" (=[Vorname]&" "&[Nachname]). Beachten Sie, dass die Formel in einer berechneten Spalte nur auf andere Spalten in derselben Liste oder Bibliothek verweisen kann.
Zusätzlich zur Eingabe der Formel für die Berechnung geben Sie an, welcher Datentyp zurückgegeben werden soll und wie diese Daten gespeichert und angezeigt werden sollen. Weitere Informationen zu den einzelnen Datentypen finden Sie im entsprechenden Abschnitt dieses Artikels.
Weitere Informationen zu Formeln und Funktionen, die mit dem berechneten Feld verwendet werden können, finden Sie unter Beispiele allgemeiner Formeln in SharePoint Listen. Dieser Artikel enthält viele allgemeine Formeln sowie Links zu Beschreibungen aller Funktionen, die in SharePoint verwendet werden können.
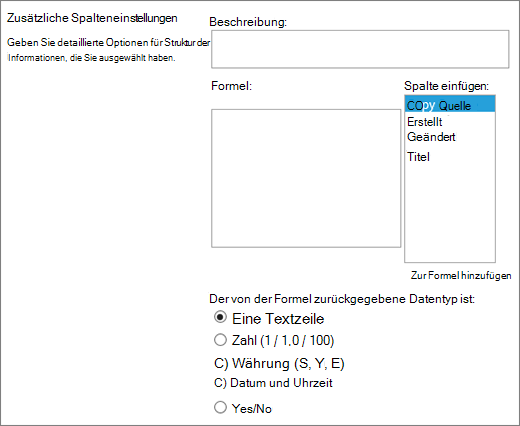
Verwenden Sie diese Spalte, um zusätzliche Auswahlmöglichkeiten für genehmigenden Personen zu erstellen, wenn Sie Aufgabenworkflows verwenden.
Ein Aufgabenworkflow liefert in der Regel nur Ergebnisse von "Genehmigen" oder "Ablehnen", wodurch beschränkt wird, wie ein Element oder Dokument behandelt wird. Möglicherweise müssen Sie die Aufgabe einer anderen Person zuweisen oder sie an den Absender zurückgeben, um weitere Informationen zu erhalten. Mit der Spalte "Ergebnis der Aufgabe" können Sie ein Auswahlspaltenfeld anbieten, in dem Sie verschiedene Optionen für Abschlusskriterien auswählen können. Sie können z. B. eine Klarstellung eines Elements anfordern oder es einer Person zuweisen, um dem genehmigenden Benutzer mehr Flexibilität im Workflow zu gewähren.
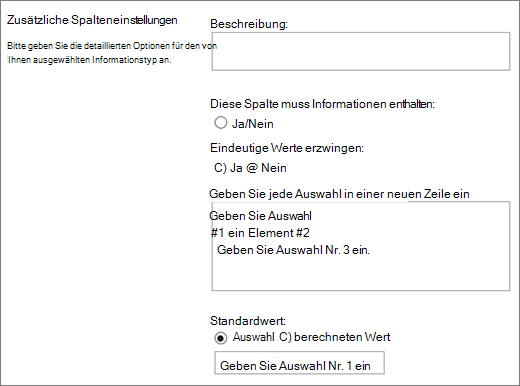
Die Spalte "Vorgangsergebnis" ähnelt dem Auswahlfeld, während Sie Optionen in das Auswahlfeld eingeben. Sie können eine einzelne Auswahl als Standard festlegen oder einen berechneten Wert verwenden. Um einen berechneten Wert zu verwenden, geben Sie eine Formel anstelle einer bestimmten Zahl als Standardwert ein. Die Formel kann eine Zahl basierend auf Informationen in anderen Spalten oder Systemfunktionen berechnen. Sie können auch auswählen, ob der Spaltenwert erforderlich ist, und den Wert zwischen allen Einträgen eindeutig machen.
Ein ausführliches Lernprogramm zur Verwendung von Aufgaben und Aufgabenergebnissen in SharePoint finden Sie unter Arbeiten mit Aufgaben in SharePoint 2013-Workflows mit Visual Studio 2012
Verwenden Sie diese Spalte, um Daten aus externen Quellen wie CRM-Apps, Datenbanken oder Kalkulationstabellen anzuzeigen.
In der Spalte "Externe Daten" können Sie eine Verbindung mit externen Datenquellen herstellen, um sie wie Datenbanken, Tabellenkalkulationen und CRM-Apps bereitzustellen. Beispielsweise kann eine Verbindung mit einer Branchen-App wie SAP oder Microsoft CRM aktuelle Kundeninformationen aus der externen Datenquelle bereitstellen, die in der Liste angezeigt und verwendet werden können. Mithilfe einer externen Bestandsdatenbank kann Ihre Liste aktuelle Preise, Beschreibungen oder Versandgewichte darstellen, die für berechnungs- oder nachschlagevorgänge von anderen Spalten verwendet werden können.
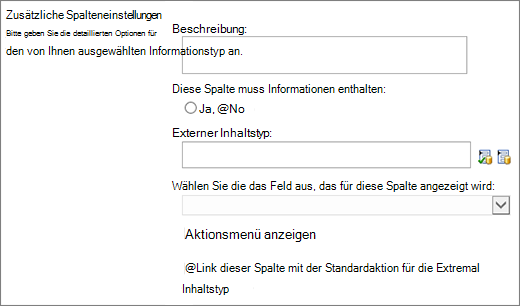
Für externe Daten müssen einige Voraussetzungen erfüllt sein, bevor Sie auf externe Daten zugreifen können. Diese Aufgaben werden in der Regel von Ihrem Administrator ausgeführt und umfassen das Erstellen von Konten und Berechtigungen für den Zugriff auf die Daten, die Aktivierung von Business Data Connectivity und secure Store Services.
Weitere Informationen zum Erstellen, Aktualisieren und Aktualisieren externer Datenspalten finden Sie unter Erstellen und Aktualisieren einer externen Datenspalte in einer Liste oder Bibliothek oderArbeiten mit externen Daten in Excel Services (SharePoint Server).For more on creating, updating, and refreshing external data columns, see Create and update an external data column in a list or library or Work with external data in Excel Services (SharePoint Server).
Verwenden Sie diesen Spaltentyp, damit Websitebenutzer Werte aus einem bestimmten Ausdruckssatz verwalteter Ausdrücke auswählen und diese Werte auf ihren Inhalt anwenden können. Benutzer können eine Spalte mit verwalteten Metadaten erstellen und konfigurieren, um sie einem vorhandenen Ausdruckssatz oder Ausdruck zuzuordnen, oder sie können einen neuen Ausdruckssatz speziell für eine Spalte mit verwalteten Metadaten erstellen. Spalten mit verwalteten Metadaten verfügen über mehrere einzigartige Features und Merkmale, die Benutzern helfen, Ausdrücke für Inhalte auszuwählen und anzuwenden, z. B. Unterstützung für "Type-Ahead" sowie Unterstützung für Begriffsklärung, Beschreibungen, Synonyme und mehrsprachige Werte.
Spalten für verwaltete Metadaten fördern die websiteübergreifende konsistente Verwendung von Metadaten, da sie Benutzern eine Liste von Ausdrücken bieten, die sie auf ihre Inhalte anwenden können. Diese Ausdrücke stammen aus einem Ausdruckssatz, der im Terminologiespeicher-Verwaltungstool von einem Terminologiespeicheradministrator oder anderen Personen mit Berechtigungen zum Verwalten von Ausdrücken zentral verwaltet wird. Nach jeder Aktualisierung des Ausdruckssatzes, an den eine bestimmte verwaltete Metadatenspalte gebunden ist, werden die aktualisierten Ausdrücke automatisch für Benutzer an den Stellen zur Verfügung gestellt, an denen diese Spalte für verwaltete Metadaten verfügbar ist. Sie können die Spalte "Verwaltete Metadaten" auf folgende Weise anpassen.
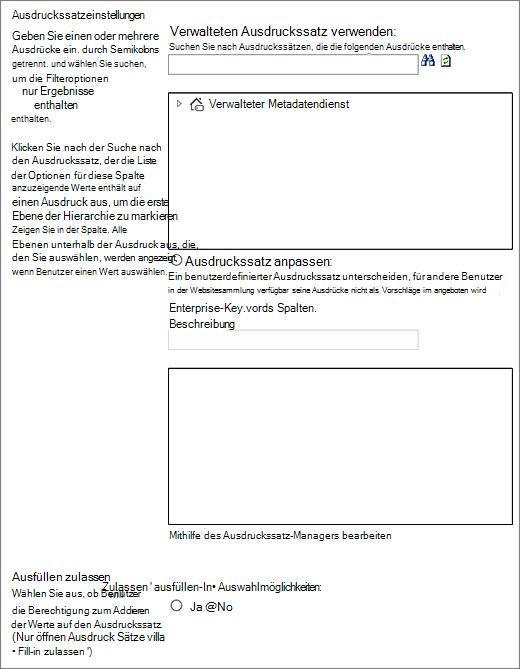
Mehrfachwertfeld Wenn Sie das Kontrollkästchen "Mehrere Werte zulassen" aktivieren , kann die Spalte mehrere Werte enthalten. Beachten Sie, dass das Aktivieren dieses Features das Sortieren von Daten in Listenansichten verhindert.
Anzeigeformat Der aus dem Ausdruckssatz ausgewählte Wert kann entweder als einzelner Wert oder mit dem vollständigen hierarchischen Pfad angezeigt werden.
-
Aktivieren Sie im Feldfeld das Kontrollkästchen "Ausdrucksbeschriftung anzeigen ", um den Wert der als einzelner Wert festgelegten Ausdrücke anzuzeigen. Beispiel: Ort.
-
Aktivieren Sie das Kontrollkästchen " Den gesamten Pfad zum Ausdruck im Feld anzeigen ", um den Wert der als vollständig hierarchischen Pfad festgelegten Ausdrücke anzuzeigen. Beispiel: Standort, Kontinent, Land/Region, Stadt.
Ausdruckssatz Einstellungen Zeigen Sie Ausdrücke aus einem vom Unternehmen verwalteten Ausdruckssatz an, oder erstellen Sie einen benutzerdefinierten Ausdruckssatz, der für andere Personen in einer Websitesammlung freigegeben werden soll.
-
Verwenden eines verwalteten Ausdruckssatzes Geben Sie einen oder mehrere Durch Semikolons getrennte Ausdrücke ein, und wählen Sie " Suchen " aus, um die Optionen so zu filtern, dass sie nur die Ausdrücke enthalten, die die gewünschten Ausdrücke enthalten. Nachdem Sie den Ausdruckssatz gefunden haben, der die Liste der in dieser Spalte anzuzeigenden Werte enthält, klicken Sie auf einen Ausdruck, um die erste Ebene der Hierarchie auszuwählen, die in der Spalte angezeigt werden soll. Alle Ebenen unterhalb des von Ihnen ausgewählten Ausdrucks werden angezeigt, wenn Benutzer einen Wert auswählen.
Erstellen eines benutzerdefinierten Ausdruckssatzes Geben Sie eine Beschreibung für Ihren benutzerdefinierten Ausdruckssatz ein, und geben Sie die Hierarchie der Ausdruckssätze direkt in das bereitgestellte Feld ein, oder klicken Sie auf "Mithilfe des Ausdruckssatz-Managers bearbeiten ", um das Ausdrucksverwaltungstool zu öffnen und zu verwenden.
Weitere Informationen zu verwalteten Metadaten finden Sie unter Einführung in verwaltete Metadaten. In diesem Artikel wird beschrieben, was verwaltete Metadaten sind und wie sie verwendet werden.
Hinweis: Während ein benutzerdefinierter Ausdruck für alle Benutzer in einer Websitesammlung verfügbar ist, sind die Ausdrücke in der Gruppe nicht als Enterprise Schlüsselwörter verfügbar.
Siehe auch
Verwenden der Filterung zum Ändern einer Ansicht
Verwenden der Sortierung zum Ändern einer Ansicht










