In den meisten Datenbanksystemen können Sie in einem Feld nur einen einzigen Wert speichern. In Access können Sie aber auch ein Feld anlegen, das mehrere Werte (bis zu 100) enthält. Sie möchten beispielsweise die Mitarbeiter verfolgen, die an Problemen arbeiten. Ein Mitarbeiter kann für mehrere Probleme zuständig sein, und jedes Problem kann von mehreren Mitarbeitern bearbeitet werden. Diese Art von Datenstruktur wird als m:n-Beziehung bezeichnet. Ein mehrwertiges Feld in Access ist auch nützlich, wenn Sie mit einer SharePoint-Liste arbeiten, die eine Auswahl-Spalte verwendet. Ein Datenbankbeispiel, das mehrwertige Felder verwendet, finden Sie in der Vorlage "Problemliste".
Hinweis Access verfügt über andere Arten von Listenfelder: ein Nachschlagefeld, das nach übereinstimmenden Daten in einer Tabelle sucht (z. B. ein ID-Feld, das einen vollständigen Namen nachschlägt) und ein Wertelistenfeld, in dem nur einen Wert von bestimmten, als gültig definierten Werten gespeichert wird. Weitere Informationen finden Sie unter Erstellen oder Löschen eines Nachschlagefelds und Erstellen oder Löschen eines Wertelistenfelds.
Inhalt dieses Artikels
Was ist ein mehrwertiges Feld?
Angenommen, Sie haben ein Problem, das Sie einem Ihrer Mitarbeiter zuordnen können, aber Sie entscheiden, dass Sie es mehreren Mitarbeitern zuordnen möchten. Sie können ein mehrwertiges Feld anlegen, in dem Sie die Mitarbeiter aus einer Liste auswählen können.

Wenn Sie auf den Pfeil des mehrwertigen Kombinationsfeldes klicken, werden Kontrollkästchen für Ihre Auswahl angezeigt.
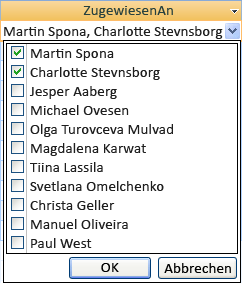
Sie können Elemente in der Liste aus- oder abwählen und dann auf OK klicken, um Ihre Auswahl zu speichern. Die ausgewählten Elemente werden im mehrwertigen Feld gespeichert und beim Anzeigen (standardmäßig) durch Kommas getrennt.

Die Idee hinter mehrwertigen Feldern ist es, die Unterstützung derjenigen Instanzen zu erleichtern, in denen Sie mehr als eine Auswahl treffen und speichern möchten, ohne einen aufwendigeren Datenbankentwurf erstellen zu müssen. Im Hintergrund übernimmt Access dies für Sie, trennt automatisch die Daten und bringt sie wieder zusammen, um die Werte in einem Feld zu platzieren. Ein mehrwertiges Access-Feld modelliert eine m:n-Beziehung.
Wichtig Wenn Sie eine Access-Datenbank auf SQL Server migrieren, wird das mehrwertige Access-Feld in SQL Server in ein ntext-Feld konvertiert, das den begrenzten Satz von Werten enthält. Da SQL Server keinen mehrwertigen Datentyp unterstützt, der eine m:n-Beziehung modelliert, kann zusätzlicher Entwurfs- und Konvertierungsaufwand erforderlich sein.
Erstellen eines mehrwertigen Felds
-
Öffnen Sie eine Tabelle in der Entwurfsansicht.
-
Klicken Sie in der ersten leeren Zeile in die Spalte Feldname, und geben Sie anschließend einen Feldnamen ein.
-
Klicken Sie für diese Zeile in die Spalte Datentyp, klicken Sie auf den Pfeil, und wählen Sie dann in der Dropdownliste die Option Nachschlage-Assistent aus.
Hinweis Der Nachschlage-Assistent erstellt entsprechend Ihrer Auswahl drei Typen von Listen: ein Nachschlagefeld, ein Wertelistenfeld oder ein mehrwertiges Feld.
-
Führen Sie die folgenden Schritte im Assistenten sorgfältig aus:
-
Wählen Sie auf der ersten Seite Ich möchte selbst Werte in die Liste eingeben aus, und klicken Sie dann auf Weiter.
-
Halten Sie auf der zweiten Seite 1 Spalte ausgewählt, geben Sie mehrere Werte ein (einen Wert in jede Zeile unter der Spaltenüberschrift), und klicken Sie dann auf Weiter.
-
Aktivieren Sie auf der dritten Seite unter Möchten Sie für diesen Nachschlagevorgang mehrere Werte speichern? das Kontrollkästchen Mehrere Werte zulassen, und klicken Sie dann auf Fertig stellen.
-
-
Speichern Sie Ihre Änderungen.
Ändern der Größe eines Kombinationsfeld-Steuerelements für die Mehrfachauswahl
-
Öffnen Sie das Formular oder den Bericht in der Entwurfsansicht oder der Layoutansicht.
-
Klicken Sie auf das Kombinationsfeld-Steuerelement für die Mehrfachauswahl, zeigen Sie auf einen der Ziehpunkte zur Größenänderung, und ziehen Sie den Rand des Steuerelements, bis die gewünschte Höhe oder Breite erreicht ist:
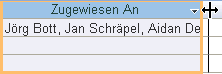
Access bewegt alle angrenzenden Steuerelemente auf dem Formular oder Bericht automatisch nach unten, links oder rechts.
-
Speichern Sie Ihre Änderungen.
Aktualisieren der Eigenschaften eines mehrwertigen Felds
Wenn Sie mit dem Nachschlage-Assistenten ein Nachschlagefeld erstellen, werden die Eigenschaften des Nachschlagefelds für Sie festgelegt. Um den Entwurf des mehrwertigen Felds zu ändern, legen Sie seine Eigenschaften für Nachschlagen fest.
-
Öffnen Sie eine Tabelle in der Entwurfsansicht.
-
Klicken Sie in der Spalte Feldname auf den Namen des mehrwertigen Felds.
-
Klicken Sie unter Feldeigenschaften auf die Registerkarte Nachschlagen.
-
Legen Sie die Eigenschaft Steuerelement anzeigen auf Kombinationsfeld fest, um alle verfügbaren Eigenschaften anzuzeigen. Weitere Informationen finden Sie unter Eigenschaften des Nachschlagefelds.
Löschen eines mehrwertigen Felds
Wichtig Wenn Sie ein mehrwertiges Feld löschen, das Daten enthält, verlieren Sie diese Daten dauerhaft – Sie können das Löschen nicht rückgängig machen. Aus diesem Grund sollten Sie Ihre Datenbank sichern, bevor Sie Tabellenfelder oder andere Datenbankkomponenten löschen.
Löschen aus der Datenblattansicht
-
Öffnen Sie die Tabelle in der Datenblattansicht.
-
Suchen Sie das mehrwertige Feld, klicken Sie mit der rechten Maustaste auf die Kopfzeile (den Namen), und klicken Sie dann auf Feld löschen.
-
Klicken Sie auf Ja, um den Löschvorgang zu bestätigen.
Löschen aus der Entwurfsansicht
-
Öffnen Sie die Tabelle in der Entwurfsansicht.
-
Klicken Sie auf den Zeilenmarkierer neben dem mehrwertigen Feld, und drücken Sie dann ENTF, oder klicken Sie mit der rechten Maustaste auf den Zeilenmarkierer, und klicken Sie dann auf Zeilen löschen.
-
Klicken Sie auf Ja, um den Löschvorgang zu bestätigen.
Eigenschaften eines Nachschlagefelds
|
Eigenschaft |
Zweck |
|
Steuerelement anzeigen |
Legen Sie diese Eigenschaft fest, um zu steuern, welche Eigenschaften angezeigt werden:
|
|
Herkunftstyp |
Wählen Sie, ob das Nachschlagefeld mit Werten aus einer anderen Tabelle oder Abfrage oder aus einer Liste von Werten, die Sie angeben, gefüllt werden soll. Sie können die Liste auch mit den Namen der Felder einer Tabelle oder Abfrage füllen. |
|
Datensatzherkunft |
Geben Sie die Tabelle, Abfrage oder Liste der Werte an, die die Werte für das Nachschlagefeld liefert. Wenn die Eigenschaft Herkunftstyp auf Tabelle/Abfrage oder Feldliste festgelegt ist, sollte diese Eigenschaft auf einen Tabellen- oder Abfragenamen oder auf eine SQL-Anweisung festgelegt werden, die die Abfrage repräsentiert. Wenn die Eigenschaft Herkunftstyp auf Werteliste festgelegt wird, sollte diese Eigenschaft eine Liste von durch Semikolons getrennten Werten enthalten. |
|
Gebundene Spalte |
Geben Sie die Spalte in der Datensatzherkunft an, die den im Nachschlagefeld gespeicherten Wert bereitstellt. Dieser kann zwischen "1" und der Anzahl von Spalten in der Datensatzherkunft liegen. Die Spalte, die den zu speichernden Wert bereitstellt, muss nicht mit der Anzeigespalte identisch sein. |
|
Spaltenanzahl |
Geben Sie die Anzahl der Spalten in der Datensatzherkunft an, die im Nachschlagefeld angezeigt werden können. Zum Auswählen der anzuzeigenden Spalten geben Sie in der Eigenschaft Spaltenbreiten eine Spaltenbreite an. |
|
Spaltenüberschriften |
Geben Sie an, ob Spaltenüberschriften angezeigt werden sollen. |
|
Spaltenbreiten |
Geben Sie für jede Spalte die Spaltenbreite ein. Der Anzeigewert in einem Nachschlagefeld entspricht den Spalten, für die in der Eigenschaft Spaltenbreiten ein Wert ungleich Null festgelegt ist. Soll eine Spalte nicht angezeigt werden, z. B. diejenige mit der Nummer, geben Sie für die Breite den Wert "0" an. |
|
Zeilenanzahl |
Geben Sie die Anzahl der Zeilen an, die angezeigt werden, wenn Sie das Nachschlagefeld anzeigen. |
|
Listenbreite |
Geben Sie die Breite des Steuerelements an, das angezeigt wird, wenn Sie das Nachschlagefeld anzeigen. |
|
Nur Listeneinträge |
Geben Sie an, ob ein Wert eingegeben werden darf, der nicht in der Liste enthalten ist. |
|
Mehrere Werte zulassen |
Gibt an, ob das Nachschlagefeld die Auswahl mehrerer Werte zulässt. Sie können den Wert dieser Eigenschaft nicht von Ja in Nein ändern. |
|
Wertlistenbearbeitung zulassen |
Geben Sie an, ob die Elemente in einem Nachschlagefeld bearbeitet werden können, das auf einer Wertliste basiert. Wenn diese Eigenschaft auf Ja festgelegt ist und Sie mit der rechten Maustaste auf ein Nachschlagefeld klicken, das auf der Wertliste einer einzelnen Spalte basiert, wird die Menüoption Listenelemente bearbeiten angezeigt. Hat das Nachschlagefeld mehrere Spalten, wird die Eigenschaft ignoriert. |
|
Bearbeitungsformular für Listenelemente |
Geben Sie ein vorhandenes Formular an, mit dem die Listenelemente in einem Nachschlagefeld bearbeitet werden können, das auf einer Tabelle oder Abfrage basiert. |
|
Nur Datensatzherkunftswerte anzeigen |
Zeigt nur Werte an, die der aktuellen Datensatzherkunft entsprechen, wenn Mehrere Werte zulassen auf Ja festgelegt ist. |










