Das Verschieben oder Neu positionieren eines Bilds auf einer Seite in Word ist so einfach wie das Ziehen mit der Maus. Das funktioniert manchmal aber nicht. Der Schlüssel zum Abrufen der gewünschten Ergebnisse ist die Auswahl von Layoutoptionen.

-
Wählen Sie ein Bild aus.
-
Wählen Sie das Symbol Layoutoptionen aus.
-
Wählen Sie die gewünschten Layoutoptionen aus:
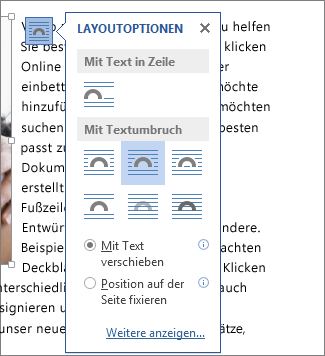
-
Wenn Sie ihr Bild vor den Text stellen und so festlegen möchten, dass es an einer bestimmten Stelle auf der Seite bleibt, wählen Sie Vor Text (unter Mit Textumbruch) und dann Position auf Seite korrigieren aus.
-
Wenn Sie Text um das Bild umbrechen möchten, das Bild aber beim Hinzufügen oder Löschen von Text nach oben oder unten bewegt werden soll, wählen Sie Quadrat (unter Mit Textumbruch) und dann Mit Text verschieben aus.
-
Weitere Informationen und Beispiele für Textumbruch finden Sie unter Umbrechen von Text um Bilder in Word
Das Bild befindet sich wahrscheinlich hinter einem anderen Objekt, z. B. einem Textblock:

So können Sie das Bild im Auswahlbereich auswählen:
-
Wählen Sie Start > Auswählen > Auswahlbereich.
-
Wählen Sie im Bereich Auswahl das Bild aus.
Wenn Sie ein Bild minimal verschieben möchten, wählen Sie es aus, und drücken Sie bei gedrückter STRG-TASTE auf eine Pfeiltaste.
Wenn Sie mehrere Objekte gleichzeitig verschieben möchten, gruppieren Sie sie:
-
Wählen Sie das erste Objekt aus.
-
Halten Sie die STRG-TASTE gedrückt, und wählen Sie die anderen Objekte aus.
-
Klicken Sie mit der rechten Maustaste auf eines der Objekte, zeigen Sie auf Gruppieren, und wählen Sie dann Gruppieren aus.
Tipp: Wenn das Gruppieren oder Auswählen mehrerer Bilder nicht möglich ist, ist das Layout Ihres Bilds möglicherweise in eine Textzeile eingebunden. Wenn dies der Fall ist, finden Sie unter Öffnen von Layoutoptionen Informationen zum Ändern des Bildlayouts in eine beliebige Option unter Mit Textumbruch.
Um totale Kontrolle über die Ausrichtung und Positionierung eines Bilds zu erhalten, verwenden Sie das Feld Layout, um die Ausrichtung relativ zu Rändern oder Spalten, als absolute Position in Zoll oder als relative Position in Form eines Prozentsatzes festzulegen. Das ist dann nützlich, wenn Sie ein Bild in einem bestimmten Abstand von etwas anderem, etwa einem Seitenrand, platzieren möchten.
-
Wählen Sie das Bild aus.
-
Wählen Sie das Symbol Layoutoptionen aus.
-
Wählen Sie Mehr anzeigen aus, und nehmen Sie dann auf der Registerkarte Position Ausrichtungs- und Positionsanpassungen vor.
Wenn Sie keine der Positionsoptionen auf der Registerkarte Position auswählen können, wählen Sie die Registerkarte Textumbruch und dann eine beliebige Option außer der Option In Zeile mit Text aus.
Wenn Sie auf einer Seite mehrere Bilder überlappen lassen möchten, können Sie dies im Feld Layout aktivieren.
-
Wählen Sie ein Bild aus.
-
Wählen Sie das Symbol Layoutoptionen aus.
-
Wählen Sie Mehr anzeigen aus.
-
Aktivieren Sie auf der Registerkarte Position in der Gruppe Optionen unten im Dialogfeld das Kontrollkästchen Überlappen zulassen.
-
Wiederholen Sie den Vorgang für jedes Bild, für das Sie Überlappen aktivieren möchten.
Über das Ausrichten und Positionieren von Bildern auf einer Seite hinaus können Sie Bilder außerdem aneinander oder an anderen Objekten auf der Seite ausrichten. Obwohl die Ausrichtung von Bildern an Bildern nicht über das Symbol Layoutoptionen oder das Dialogfeld Layout verfügbar ist, ist es eine Aufgabe, die Sie beim Arbeiten mit Bildpositionierung und -ausrichtung häufig verwenden können.
-
Halten Sie die STRG-TASTE gedrückt, und wählen Sie jedes Objekt aus, das Sie ausrichten möchten.
-
Wechseln Sie zu Bildformat oder Bildtools Format > Ausrichten, und wählen Sie dann eine Option aus, z. B. Zentriert, oben oder unten.
Ein Objektanker 
Alle anderen Umbruchoptionen ("Quadrat", "Eng", "Transparent", "Oben" und "Unten", "Hinter den Text", "Vor den Text") sind an einem bestimmten Ort im Dokument verankert; der Anker zeigt den Absatz an, dem das Objekt zugeordnet ist. Wählen Sie ein Bild und dann das Symbol Layoutoptionen aus, um herauszufinden, wie Ihr Bild eingefügt wird.

Hinweise: Wenn Sie ein Bild auswählen, das nicht mit Text inline ist, aber kein Objektanker angezeigt wird, können Sie sicherstellen, dass Anker auf zwei Arten angezeigt werden:
-
Formatierungsmarkierungen anzeigen Wählen Sie auf der Registerkarte Start in der Gruppe Absatz die Option Einblenden/Ausblenden ¶aus.
-
Anker immer anzeigen Wählen Sie Datei > Optionen > Anzeige und dann Objektanker aus.
Da Anker lediglich einen visuellen Hinweis auf die relative Position eines Bilds auf einer Seite darstellen, können sie nicht entfernt werden. Durch Ausprobieren verschiedener Textumbruchoptionen sollten Sie aber die gewünschte Flexibilität beim Positionieren eines Bilds finden können, unabhängig von dessen Anker.
Weitere Informationen und Beispiele für Textumbruch finden Sie unter Umbrechen von Text um Bilder in Word.
Wenn Sie sicherstellen möchten, dass ein Bild seine Position beibehält, auch wenn der umgebende Text gelöscht wird, können Sie seinen Anker sperren:
-
Wählen Sie das Bild aus.
-
Wählen Sie das Symbol Layoutoptionen aus.
-
Wählen Sie Mehr anzeigen und dann Anker sperren aus.
Hinweis: Da Anker für Bilder, die mit dem Text in einer Zeile platziert sind, nicht verwendet werden, stehen das Verankern und alle anderen Positionierungsoptionen für Inlinebilder nicht zur Verfügung.
Siehe auch
Umbrechen von Text um Bilder in Word
Drehen eines Textfelds, einer Form, eines WordArt-Objekts oder eines Bilds in Word
Gruppieren oder Aufheben der Gruppierung von Formen, Bildern oder anderen Objekten
Wenn Sie während der Verwendung von Word Online ein Bild in Ihr Dokument eingefügt haben, können Sie es ausschneiden und einfügen, um es innerhalb eines Dokuments zu verschieben. Zudem können Sie Absatzformatierungen wie „Vertikaler Abstand“ und „Zentrierung“ darauf anwenden. Sie können jedoch kein Bild verschieben, das von der Desktopversion aus eingefügt wurde, wenn dieses Bild einen Textumbruch oder eine feste Position auf der Seite aufweist.
Wenn Sie feststellen, dass Sie keine Änderungen an einem Bild vornehmen können, und Sie über die Desktopversion von Word verfügen, wählen Sie In Word öffnen aus, um Ihr Dokument in Word zu öffnen und Änderungen am Layout vorzunehmen.
Wenn Sie fertig sind, drücken Sie STRG+S, um Ihr Dokument am ursprünglichen Speicherort zu speichern. Sie können das Dokument dann erneut in Word Online öffnen und die Bearbeitung fortsetzen. Word Online behält die Layouteinstellungen bei, die Sie in der Desktopversion von Word angewendet haben.










