In einem Video oder Audio, das Sie auf einer PowerPoint-Folie hinzugefügt haben, können Sie unerwünschten Inhalt am Anfang oder Ende des Clips oder an beiden Seiten kürzen.
Sie können nur Videos kürzen, die Sie von Ihrem Computer eingefügt haben. Diese Funktion steht für Videos, die aus dem Internet eingefügt wurden, nicht zur Verfügung.
Kürzen eines Videos
-
Wählen Sie in der Normalansicht den Videorahmen auf der Folie aus.
Sobald das Video ausgewählt ist, wird auf dem Symbolleistenmenüband ein Abschnitt Videotools angezeigt, der zwei Registerkarten enthält: Format und Wiedergabe:
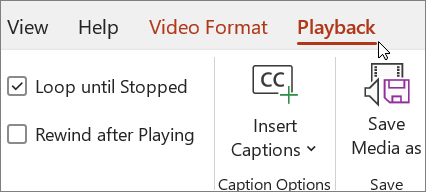
-
Klicken Sie im Menüband unter Videotools auf der Registerkarte Wiedergabe auf Video kürzen.
-
Wenn Sie festlegen möchten, wo Ihr Videomaterial gekürzt werden soll, klicken Sie im Dialogfeld Video kürzen auf die Schaltfläche Wiedergabe.
-
Wenn Sie den Punkt erreicht haben, ab dem Sie kürzen möchten, klicken Sie auf die Schaltfläche Anhalten.
Über die Schaltflächen Nächstes Bild und Vorheriges Bild können Sie den Ort für eine Markierung optimieren.
-
Führen Sie im Dialogfeld Video kürzen einen oder mehrere der folgenden Schritte aus:
-
Um den Anfang des Clips zu kürzen, klicken Sie auf den Startpunkt (in der Abbildung unten als grüner Marker auf der linken Seite dargestellt). Wenn der Pfeil mit zwei Spitzen angezeigt wird, ziehen Sie ihn auf eine neue Anfangsposition für das Video.
-
Zum Kürzen des Clipendes klicken Sie auf den Endpunkt (im Bild unten als rote Markierung rechts dargestellt). Wenn der Pfeil mit zwei Spitzen angezeigt wird, ziehen Sie ihn auf eine neue Endposition für das Video.
In diesem Beispiel wird das Ende des Clips gekürzt, wodurch die Endzeit in 00:04.445 geändert wird.
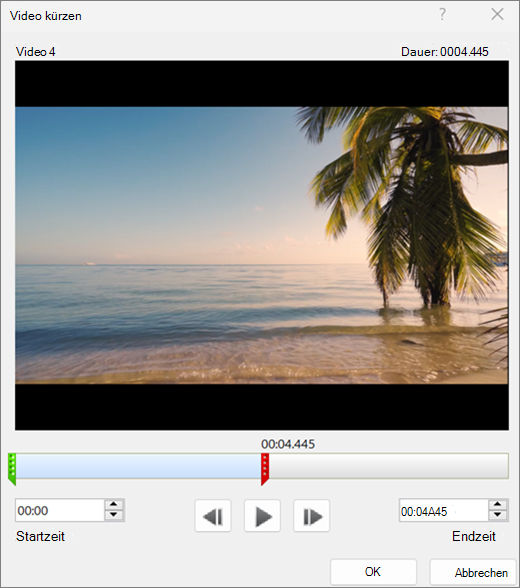
-
Kürzen eines Musik- oder Soundclips
-
Wählen Sie den Audioclip auf der Folie aus.
Sobald der Audioclip ausgewählt ist, wird im Menüband der Abschnitt Audiotools angezeigt, der zwei Registerkarten enthält: Format und Wiedergabe:
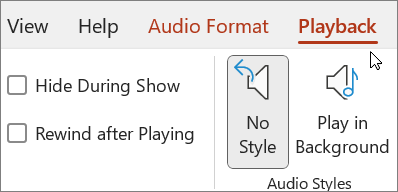
-
Klicken Sie unter Audiotools auf der Registerkarte Wiedergabe auf Audio kürzen.
-
Um festzulegen, wo Sie den Soundclip kürzen möchten, klicken Sie im Feld Audio kürzen auf die Schaltfläche Wiedergabe.
-
Wenn Sie den Punkt erreicht haben, ab dem Sie kürzen möchten, klicken Sie auf die Schaltfläche Anhalten.
Über die Schaltflächen Nächstes Bild und Vorheriges Bild können Sie den Ort für eine Markierung optimieren.
-
Führen Sie eine der folgenden Aktionen oder beide aus:
-
Klicken Sie zum Kürzen des Clipanfangs auf den Startpunkt (grüne Markierung, auf der linken Seite). Wenn ein Doppelpfeil angezeigt wird, ziehen Sie ihn an die neue Anfangsposition für den Audioclip.
-
Klicken Sie zum Kürzen des Clipendes auf den Endpunkt (grüne Markierung, auf der rechten Seite). Wenn ein Doppelpfeil angezeigt wird, ziehen Sie ihn an die neue Endposition für den Audioclip.
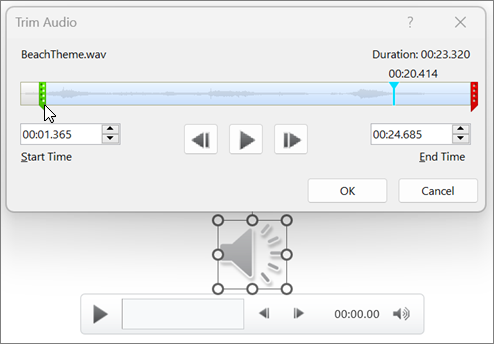
-
Speichern einer Kopie einer gekürzten Mediendatei
Um eine separate Kopie einer gekürzten Mediendatei für die Verwendung außerhalb von PowerPoint zu speichern, müssen Sie das Medium komprimieren und dann den Befehl Medien speichern unter verwenden:
-
Wählen Sie Datei > Informationen aus.
-
Wählen Sie Medien komprimieren aus, und wählen Sie dann eine geeignete Komprimierungsstufe aus.
Das Dialogfeld Medien komprimieren wird geöffnet, und der Komprimierungsprozess beginnt.
-
Wenn die Komprimierung abgeschlossen ist, wählen Sie die Medien auf der Folie aus, die Sie gekürzt haben. Klicken Sie mit der rechten Maustaste darauf, und wählen Sie Medien speichern unter aus.
-
Geben Sie einen Namen und einen Speicherort für die Datei ein, und wählen Sie dann Speichern aus.
Die Mediendatei wird in dem ordner gespeichert, den Sie ausgewählt haben.
Weitere Informationen zum Einfügen und Wiedergeben von Musik und anderen Soundclips finden Sie unter:
Kürzen eines Videos
-
Wählen Sie in der Normalansicht den Videoframe auf der Folie aus.
Sobald das Video ausgewählt ist, werden im Menüband zwei zusätzliche Registerkarten, Videoformat und Wiedergabe, angezeigt:
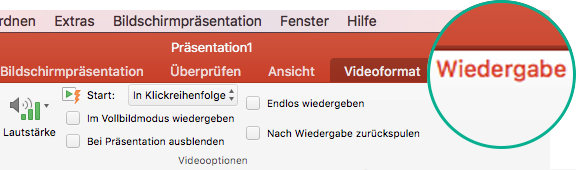
-
Wählen Sie die Registerkarte Wiedergabe und dann Video kürzen aus.
-
Wenn Sie festlegen möchten, wo Ihr Videomaterial gekürzt werden soll, klicken Sie im Dialogfeld Video kürzen auf die Schaltfläche Wiedergabe.
-
Wenn Sie den Punkt erreicht haben, ab dem Sie kürzen möchten, klicken Sie auf die Schaltfläche Anhalten.
Sie können die Schaltflächen Vorwärts


-
Führen Sie im Dialogfeld Video kürzen einen oder mehrere der folgenden Schritte aus:
-
Zum Kürzen des Clipanfangs klicken Sie auf den Startpunkt (im Bild unten als vertikaler gelber Ziehpunkt auf der linken Seite dargestellt). Ziehen Sie ihn nach rechts an eine neue Startposition für das Video.
-
Um das Ende des Clips zu kürzen, klicken Sie auf den Endpunkt (den vertikalen gelben Ziehpunkt). Ziehen Sie ihn nach links an eine neue Endposition für das Video (dies ist im Bild unten bereits geschehen).
In diesem Bild wurde das Clipende gekürzt und dadurch die Dauer des Clips auf "00:02:449" geändert.
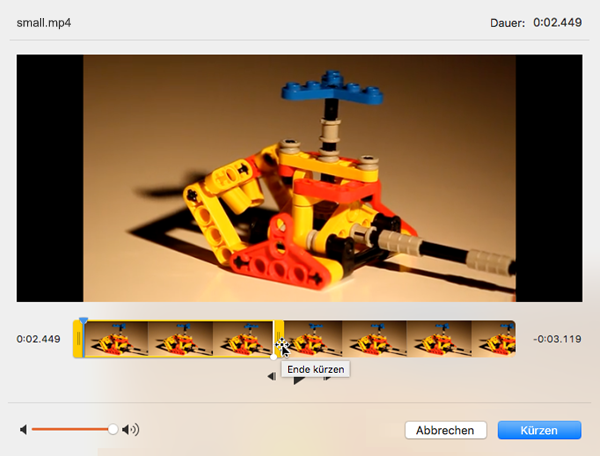
-
Weitere Informationen zum Einfügen und Wiedergeben von Videos finden Sie unter:
Einfügen und Wiedergeben einer Videodatei von Ihrem Computer
Kürzen eines Musik- oder Soundclips
-
Wählen Sie den Audioclip auf der Folie aus.
Sobald der Audioclip ausgewählt ist, wird im Menüband der Abschnitt Audiotools angezeigt, der zwei Registerkarten enthält: Format und Wiedergabe:
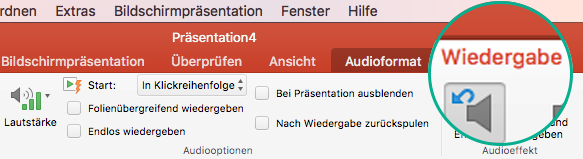
-
Klicken Sie unter Audiotools auf der Registerkarte Wiedergabe auf Audio kürzen.
-
Um festzulegen, wo Sie den Soundclip kürzen möchten, klicken Sie im Feld Audio kürzen auf die Schaltfläche Wiedergabe.
-
Wenn Sie den Punkt erreicht haben, ab dem Sie kürzen möchten, klicken Sie auf die Schaltfläche Anhalten.
Sie können die Schaltflächen Vorwärts


-
Führen Sie eine oder beide der folgenden Aktionen aus:
-
Zum Kürzen des Clipanfangs klicken Sie auf den Startpunkt (im Bild unten als vertikaler gelber Ziehpunkt auf der linken Seite dargestellt). Ziehen Sie ihn nach rechts an eine neue Startposition für das Video.
-
Um das Ende des Clips zu kürzen, klicken Sie auf den Endpunkt (den vertikalen gelben Ziehpunkt). Ziehen Sie ihn nach links an eine neue Endposition für das Video (dies ist im Bild unten bereits geschehen).
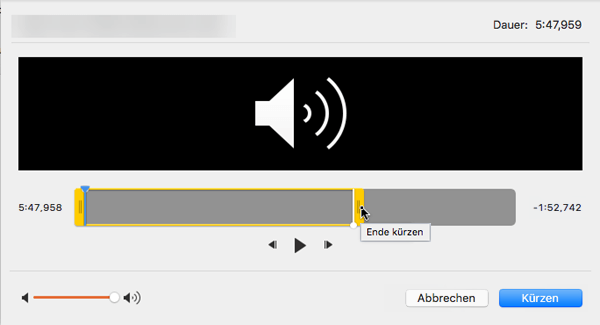
-
Weitere Informationen zum Einfügen und Wiedergeben von Musik und anderen Soundclips finden Sie unter:











