Hinweis: Dieser Artikel hat seine Aufgabe erfüllt und wird bald zurückgezogen. Um Probleme vom Typ "Seite nicht gefunden" zu vermeiden, entfernen wir Links, die uns bekannt sind. Wenn Sie Links zu dieser Seite erstellt haben, entfernen Sie diese. Gemeinsam sorgen wir für funktionierende Verbindungen mit dem Internet.
Nachdem Sie eine benutzerdefinierte Ansicht einer SharePoint-Dokumentbibliothek erstellt haben, können Sie sie bearbeiten, indem Sie Spalten hinzufügen oder löschen oder indem Sie die Sortierung, Filterung oder Gruppierung der Informationen in der Ansicht ändern. Informationen zum Erstellen einer benutzerdefinierten Ansicht finden Sie unter Erstellen einer benutzerdefinierten Ansicht einer Dokumentbibliothek.
Hinweis: Zum Ändern einiger benutzerdefinierter Ansichtseinstellungen müssen Sie Bibliotheksbesitzer oder Administrator sein. Weitere Informationen zum Ändern der Ansichtseinstellungen sowie zu Spalten-, Sortier-, Filter- oder Gruppierungseinstellungen finden Sie unter Ändern einer Ansicht.
Ändern einer benutzerdefinierten Ansicht einer Dokumentbibliothek
-
Navigieren Sie zu der benutzerdefinierten Ansicht, die Sie ändern möchten.
-
Wenn Sie einen neuen Spaltentyp hinzufügen möchten, klicken Sie auf die Schaltfläche Spalte hinzufügen + Spalte hinzufügen oder +. Von hier aus können Sie einen gängiger Spaltentyp hinzufügen oder auf Mehr ... klicken, um benutzerdefinierte Typen zu erstellen. Wenn die Spalte bereits vorhanden ist, klicken Sie auf Spalten ein-/ausblenden.
Weitere Informationen finden Sie unter Erstellen einer Spalte in einer SharePoint oder Bibliothek.
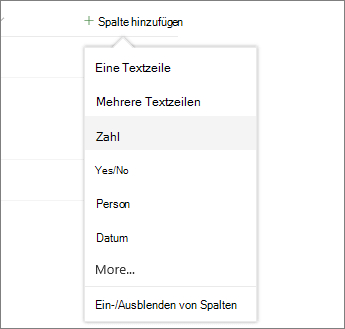
Hinweis: Weicht Ihr Bildschirm von diesem ab? Möglicherweise hat der Administrator die klassische Be benutzererfahrung für die Dokumentbibliothek festgelegt. Ziehen Sie in diesem Fall Ändern einer Ansicht (einschließlich Auswählen einer anderen Ansicht)
-
Nehmen Sie die Änderungen an der benutzerdefinierten Ansicht vor, und klicken Sie dann auf Ansichtsoptionen

Hinweise:
-
Wenn Sie eine benutzerdefinierte Ansicht einer Dokumentbibliothek bearbeiten, wird neben dem Ansichtsnamen oben im Menü "Ansicht" ein Sternchen (*) angezeigt. Nachdem Sie die vorgenommenen Änderungen gespeichert haben, verschwindet das "*".
-

Hinweis: Wenn Sie Dateien ausgewählt haben, wird am oberen rechten Rand des Bildschirms die Meldung 1 ausgewählte x angezeigt, wobei 1 die Anzahl der ausgewählten Dateien ist). Klicken Sie auf das X, um die Auswahl zu entfernen und die Schaltfläche Ansichtsoptionen anzuzeigen.
-
-
Klicken Sie im MenüAnsichtsoptionen auf Ansicht speichern unter.
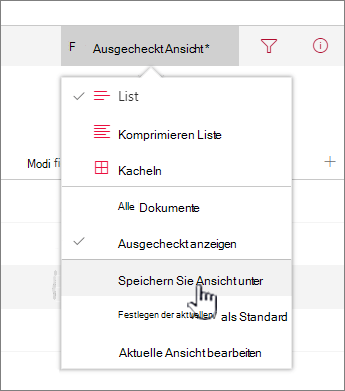
-
Aktualisieren oder ändern Sie den Namen im Dialogfeld Speichern unter.
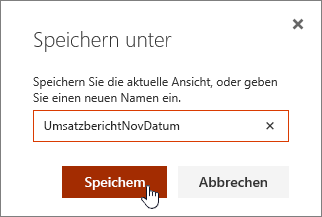
und klicken Sie auf Speichern.
Sie können auch die QuickEdit-Schaltfläche verwenden, um einer benutzerdefinierten Ansicht Spalten hinzuzufügen.

Aus der QuickEdit -Ansicht können Sie Spalten und Daten hinzufügen. Wenn Sie fertig sind, klicken Sie auf Quick Edit beenden.
Weitere Informationen dazu, wie Sie eine bestimmte Ansichtseinstellung ändern, finden Sie unter Erstellen einer benutzerdefinierten Ansicht einer Dokumentbibliothek
Sie möchten eine benutzerdefinierte Ansicht einer Dokumentbibliothek löschen?
Zum Löschen einer benutzerdefinierten Ansicht einer Dokumentbibliothek müssen Sie über Bibliotheksbesitzer- oder Administratorberechtigungen für die Bibliothek verfügen, deren benutzerdefinierte Ansicht Sie löschen möchten. Die Schritte zum Löschen einer benutzerdefinierten Ansicht einer Dokumentbibliothek finden Sie unter Löschen einer benutzerdefinierten Ansicht einer Dokumentbibliothek.
Bitte geben Sie uns Feedback
War dieser Artikel hilfreich? Dann lassen Sie uns dies bitte am Ende der Seite wissen. Wenn der Artikel nicht hilfreich war, lassen Sie uns wissen, was nicht Ihren Vorstellungen entsprochen hat oder fehlte. Bitte geben Sie Ihre Version von SharePoint, des Betriebssystems und des Browsers an. Wir nutzen Ihr Feedback, um die Fakten zu überprüfen, Informationen hinzuzufügen und diesen Artikel zu aktualisieren.










