Dieser Fehler bedeutet, dass die Formel in der Zelle nicht mit dem Muster der Formeln in den benachbarten Zellen übereinstimmt.
Problembehandlung bei inkonsistenten Formeln
-
Wählen Sie Formeln > Formeln anzeigen aus.
-
Auf diese Weise können Sie anstelle der berechneten Ergebnisse die Formeln in allen Zellen anzeigen.
-
Vergleichen Sie die inkonsistente Formel mit denen davor und danach, und korrigieren Sie unbeabsichtigte Fehler.
-
Wenn Sie fertig sind, wählen Sie Formeln > Formeln anzeigen aus, um die berechneten Ergebnisse aller Zellen anzuzeigen.
-
Wenn dies nicht funktioniert, wählen Sie eine benachbarte Zelle aus, die das Problem nicht aufweist.
-
Wählen Sie Formeln > Präzedenzfälle nachverfolgen aus.
-
Wählen Sie die Zelle aus, in der das Problem auftritt.
-
Wählen Sie Formeln > Präzedenzfälle nachverfolgen aus.
-
Vergleichen Sie die blauen Pfeile oder Bereiche in Blau, und beheben Sie dann alle Probleme mit der inkonsistenten Formel.
-
Wählen Sie Formeln > Pfeile entfernen aus.
Weitere Lösungen
Wählen Sie die Zelle mit der inkonsistenten Formel aus, und halten Sie dann die UMSCHALTTASTE gedrückt, während Sie eine der Pfeiltasten drücken. Dadurch wird die inkonsistente Zelle zusammen mit anderen markiert. Führen Sie dann eine der folgenden Aktionen aus:
-
Wenn Sie Zellen nach unten ausgewählt haben, drücken Sie STRG+D, um die Formel nach unten zu füllen.
-
Wenn Sie oben Zellen ausgewählt haben, wählen Sie Start > Füllen > Nach oben aus, um die Formel aufzufüllen.
-
Wenn Sie Zellen nach rechts ausgewählt haben, drücken Sie STRG+R, um die Formel nach rechts zu füllen.
-
Wenn Sie Zellen links ausgewählt haben, wählen Sie Start > Ausfüllen > Links aus, um die Formel links auszufüllen.
Wenn Sie über weitere Zellen verfügen, in die Formeln eingefügt werden sollen, wiederholen Sie den obigen Vorgang in die entsprechenden Richtungen.
-
Wählen Sie die Zelle mit dem Problem aus.
-
Wählen Sie diese Schaltfläche aus:

-
Wenn dies nicht funktioniert und Sie die Formel aus der zelle unten benötigen, wählen Sie Start > Auffüllen > aus.
-
Wenn Sie die Formel aus der zelle rechts benötigen, wählen Sie Start > Ausfüllen > Links aus.
Wenn die Formel kein Fehler ist, können Sie sie ignorieren:
-
Auswählen von Formeln > Fehlerüberprüfung
-
Wählen Sie Fehler ignorieren aus.
-
Wählen Sie OK oder Weiter aus, um zum nächsten Fehler zu wechseln.
Hinweis: Wenn Excel nicht nach inkonsistenten Formeln wie dieser sucht, schließen Sie das Dialogfeld Fehlerüberprüfung . Wechseln Sie dann zu Datei > Optionen > Formeln. Deaktivieren Sie unten die Option Formeln, die mit anderen Formeln im Bereich inkonsistent sind.
Wenn Sie auf einem Mac sind, wählen Sie Excel > Einstellungen > Fehlerüberprüfung aus, und deaktivieren Sie dann Formeln, die nicht mit Formeln in der Nähe übereinstimmen.
Ein Fehlerindikator wird angezeigt, wenn die Formel nicht mit dem Muster der anderen Formeln in Ihrer Nähe übereinstimmt. Dies bedeutet nicht immer, dass die Formel falsch ist. Wenn die Formel falsch ist, wird das Problem häufig gelöst, indem der Zellbezug gültig gemacht wird.
Um z. B. Spalte A mit Spalte B zu multiplizieren, lauten die Formeln A1*B1, A2*B2, A3*B3 usw. Wenn A4*B2 die nächste Formel nach A3*B3 ist, wird dies von Excel als ungültige Formel erkannt, da die Formel zum Fortsetzen des Musters A4*B4 lauten muss.
-
Wählen Sie die Zelle aus, die den Fehlerindikator enthält, und sehen Sie sich die Bearbeitungsleiste an, um zu überprüfen, ob Zellbezüge korrekt sind.
-
Wählen Sie den Pfeil neben der angezeigten Schaltfläche aus.
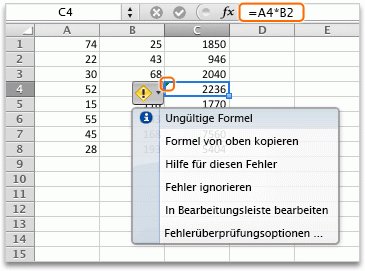
Das Kontextmenü zeigt die Optionen zum Beseitigen dieser Warnung.
-
Führen Sie eine der folgenden Aktionen aus:
|
Auswahl |
Zweck |
|---|---|
|
Formel von oben kopieren |
Machen Sie die Formel durch Kopieren des Musters aus der Zelle darüber gültig. Bei diesem Beispiel wird die Formel entsprechend dem Muster A3*B3 in der Zelle darüber zu A4*B4. |
|
Fehler ignorieren |
Entfernen Sie den Fehlerindikator, z. B. wenn die Ungültigkeit in der Formel beabsichtigt oder akzeptabel ist. |
|
In Bearbeitungsleiste bearbeiten |
Überprüfen Sie die Formelsyntax und ob Zellbezüge wie gewünscht sind. |
|
Fehlerüberprüfungsoptionen |
Wählen Sie die Typen von Fehlern aus, die von Excel gekennzeichnet werden sollen. Wenn Sie beispielsweise für inkonsistente Formeln keine Fehlerindikatoren sehen möchten, deaktivieren Sie das Kontrollkästchen Formeln kennzeichnen, die zu den Formeln in benachbarten Zellen inkonsistent sind. |
Tipps:
-
Um Fehlerindikatoren für mehrere Zellen in einem Durchgang zu ignorieren, wählen Sie den Bereich aus, der die zu ignorierenden Fehler enthält. Wählen Sie als Nächstes den Pfeil neben der Schaltfläche

-
Um Fehlerindikatoren für ein ganzes Blatt zu ignorieren, wählen Sie zunächst eine Zelle mit einem Fehlerindikator aus. Drücken Sie dann auf


Weitere Ressourcen
Sie können jederzeit einen Experten in der Excel Tech Community fragen oder Unterstützung in den Communities erhalten.










