Korrekturen oder Problemumgehungen für aktuelle Probleme in OneDrive
Letzte Aktualisierung: 29. August 2023
Wichtig: Die OneDrive-Synchronisations-App wird unter Windows 7, 8 und 8.1 nicht mehr unterstützt. Weitere Informationen.
Aktuelle Probleme
Wenn Sie Probleme beim Onlinezugriff auf OneDrive haben, können Sie den Status von Microsoft Office Online-Diensten im Dienststatusportal anzeigen.
Tipp: Holen Sie sich mit Business Assist technisches Know-how. Wenden Sie sich an unsere Berater für kleine Unternehmen, um Hilfe zu erreichen, damit Microsoft 365-Produkte für Sie und alle Personen in Ihrem Unternehmen funktionieren. Weitere Informationen.
PROBLEM
Videos, die in slo-mo aufgezeichnet und entweder über automatische Camera Roll Backup oder manuell in der App hochgeladen werden, werden nicht in slo-mo wiedergegeben, da sie aufgezeichnet werden. Stattdessen werden sie mit normaler Geschwindigkeit hochgeladen.
PROBLEMUMGEHUNG
OneDrive unterstützt nicht das Hochladen eines Videos als "slo-mo", aber wir untersuchen dies. Eine Problemumgehung besteht darin, das Video aus Ihrem iOS-Katalog auf OneDrive zu teilen:
-
Öffnen Sie das Video, und tippen Sie auf

-
Wählen Sie dann OneDrive als Freigabeoption aus.
PROBLEM
Einige Benutzer können keine Dateien finden, von denen sie wissen, dass sie auf ihrem OneDrive vorhanden sind.
PROBLEMUMGEHUNG
Verwenden Sie Explorer oder finder, um In OneDrive zur richtigen Datei zu navigieren. Das Öffnen und erneute Speichern der Datei kann die Auffindbarkeit auf mobilgeräten oder OneDrive.com verbessern.
Benutzer von iOS 16 können möglicherweise nicht die Zweifingerbewegung zum Schwenken verwenden, um mehrere Dateien in OneDrive auszuwählen. Wir sind uns des Problems bewusst und arbeiten an einer Lösung.
Problemumgehung
Wählen Sie zuerst ein Foto aus, und verwenden Sie dann zwei Finger, um mehrere Dateien oder Fotos auszuwählen.
PROBLEM
Nach dem Update auf macOS Monterey oder höher können einige Kunden möglicherweise keine Screenshots speichern. Dies ist auf strukturelle Änderungen im Betriebssystem zurückzuführen.
EMPFOHLENE MASSNAHME
Ändern Sie den Standardspeicherort gespeicherter Screenshots im Menü Optionen in der Screenshot-App. Sie können die Miniaturansicht auch in einen Ordner oder ein Dokument ziehen. Weitere Informationen.
PROBLEM
Einige Kunden mit macOS 12.2 oder höher sehen möglicherweise die Fehlermeldung "Microsoft OneDrive verwendet eine Legacysystemerweiterung, die in den neuesten Versionen von MacOS nicht verfügbar ist. Wenden Sie sich an den Entwickler, für Support".
EMPFOHLENE MASSNAHME
Aktualisieren Sie Ihr OneDrive auf die neueste Version.
Unter macOS 12.1 "Monterey" und höher führen macOS undOneDrive eine neue Datei-On-Demand-Umgebung aus.
Die macOS-Synchronisierungssymbole sehen jetzt unabhängig vom verwendeten Clouddienst gleich aus. Das macOS-Verhalten ist möglicherweise neu für Sie.
PROBLEM
Dieser Fehler wird angezeigt, wenn Sie zwei Versionen von OneDrive installiert haben.
PROBLEMUMGEHUNG
Die Ausführung sowohl eigenständiger Versionen als auch App-Store-Versionen von OneDrive wird nicht unterstützt.
Wenn Sie zwischen ihnen wechseln möchten, müssen Sie zuerst die vorherige Installation entfernen, indem Sie das Reset-Skript innerhalb des App-Bündels ausführen:
-
Klicken Sie mit der rechten Maustaste oder bei gedrückter STRG-TASTE auf die OneDrive-App
-
Wählen Sie Paketinhalt anzeigen und dann Inhalt/Ressourcen/reset*.command aus
-
Installieren Sie das neueste OneDrive für macOS aus Ihrer bevorzugten Quelle.
Unter macOS 12.1 und höher führt OneDrive eine neue Files On-Demand-Benutzeroberfläche aus, die sich bei einigen Benutzern auf den Dateipfad und die automatische Speicherung auswirken kann.
Letzte Aktualisierung: 24. November 2021
PROBLEM
Einige Kunden können sich nicht ordnungsgemäß anmelden, wenn sie auf einen Link zu einer freigegebenen Datei oder einem freigegebenen Ordner klicken.
PROBLEMUMGEHUNG
Melden Sie sich bei onedrive.com an, bevor Sie auf den Freigabelink klicken.
Letzte Aktualisierung: 22. November 2021
PROBLEM
Mit den folgenden Fehler kann es dazu führen, dass manche Kunden nicht in der Lage sind eine Vorschau von gespeicherten MSG-E-MAIL-Dateien anzuzeigen:
-
Die Datei konnte nicht geöffnet werden
-
Keine Datei zur Vorschau
-
Hmm... sieht so aus, als hätte diese Datei keine Vorschau, die wir Ihnen zeigen können.
STATUS
Wir arbeiten an dem Problem, entschuldigen Sie uns für die entstandenen Unannehmlichkeiten.
Letzte Aktualisierung: 22. November 2021
PROBLEM
Bei einigen Kunden wird möglicherweise der Fehler „Elemente wurden nicht hinzugefügt“ angezeigt, wenn sie versuchen, Elemente zu einem Album hinzuzufügen, das für Sie freigegeben wurde.
STATUS
Sie können keine Bilder zu den Alben einer anderen Person hinzufügen, sondern nur zu freigegebenen Ordnern. Wir arbeiten hart daran, die Schaltfläche Elemente hinzufügen zu entfernen, die nicht vorhanden sein sollte.
PROBLEM
Nach dem Update auf macOS Monterey scheint OneDrive zu hängen oder abzustürzen, wenn Sie sich bei einer lokalen SharePoint Server-Instanz anmelden.
SharePoint Online ist nicht betroffen.
PROBLEMUMGEHUNG
Wir arbeiten an dem Problem, bis dahin:
-
Wenn Sie nicht auf macOS Monterey aktualisiert haben, ziehen Sie bitte in Betracht, das Update zu verschieben, bis dieses Problem behoben ist.
-
Wenn Sie bereits ein Update auf macOS Monterey ausgeführt haben, können Sie weiterhin auf Ihre SharePoint- und OneDrive Inhalte aus dem Web zugreifen.
Zuletzt aktualisiert: November 19, 2020
PROBLEM
Nach dem Update auf macOS Big Sur sehen einige Mac-Benutzer möglicherweise, dass OneDrive lange bei "Änderungen verarbeiten" hängen bleibt.
EMPFOHLENE MASSNAHME
Dies wird durch eine VolumeID-Änderung verursacht, die im Rahmen des Betriebssystemupgrades erfolgte.
Es ist keine Aktion erforderlich – bitte warten Sie, bis die Änderungen abgeschlossen sind.
PROBLEM
Einige Kunden sehen möglicherweise, dass in ihrem Ordner „ Persönlicher Tresor“ Text in der falschen Sprache angezeigt wird.
Dies liegt an einem Unterschied zwischen ihren OneDrive Spracheinstellungen und ihren PC-Spracheinstellungen.
EMPFOHLENE MASSNAHME
Wir haben mit der Bereitstellung eines Fixes begonnen, aber es gibt zwei Problemumgehungen, die sofort verfügbar sind:
-
Ändern Sie die Spracheinstellungen Ihres Microsoft-Kontoprofils so, dass Sie Ihren PC-Spracheinstellungen entsprechen (Start > Einstellungen > Anzeigesprache).
-
Melden Sie sich ab, und schließen Sie alle Browserfenster.
-
Benennen Sie Ihren Ordner „Persönlicher Tresor“ um:
-
Melden Sie sich bei OneDrive.coman.
-
Entsperren Sie Ihren OrdnerPersönlicher Tresor.
-
Wählen Sie in der oberen Menüleiste die Funktion Umbenennen . Dadurch werden Ihre Spracheinstellungen synchronisiert.
-
PROBLEME
Alle Kunden, die einen Router benutzen, der BT Web Protect aktiviert hat, werden nicht auf OneDrive zugreifen können. Weil BT Web Protect auf Netzwerkebene funktioniert, wird es auf alle Geräte angewandt, die Ihre private BT-Breitbandverbindung oder BT-WLAN nutzen, wenn Sie sich mit Ihrer BT-ID anmelden.
STATUS: PROBLEMUMGEHUNG
Deaktivieren Sie BT Web Protect, um den Zugriff auf OneDrive zuzulassen.
-
Gehen Sie zur Seite Meine Sicherheitseinstellungen.
-
Deaktivieren Sie BT Web Protect .
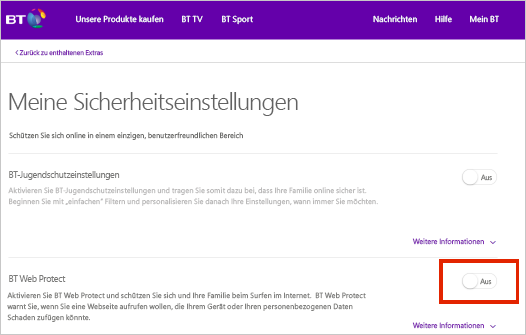
Hinweis: Wenn Sie einen Router verwenden, der nicht von BT ist, gibt es möglicherweise weitere Einstellungen, die Sie ändern müssen, um ihn mit BT Web Protect kompatibel zu machen.
PROBLEM
Einige Kunden können sich nicht bei OneDrive anmelden, wenn sie einen PC, Einen Mac, ein Mobilgerät oder einen Webbrowser verwenden.
LÖSUNGEN
-
Überprüfen Sie, ob Ihr Benutzername und Ihr Kennwort korrekt sind, indem Sie sich bei Ihrem Microsoft-Konto Dashboard anmelden. Wenn Sie sich nicht anmelden können, erhalten Sie hier Hilfe.
-
Stellen Sie sicher, dass Sie über die neueste Version von OneDrive verfügen.
Herunterladen -
Wenn Sie immer noch nicht auf OneDrive zugreifen können, liegt das Problem möglicherweise an Ihrer Firewall, VPN-Konfiguration oder Ihrem Internetanbieter. Weitere Informationen finden Sie unter Erforderliche URLs und Ports für OneDrive.
Allgemeine Probleme
OneDrive zeigt Fotos oben auf der Seite Meine Dateien für den Schnellzugriff an. Wenn dies für Sie nicht relevant ist, können Sie sie vorübergehend ausblenden.
-
Um "An diesem Tag", "Momente" und "Letzte Woche" im Web auszublenden, wechseln Sie zu Ihren OneDrive-Fotos-Optionen, und wählen Sie Vorerst ausblenden aus.
-
Um keine "An diesem Tag"-Benachrichtigungen mehr im Web zu erhalten, öffnen Sie Ihre OneDrive-Webbenachrichtigungen und deaktivieren Sie die Option An diesem Tag Erinnerungen.
-
Um in Ihrer mobilen OneDrive-App keine "An diesem Tag"-Benachrichtigungen mehr zu erhalten, öffnen Sie die App, wählen Sie Ich > Einstellungen > Benachrichtigungen aus, und deaktivieren Sie dann An diesem Tag.
Die OneDriveSicherungseinstellungen umfassen nun Ihren Desktop. Sie können entweder den Desktop des PCs oder Ihren "Desktop"-Ordner in OneDrive anzeigen.
Bei neuen Windows 10-Installationen für viele berechtigte Benutzer werden Dateien in der Standardeinstellung auf OneDrive und nicht auf dem PC gespeichert. Informationen zum Ändern Ihrer Sicherungseinstellungen in OneDrive finden Sie unter Standardmäßiges Speichern von Dateien in OneDrive unter Windows 10.
PROBLEM
Wenn Dateien über die OneDrive.com-Website hochgeladen werden, kann es sich bei den angezeigten Datumsangaben um die Uhrzeit und das Datum, zu dem die Datei hochgeladen wurde und nicht um das erwartete Dateidatum handeln.
Tipps:
-
Wenn sich die Fotos scheinbar in der falschen Zeitzone befinden, liegt das daran, dass es in den EXIF-Metadaten des Bilds keine Zeitzoneninformationen gibt. OneDrive zeigt immer den Zeitstempel des Felds "Aufnahmedatum" in UTC an.
-
Videodateien enthalten Zeitzonen-Daten und sollten daher die richtige Uhrzeit anzeigen.
PROBLEMUMGEHUNG
Um das richtige Datenformat anzuzeigen, stellen Sie sicher, dass die Dateien oder Ordner auf Ihrem PC verfügbar sind, indem Sie mit der rechten Maustaste auf die Dateien oder den Ordner klicken und Immer auf diesem Gerät speichern auswählen.
Sparen von Speicherplatz mit OneDrive-Dateien bei Bedarf für Windows 10.
Möglicherweise wird beim Anzeigen von Datei-, Ordner- oder Laufwerkeigenschaften ein Unterschied zwischen Größe und Größe auf Datenträgernangezeigt. Dies kann folgende Ursachen haben:
-
Das FeatureOneDrive Dateien bei Bedarf lädt die Datei nicht auf Ihren Computer herunter, sondern nur auf einen Platzhalter oder einen Link zur Datei.
-
Speicherhilfsprogramme zeigen Datei Kategorienan, nicht die tatsächlichen Dateien.
Weitere Informationen finden Sie unter: warum OneDrive Speicherplatz und Dateigröße nicht übereinstimmen.
Nach dem Deaktivieren eines Ordners aus der Liste von Ordnern, die Sie zur Synchronisierung auswählen, wird möglicherweise folgende Fehlermeldung angezeigt: "Die Datei oder der Ordner ist bereits auf OneDrive gespeichert."
Optionen für die Problemumgehung:
Option 1: Löschen Sie die Datei bzw. den Ordner auf dem PC.
Hinweis: Dies kann bedenkenlos geschehen, weil die Datei/der Ordner auf OneDrive weiterhin online verfügbar ist. Wenn der Ordner nicht auf OneDrive, sondern nur auf Ihrem PC gespeichert sein soll, verschieben Sie ihn aus dem Ordner OneDrive des PCs (siehe Option 2).
Option 2: Entfernen Sie die Datei bzw. den Ordner auf OneDrive.
Hinweis: Verschieben Sie den Ordner mit der Datei, die in die selektive Synchronisierung einbezogen ist, an einen Ort außerhalb der Ordnerstruktur von OneDrive. Damit werden die Dateien und der Ordner auf OneDrive.com gelöscht und stehen nur auf Ihrem PC zur Verfügung.
Einige Benutzer haben möglicherweise Probleme beim Anmelden bei OneDrive mit Anmeldeinformationen, die auf dem Computer abgelaufen sind.
PROBLEM
Eine Duplikatdatei wird erstellt und der Name des Computers wird zum Dateinamen hinzugefügt, z.B.:
-
Mappe1.xslx
-
Mappe1-desktop-computer.xlsx
PROBLEMUMGEHUNG
Windows:
-
Drücken Sie die Windows-Taste + R, um das Dialogfeld "Ausführen" zu öffnen.
-
Geben Sie den Pfad %localappdata%\Microsoft\OneDrive\settings ein, und wählen Sie OK aus.
-
Löschen Sie die Datei PreSignInSettingsConfig.json.
Mac:
-
Geben Sie unter Spotlight den Suchtyp "Schlüsselbund" ein, und wählen Sie dann Schlüsselbundzugriff aus. Wenn der Eintrag in Spotlight nicht angezeigt wird, wechseln Sie zum Order Hilfsprogramme, und öffnen Sie den Schlüsselbundzugriff von dort.
-
Suchen nach "OneDrive".
-
Löschen Sie "Zwischengespeicherte OneDrive-Anmeldeinformationen".
-
Führen Sie OneDrive aus.
Wenn sich das Problem mit diesen Problemumgehungen nicht lösen lässt, deinstallieren Sie OneDrive, und installieren Sie die Anwendung erneut:
Hinweis: Wenn Sie OneDrive auf Ihrem Computer deaktivieren oder deinstallieren, gehen keine Dateien oder Daten verloren. Sie können immer auf Ihre Dateien zugreifen, indem Sie sich bei OneDrive.com anmelden.
PROBLEM
Wenn Sie versuchen, Ihr Konto zu OneDrive für Mac hinzuzufügen, wird möglicherweise die folgende Fehlermeldung angezeigt: "Sie synchronisieren dieses Konto bereits".
PROBLEMUMGEHUNG
-
Geben Sie unter Spotlight den Suchtyp "Schlüsselbund" ein, und wählen Sie Schlüsselbundzugriff aus. Wenn der Eintrag in Spotlight nicht angezeigt wird, wechseln Sie zum Order Hilfsprogramme, und öffnen Sie den Schlüsselbundzugriff von dort.
-
Suchen nach "OneDrive".
-
Löschen Sie "Zwischengespeicherte OneDrive-Anmeldeinformationen".
-
Gehen Sie zu /Users/<username>/Library/Group Containers/.
-
Suchen und löschen Sie UBF8T346G9.OneDriveSyncClientSuite.plist sowie UBF8T346G9.OfficeOneDriveSyncIntegration.plist.
-
Starten Sie OneDrive erneut.
Siehe auch
Hinweise und Tipps
-
Erhalten Sie weitere Informationen zum Beheben von OneDrive-Synchronisierungsproblemen, zum Beheben von Problemen beim Hochladen von Dateien oder zur Vorgehensweise, wenn Sie Ihre OneDrive-Speichergrenze überschritten haben.
-
Erfahren Sie, wie Sie verlorene oder fehlende Dateien in OneDrive finden oder was die OneDrive-Fehlercodes bedeuten.
-
Laden Sie die neuesten Windows-Updates herunter, um das Beste aus OneDrive herauszuholen. Informationen zur neuesten Version von OneDrive finden Sie in den OneDrive-Versionshinweisen.
Benötigen Sie weitere Hilfe?
|
|
Kontaktieren Sie den Support
Für technischen Support wechseln Sie zu Microsoft-Support kontaktieren, geben Sie Ihr Problem ein, und wählen Sie Hilfe erhalten aus. Wenn Sie weitere Hilfe benötigen, wählen Sie Support kontaktieren aus, um zur besten Supportoption geroutet zu werden. |
|
|
|
Administratoren
|












