Das Kopieren und Einfügen in PowerPoint für Web unterscheidet sich aufgrund bestimmter Webbrowsereinschränkungen vom Kopieren und Einfügen in der PowerPoint Desktopanwendung.
(Wenn Sie den Firefox-Browser verwenden, um auf PowerPoint für Web zuzugreifen, lesen Sie unten "Kopieren und Einfügen von Text oder Bildern mit Firefox oder Safari ".)
Kopieren und Einfügen von Bildern
Sie können Bilder von einer Folie ausschneiden oder kopieren und auf eine andere Folie in derselben oder einer anderen Präsentation einfügen. Sie können ein Bild auch aus einer anderen App, z. B. Word Online, ausschneiden oder kopieren und dann in PowerPoint für Web einfügen.
-
Wählen Sie das gewünschte Bild aus, und wählen Sie dann auf der Registerkarte " Start " die Schaltfläche "Zwischenablage"

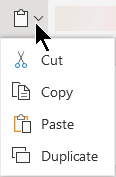
-
Klicken Sie auf die Stelle, an der Sie den Text einfügen möchten, und wählen Sie auf der Registerkarte " Start " die Schaltfläche "Zwischenablage"

Wenn Sie zum Zugriff auf die Zwischenablage aufgefordert werden, klicken Sie auf "Zugriff zulassen".
Sie können auch Bilder von Websites kopieren und auf Ihre Folien einfügen, solange Sie über eine Lizenz für das Bild verfügen:
-
Klicken Sie mit der rechten Maustaste auf das Bild auf der Website, und wählen Sie den Befehl "Ausschneiden " oder "Kopieren " aus, und wechseln Sie dann zu PowerPoint für Web, um das Bild auf der Folie einzufügen.
PowerPoint für Web unterstützt das Einfügen von Bildern, die aus Outlook kopiert werden, nicht. Wenn in Outlook ein Bild vorhanden ist, das Sie in PowerPoint für Web verwenden möchten, speichern Sie das Bild auf Ihrem Computer, und wechseln Sie dann in PowerPoint für Web zu "> Bilder einfügen".
Kopieren und Einfügen von Text
Tastenkombination für "Einfügen": STRG+V
-
Markieren Sie den Text, den Sie kopieren möchten, und wählen Sie dann auf der Registerkarte " Start " die Schaltfläche "Zwischenablage"

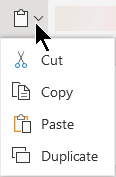
-
Klicken Sie auf die Stelle, an der Sie den Text einfügen möchten, und wählen Sie auf der Registerkarte " Start " die Schaltfläche "Zwischenablage" und dann " Einfügen" aus.
Wenn Sie zum Zugriff auf die Zwischenablage aufgefordert werden, klicken Sie auf "Zugriff zulassen".
Kopieren und Einfügen von unformatiertem Text
Tastenkombination für "Unformatiert einfügen": STRG+UMSCHALT+V
-
Markieren Sie den Text, den Sie kopieren möchten, und wählen Sie dann auf der Registerkarte " Start " die Schaltfläche "Zwischenablage"

-
Klicken Sie auf die Stelle, an der Sie den unformatierten Text einfügen möchten, und wählen Sie auf der Registerkarte " Start " die Schaltfläche "Zwischenablage" und dann " Nur Text einfügen" aus.
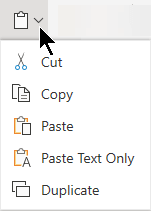
Derzeit ist "Nur Text einfügen" nur in Chrome und Microsoft Edge verfügbar. Für Chrome benötigen Sie eine Office Erweiterung, um diesen Befehl in PowerPoint für Web verwenden zu können.
Kopieren und Einfügen von Folien
Innerhalb PowerPoint für Web können Sie eine Folie ausschneiden oder kopieren und an anderer Stelle einfügen.
Außerdem können Sie zwischen der Desktop- PowerPoint-App und PowerPoint für Web Folien ausschneiden oder kopieren und dann einfügen.
Wenn Sie eine gesamte Folie ausschneiden oder kopieren und dann einfügen, werden alle Kommentare oder Animationseffekte auf der Folie eingeschlossen.
-
Wählen Sie im Miniaturansichtenbereich auf der linken Seite die gewünschte Folie oder die gewünschten Folien aus. Wählen Sie auf der Registerkarte " Start " die Schaltfläche "Zwischenablage"

-
Wählen Sie im Miniaturansichtenbereich die Folie aus, nach der Sie einfügen möchten, und wählen Sie dann auf der Registerkarte " Start " die Schaltfläche "Zwischenablage" und dann " Einfügen" aus.
-
Wenn die ausgeschnittene oder kopierte Folie aus einer anderen Präsentation stammt und Sie die ursprüngliche Formatierung beibehalten möchten, klicken Sie auf die Schaltfläche (STRG), die in der unteren rechten Ecke der eingefügten Folie angezeigt wird, und wählen Sie " Ursprüngliche Formatierung beibehalten" aus.
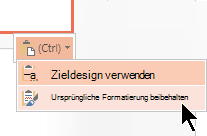
Wenn Sie Folien innerhalb derselben Präsentation kopieren und einfügen, wird " Ursprüngliche Formatierung beibehalten" derzeit nicht unterstützt.
Kopieren und Einfügen von Text oder Bildern mit Firefox oder Safari
Sie müssen Tastenkombinationen verwenden, um Text auszuschneiden oder zu kopieren und dann im Firefox-Browser einzufügen. Während Sie die oben beschriebenen Verfahren verwenden können, um Bilder in Firefox auszuschneiden oder zu kopieren und einzufügen, können Sie dasselbe Verfahren auch für Bilder verwenden.
-
Markieren Sie den Text, den Sie kopieren möchten, und drücken Sie dann auf der Tastatur STRG+X, um den Text auszuschneiden, oder STRG+C zum Kopieren.
-
Wechseln Sie zu der Folie, auf der Sie den Text einfügen möchten, und drücken Sie dann STRG+V.










