Wenn Sie Formeln an eine andere Stelle kopieren, können Sie formelspezifische Einfügeoptionen in den Zielzellen auswählen.
Sie können Sie eine Formel kopieren und einfügen:
-
Wählen Sie die Zelle mit der zu kopierenden Formel aus.
-
Drücken Sie ⌘ + C.
-
Klicken Sie auf die Zelle, in die Sie die Formel einfügen möchten.
Wenn Sie die Zelle auf einem anderen Arbeitsblatt befindet, wechseln Sie zu dem betreffenden Arbeitsblatt, und klicken Sie auf die gewünschte Zelle.
-
Drücken Sie ⌘ + V, um die Formel mit ihrer Formatierung schnell einzufügen. Alternativ können Sie auf den Pfeil neben der Schaltfläche Einfügen klicken:

-
Wenn Sie auf den Pfeil klicken, wird eine Liste der Optionen angezeigt. Dies sind die am häufigsten verwendeten Optionen:
-
Formeln : Um nur die Formel und nicht die Formatierung der ursprünglichen Zelle einzufügen.
-
Formeln & Zahlenformatierung , um nur die Formel und die Zahlenformatierung (z. B. Prozentformat, Währungsformat usw.) einzufügen.
-
Quellformatierung beibehalten – um die Formel, die Zahlenformatierung, die Schriftart, den Schriftgrad, den Rahmen und die Schattierung der ursprünglichen Zelle einzufügen.
-
Werte einfügen – um die Formel auszuschließen und nur das Ergebnis einzufügen.
Weitere Verfügbare Optionen, die nützlich sein können:-
Keine Rahmen – zum Einfügen der Formel, der Zahlenformatierung, der Schriftart, des Schriftgrads, der Schattierung , aber nicht des Rahmens des Originals.
-
Quellspaltenbreiten beibehalten , um die Formel, die Zahlenformatierung, die Schriftart, den Schriftgrad, die Schattierung, den Rahmen und die Breite des Originals einzufügen.
-
Transponieren — Verwenden Sie diese Option zum Kopieren mehrerer Zellen. Wenn Sie Zellen kopieren, die sich in einer Zeile nebeneinander befinden, werden sie mit dieser Option in eine Spalte eingefügt. Wenn die Zellen sich in einer Spalte befinden, werden sie nebeneinander in eine Zeile eingefügt. Diese Option fügt die Formel, die Zahlenformatierung, Schriftart, Schriftgrad, Schattierungen und Rahmen ein.
-
Überprüfen und Reparieren der Zellbezüge an der neuen Position
Nach dem Kopieren einer Formel an eine neue Position muss überprüft werden, ob ihre Zellbezüge zutreffen. Die Zellbezüge können sich je nach dem von Ihnen verwendeten absoluten oder relativen Bezugstyp geändert haben.
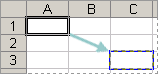
Wenn Sie beispielsweise eine Formel mit zwei Zellen nach unten und rechts von Zelle A1 kopieren, werden die verwendeten Zellverweise wie folgt aktualisiert:
|
Dieser Bezug: |
ändert sich in: |
|---|---|
|
$A$1 (absolut für Spalte und absolut für Zeile) |
$A$1 |
|
A$1 (relativ für Spalte und absolut für Zeile) |
C$1 |
|
$A1 (absolut für Spalte und relativ für Zeile) |
$A3 |
|
A1 (relativ für Spalte und relativ für Zeile) |
C3 |
Wenn Zellbezüge in der Formel nicht das gewünschte Ergebnis liefern, versuchen Sie, zu verschiedenen Verweistypen zu wechseln.
-
Wählen Sie die Zelle mit der Formel aus.
-
Wählen Sie den zu ändernden Bezug in der Bearbeitungsleiste aus:
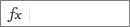
-
Drücken Sie F4, um zwischen den absoluten und relativen Bezugskombinationen zu wechseln, und wählen Sie die gewünschte aus.
Verschieben einer Formel an eine andere Position
Anders als beim Kopieren einer Formel werden beim Verschieben einer Formel an eine andere Position auf dem gleichen oder einem anderen Arbeitsblatt die Zellbezüge in der Formel nicht geändert, unabhängig von der verwendeten Zellbezugsart.
-
Wählen Sie die Zelle aus, die die zu verschiebende Formel enthält.
-
Drücken Sie ⌘ + X.
-
Klicken Sie auf die Zelle, in die Sie die Formel einfügen möchten.
Wenn Sie die Zelle auf einem anderen Arbeitsblatt befindet, wechseln Sie zu dem betreffenden Arbeitsblatt, und klicken Sie auf die gewünschte Zelle.
-
Um die Formel mit ihrer Formatierung einzufügen, klicken Sie auf der Registerkarte Start auf Einfügen, oder drücken Sie ⌘ + V.
Klicken Sie für andere Optionen zum Einfügen von Formeln auf den Pfeil unter Einfügen. Hier haben Sie viele Optionen, aber die am häufigsten verwendeten sind:
-
Ursprüngliche Formatierung beibehalten fügt die Formel, die Zahlenformatierung, Schriftart, Schriftgrad, Rahmen und Schattierung der ursprünglichen Zelle ein.
-
Werte & Quellformatierung , um nur die Werte und die Formatierung einzufügen. Die Formel wird nicht eingefügt.
-










