Die meisten Projekte beginnen ihr Leben außerhalb von Microsoft Project, oft als einfache Aufgabenliste in einem anderen Programm. Wenn Sie zum Einstieg bereit sind, können Sie eine Aufgabenliste in Word, Outlook oder PowerPoint kopieren und in Project einfügen, ohne die Formatierung oder Gliederungsstruktur zu verlieren. Sie können auch aus Project kopieren und einfügen sowie Bilder in Project kopieren und einfügen .
Kopieren einer Aufgabenliste in Word, Outlook oder PowerPoint
Ihr Vorgesetzter könnte Ihnen beispielsweise einen Planentwurf in Word senden, der wie folgt aussieht:

-
Wählen Sie in Word, Outlook oder PowerPoint die Aufgabenliste aus, die Sie in Ihr neues Projekt kopieren möchten, und drücken Sie STRG+C.
Hinweis: Stellen Sie sicher, dass Sie Aufzählungszeichen oder Registerkarten verwenden, um die Beziehungen zwischen Aufgaben anzuzeigen.
-
Wählen Sie unter Projekt die Option Datei > Neu > Neues Projekt aus, um ein neues Projekt zu erstellen.
-
Wählen Sie die erste Zeile in der Spalte Vorgangsname aus.
-
Wählen Sie Aufgabe > Einfügen aus, oder drücken Sie STRG+V.
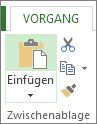
Die Aufgaben werden in Project mit der gleichen Schriftart, Farbe und Gliederungsstruktur wie in Word angezeigt.
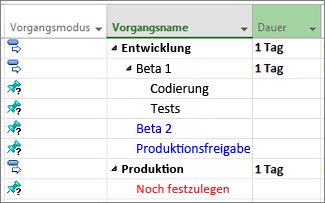
Project wandelt die Aufzählung in Sammelvorgänge und Teilvorgänge um, was Ihnen einen Vorsprung bei der Organisation Ihres Projekts bietet. Von hier aus gibt es mehrere Möglichkeiten:
-
Fügen Sie den Aufgaben Dauer hinzu. Wenn Sie sie einfügen, haben die Teilvorgänge keine Dauer, und die Sammelvorgänge werden so festgelegt, dass sie am aktuellen Datum beginnen und enden.
-
Verknüpfen Sie die Aufgaben , um Abhängigkeiten zwischen ihnen zu erstellen.
Kopieren und Einfügen aus Project
Möchten Sie eine schnelle status senden? Kopieren Sie Daten aus Project, und fügen Sie sie in ein Outlook-, Word- oder ein beliebiges Office-Programm ein. Die Formatierung, die Sie in Project erstellt haben, einschließlich der Spaltenüberschriften, wird damit übernommen.
-
Wählen Sie in Project die gewünschten Daten aus dem Tabellenabschnitt einer beliebigen Ansicht aus.
-
Klicken Sie auf Aufgabe > Kopieren, oder drücken Sie STRG+C.
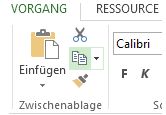
-
Öffnen Sie das andere Programm, und fügen Sie die Daten ein. (In den meisten Fällen klicken Sie auf Start > Einfügen , oder drücken Sie STRG+V.)
Wenn Sie in Word oder Outlook einfügen, können Sie die gesamte Leistungsfähigkeit der Tabellentools in Office nutzen, um die Tabelle nach Ihren Wünschen zu formatieren. In Programmen wie PowerPoint, Visio und Publisher wird die Tabelle zu einem Bild, das Sie ändern können.
Kopieren und Einfügen von Bildern
Manchmal benötigen Ihre Berichte mehr Flair, als eine Datentabelle bietet. Sie können die Bilder zwar nicht kopieren und in ein Gantt-Diagramm, ein Netzwerkdiagramm oder einen Kalender einfügen, project bietet jedoch mehrere Möglichkeiten, visuelle Informationen aus Ihrem Plan freizugeben:
-
Zeichnen Sie eine Zeitleiste Hinzufügen einer Zeitleiste mit Projekthighlights zu einer beliebigen Ansicht, und legen Sie sie dann in einem status Bericht ab, senden Sie ihn per E-Mail an Ihr Team, oder fügen Sie sie einer PowerPoint-Folie hinzu.
-
Verwenden eines OfficeArt-Berichts Sie können Project verwenden, um dynamische Berichte zu erstellen – einschließlich Diagrammen, Tabellen und Links – der gewünschten Projektinformationen.
-
Erstellen einer PDF-Datei Passen Sie die Ansicht so an, dass Die Teile angezeigt werden, die Sie freigeben möchten, und speichern Sie das Projekt dann als PDF-Datei.
-
Als Bild kopierenWählen SieAufgabe > Kopieren > Bild kopieren aus, und wählen Sie dann Ihre Einstellungen aus, um ein GIF-Bild zu erstellen, das Sie in anderen Programmen verwenden können.










