Mithilfe des Ausfüllkästchens können Sie Formeln schnell in angrenzende Zellen kopieren.
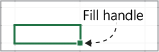
Wenn Sie das Ausfüllkästchen in andere Zellen ziehen, zeigt Excel für jede Zelle andere Ergebnisse an.
Kopieren einer Formel durch Ziehen des Ausfüllkästchens
Führen Sie die folgenden Schritte aus:
-
Wählen Sie die Zelle aus, die die Formel enthält, die Sie in benachbarte Zellen einfügen möchten.
-
Positionieren Sie den Cursor in der unteren rechten Ecke, sodass er wie folgt als Pluszeichen (+) dargestellt wird:
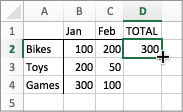
-
Ziehen Sie das Ausfüllkästchen nach unten, nach oben oder über die Zellen, die Sie ausfüllen möchten. In diesem Beispiel zeigt die Abbildung das Ziehen des Füllpunkts nach unten:
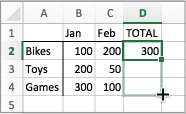
-
Wenn Sie die Maustaste loslassen, wird die Formel automatisch in die anderen Zellen eingefügt:
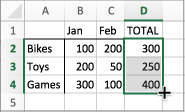
-
Wenn Sie die Art ändern möchten, wie Zellen ausgefüllt werden, klicken Sie auf die Schaltfläche Auto-Ausfülloptionen

Weitere Informationen zum Kopieren von Formeln finden Sie unter Kopieren und Einfügen einer Formel in eine andere Zelle oder auf ein anderes Arbeitsblatt.
Tipps:
-
Sie können auch STRG+D drücken, um die Formel in einer Spalte nach unten auszufüllen. Wählen Sie zuerst die Zelle mit der Formel aus, die Sie ausfüllen möchten, wählen Sie dann die darunter betreffenden Zellen aus, und drücken Sie dann STRG+D.
-
Sie können auch STRG+R drücken, um die Formel rechts in einer Zeile auszufüllen. Wählen Sie zuerst die Zelle aus, die die Formel enthält, die Sie ausfüllen möchten, und markieren Sie dann die Zellen rechts davon, und drücken Sie dann STRG+R.
Wenn das Ausfüllen nicht funktioniert
Manchmal funktioniert das Füllen gut, und manchmal funktioniert es nicht wie erwartet. Deshalb ist es wichtig, die Zellbezüge der ersten Zelle zu überprüfen.
Zellbezüge sind Verweise auf andere Zellen. Nehmen wir beispielsweise an, dass die erste Zelle die folgende Formel enthält:
=SUMME(A1;B1)
A1 und B1 sind relative Verweise. Dies bedeutet einfach, dass sich die Verweise, wenn Sie die Formel nach unten ausfüllen, inkrementell von A1, B1 in A2, B2 usw. ändern, wie hier:
=SUMME(A1;B1)
=SUMME(A2;B2)
=SUMME(A3;B3)
In anderen Situationen möchten Sie möglicherweise nicht, dass sich die Bezüge zu anderen Zellen ändern. Nehmen wir beispielsweise an, dass der erste Bezug (A1) unverändert bleiben soll und B1 beim Ziehen des Ausfüllkästchens geändert werden soll. Wenn dies der Fall ist, geben Sie im ersten Verweis ein Dollarzeichen ($) ein: =SUMME($A$1,B1). Ein Dollarzeichen zwingt Excel, weiterhin auf A1 zu zeigen, während Sie andere Zellen füllen. Das sieht dann so aus:
=SUMME($A$1;B1)
=SUMME($A$1;B2)
=SUMME($A$3;B3)
Bezüge mit Dollarzeichen ($) werden als absolute Bezüge bezeichnet. Wenn Sie nach unten ausfüllen, bleibt der Bezug auf A1 unverändert, der Bezug von B1, B2 und B3 wird jedoch von Excel geändert.
Wird das Ausfüllkästchen nicht angezeigt?
Wenn das Ausfüllkästchen nicht angezeigt wird, ist es möglicherweise ausgeblendet. So zeigen Sie sie an:
-
Klicken Sie im Menü Excel auf Einstellungen.
-
Klicken Sie auf Bearbeiten.
-
Aktivieren Sie unter Bearbeitungsoptionen das Kontrollkästchen Ausfüllkästchen und Drag & Drop von Zellen zulassen.
Wenn die automatische Arbeitsmappenberechnung nicht funktioniert, werden Formeln beim Füllen von Zellen nicht neu berechnet.
So aktivieren Sie ihn:
-
Klicken Sie im Menü Excel auf Einstellungen.
-
Klicken Sie auf Berechnung.
-
Stellen Sie sicher, dass unter Berechnungsoptionendie Option Automatisch ausgewählt ist.










