Sie können eine Datei in einem Ordner auf Ihrem Festplattenlaufwerk, an einem Netzwerkspeicherort, in der Cloud, auf einer DVD, auf dem Desktop oder auf einem Flashlaufwerk speichern. Sie müssen zwar das Ziel identifizieren, aber wenn es sich von dem Standardordner unterscheidet, ist der Speichervorgang unabhängig davon, welches Ziel Sie auswählen, identisch. Standardmäßig speichernMicrosoft 365 Programme Dateien im Standardarbeitsordner.
Darüber hinaus können Sie eine Datei in einem anderen Dateiformat speichern, z. B. RTF, CSV oder PDF.
Wenn Sie eine Datei in OneDrive oder SharePoint speichern, können Sie auf jedem Gerät darauf zugreifen und Features wie AutoSpeichern und Den Versionsverlauf aktivieren, um Datenverluste zu verhindern, wenn Ihre Datei unerwartet geschlossen wird.
So speichern Sie ihre Datei:
-
Drücken Sie STRG+S oder wählen Sie Datei > Speichern aus.
Tipp: Sie können auch

-
Sie müssen beim ersten Speichern der Datei einen Namen für die Datei eingeben.
Tipp: Speichern Sie Ihre Datei an einem Cloudspeicherort, z. B. OneDrive oder SharePoint, um überall darauf zugreifen zu können, in Echtzeit mit anderen zusammenzuarbeiten und auf den Versionsverlauf zuzugreifen.
Wenn Sie angemeldet sind, werden Dateien standardmäßig in Ihrem OneDrive gespeichert. Wenn Sie die aktuelle Datei an einem anderen Ort speichern möchten, klicken Sie auf die Dropdownliste Speicherort , um weitere zuletzt verwendete Speicherorte anzuzeigen. Wenn der gewünschte Speicherort nicht vorhanden ist, können Sie das vollständige Fenster Speichern unter öffnen, indem Sie Weitere Speicheroptionen auswählen.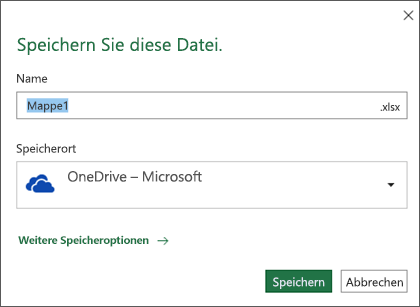
Tipp: Wenn Sie Ihre Datei in OneDrive oder SharePoint speichern, ist AutoSpeichernstandardmäßig aktiviert, sodass Sie nicht daran denken müssen, während Sie fortfahren zu speichern.
Wenn Sie den Standardspeicherort für diese Gespeicherten in einem Ihrer anderen zuletzt verwendeten Ordner ändern möchten, wählen Sie die Dropdownliste Speicherort aus, klicken Sie mit der rechten Maustaste auf den Ordnerspeicherort, den Sie als Standardspeicherort festlegen möchten, und wählen Sie Als Standardspeicherort festlegen aus.
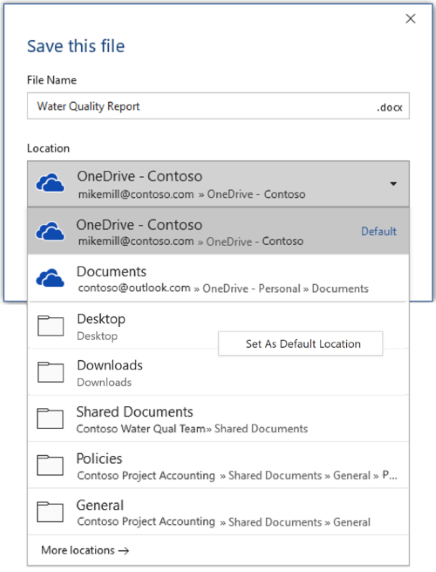
Wenn Sie an einem anderen Speicherort als den zuletzt verwendeten Ordnern speichern möchten, wählen Sie Weitere Speicherorte aus. Wenn Sie dieses Update noch nicht erhalten haben, verwenden Ihre Office-Anwendungen weiterhin das Menü Datei zum Speichern.
Tipps:
-
Sie können auch F12 drücken oder Datei > Speichern unter auswählen, um das Menü Datei zu öffnen.
-
Wenn Sie es gewohnt sind, beim Schließen Ihres Dokuments Tastenkombinationen wie ALT+F4 zu verwenden, können Sie die Datei schnell "Nicht speichern" auswählen, indem Sie die Tastenkombination für diese Schaltfläche (ALT+N) verwenden.
Speichern einer Kopie als neue Datei (Speichern unter)
Tipp: Wenn Sie eine neue Datei basierend auf einer vorhandenen Datei erstellen, ihre Änderungen aber nur in der neuen Datei speichern möchten, sollten Sie eine Kopie speichern , bevor Sie Änderungen vorgenommen haben. Auf diese Weise bleibt Ihre Originaldatei unverändert, und alle Ihre Änderungen werden in der neuen Kopie gespeichert. Sie können auch mit der rechten Maustaste auf die ursprüngliche Datei klicken und Kopie öffnen auswählen.
-
Drücken Sie F12, oder klicken Sie auf Datei > Kopie speichern.
-
Standardmäßig speichert Office die Kopie am selben Speicherort wie das Original. Wenn Sie mit dem derzeitigen Speicherort zufrieden sind, fahren Sie mit Schritt 3 fort. Wenn Sie die neue Kopie an einem anderen Speicherort speichern möchten, wählen sie den Speicherort an diesem Punkt aus.
Speicherort
Beschreibung
Websites – [Name Ihres Unternehmens]
Dokumentbibliotheken für SharePoint- oder Office 365-Gruppen
OneDrive – [Name Ihres Unternehmens]
OneDrive for Business
OneDrive – Persönlich
OneDrive für Endverbraucher über Ihr Microsoft-Konto
Dieser PC
Ihr lokales Gerät, einschließlich aller verbundenen Festplatten oder Flashlaufwerke
Durchsuchen
Öffnet den Datei-Explorer, damit Sie an einen beliebigen Speicherort auf Ihrem Computer navigieren können.
-
Geben Sie der neuen Kopie einen Namen, und klicken Sie auf Speichern.
Die Originaldatei wird geschlossen, und Sie arbeiten nun in der soeben erstellten neuen Kopie.
Tipp: Wenn Sie häufig neue Dateien basierend auf vorhandenen Dateien erstellen, sollten Sie Vorlagen verwenden, um den Vorgang einfacher und sicherer zu machen. Weitere Informationen finden Sie unter Erstellen einer Vorlage.
Speichern in einem anderen Format
Sie möchten Ihre Datei möglicherweise in einem anderen Format speichern, sodass sie von Ihnen oder einem anderen Benutzer in einem anderen Programm oder einer älteren Version geöffnet werden kann. Beispielsweise können Sie Ihr Word Dokument als RTF (Rich Text File) oder Ihre Excel Arbeitsmappe als csv-Datei (Comma-Separated Values) speichern.
Wichtig: Wenn Sie eine Office-Datei in einem anderen Format als dem Open XML-Format speichern (z. B. .DOCX, .XLSX oder .PPTX), funktionieren einige verbundene Funktionen und moderne Features wie AutoSpeichernoder Barrierefreiheitsprüfung für diese Datei nicht.
-
Klicken Sie auf die Registerkarte Datei.
-
Klicken Sie auf Speichern unter.
-
Wählen Sie einen Speicherort für die Datei aus, z. B. OneDrive oder "Dieser PC".
-
Geben Sie im Feld Dateiname einen neuen Namen für die Datei ein.
-
Klicken Sie in der Liste Dateityp auf das Dateiformat, in dem Sie die Datei speichern möchten. Klicken Sie z. B. auf Rich-Text-Format (*.rtf), Word 97-2003 (*.doc), Webseite (*.htm; *.html) oder CSV (Trennzeichen-getrennt) (*.csv).
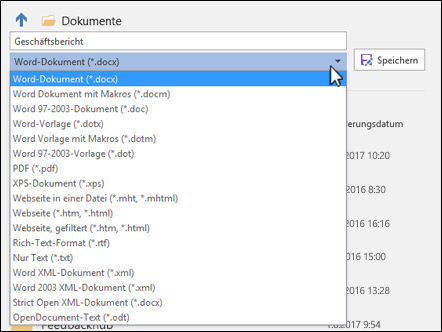
Weitere Informationen zum Speichern von Dateien im PDF-Format (.pdf) oder XPS (XPS) finden Sie unter Speichern oder Konvertieren in PDF oder XPS.
-
Klicken Sie auf Speichern.
Sichern und Wiederherstellen Ihrer Dateien
Wie Sie Ihre Dateien sichern und wiederherstellen, hängt davon ab, wo und wann Sie sie gespeichert haben. Wenn Sie mehr über ein Feature erfahren möchten, einschließlich der Versionen von Office, die es unterstützen, wählen Sie den Namen des Features in der folgenden Tabelle aus.
In OneDrive gespeichert
|
Features |
|
AutoSpeichern speichert Ihre Datei automatisch, wenn eine Datei in OneDrive oder SharePoint in Microsoft 365 gespeichert wird. |
|
Mit dem Versionsverlauf können Sie frühere Versionen von Dateien anzeigen und wiederherstellen, die in OneDrive oder SharePoint in Microsoft 365 gespeichert sind. |
|
Auf Ihrem Windows-PC können Sie Ihre Ordner Desktop, Dokumente und Bilder mithilfe OneDrive PC-Ordnersicherung sichern. Weitere Informationen finden Sie unter Dateien, die standardmäßig auf OneDrive gespeichert werden, in Windows 10. |
|
Wiederherstellen Ihres OneDrive (nur Abonnement) Sie können Ihre gesamte OneDrive zu einem früheren Zeitpunkt wiederherstellen, wenn Ihre OneDrive Dateien gelöscht, überschrieben, beschädigt oder durch Schadsoftware infiziert sind. |
|
Wiederherstellen gelöschter Dateien oder Ordner auf OneDrive Sie können Dateien und Ordner wiederherstellen, die Sie aus Ihrem OneDrive gelöscht haben. |
Auf Ihrem Gerät gespeichert
Wenn AutoWiederherstellen aktiviert ist und Ihre Datei unerwartet geschlossen wird, wird die Dokumentwiederherstellung beim nächsten Öffnen der Office-App geöffnet. Sie können auch eine frühere Version einer Office-Datei wiederherstellen.
Wichtig: Auch wenn AutoWiederherstellen aktiviert ist, sollten Sie die Datei häufig speichern, während Sie daran arbeiten, um zu vermeiden, dass Daten aufgrund eines unerwarteten Stromausfalls oder eines anderen Problems verloren gehen.
In Office 2016 können Sie eine Kopie als neue Datei oder in einem anderen Format oder an einem anderen Speicherort speichern.
Speichern einer Kopie als neue Datei (Speichern unter)
Tipp: Wenn Sie eine neue Datei basierend auf einer vorhandenen Datei erstellen möchten, die Änderungen aber nur in der neuen Datei gespeichert werden sollen, ist es ratsam, zunächst den Vorgang "Kopie speichern" ausführen, bevor Sie Änderungen vornehmen. Auf diese Weise bleibt Ihre Originaldatei unverändert, und alle Ihre Änderungen werden in der neuen Kopie gespeichert.
-
Drücken Sie F12, oder klicken Sie auf Datei > Kopie speichern.
-
Standardmäßig speichert Office die Kopie am selben Speicherort wie das Original. Wenn Sie die neue Kopie an einem anderen Speicherort speichern möchten, wählen sie den Speicherort an diesem Punkt aus. Wenn Sie mit dem derzeitigen Speicherort zufrieden sind, fahren Sie mit Schritt 3 fort.
-
Geben Sie der neuen Kopie einen Namen, und klicken Sie auf Speichern.
Die Originaldatei wird geschlossen, und Sie arbeiten nun in der soeben erstellten neuen Kopie.
Tipp: Wenn Sie häufig neue Dateien basierend auf vorhandenen Dateien erstellen, sollten Sie Vorlagen verwenden, um den Vorgang einfacher und sicherer zu machen. Weitere Informationen finden Sie unter Erstellen einer Vorlage.
Auswählen eines anderen Speicherorts für die Datei
Während der oben beschriebenen Verfahren "Speichern" oder "Kopie speichern" können Sie einen anderen Speicherort für die Datei auswählen.
-
Wählen Sie einen Speicherort in der Cloud, auf einer Website oder auf einem Gerät aus, an dem Sie die Datei speichern möchten.
Speicherort
Beschreibung
Websites – [Name Ihres Unternehmens]
Dokumentbibliotheken für SharePoint- oder Office 365-Gruppen
OneDrive – [Name Ihres Unternehmens]
OneDrive for Business
OneDrive – Persönlich
OneDrive für Endverbraucher über Ihr Microsoft-Konto
Dieser PC
Ihr lokales Gerät, einschließlich aller verbundenen Festplatten oder Flashlaufwerke
Durchsuchen
Öffnet den Datei-Explorer, damit Sie an einen beliebigen Speicherort auf Ihrem Computer navigieren können.
-
Wählen Sie einen Ordner aus der Liste Zuletzt verwendete Ordner aus, oder klicken Sie auf Durchsuchen, wenn der Speicherort in der angezeigten Liste nicht angezeigt wird.
-
Bestätigen Sie den Dateinamen, den Sie verwenden möchten, und klicken Sie auf Speichern.
Speichern in einem anderen oder älteren Format
Sie möchten Ihre Datei möglicherweise in einem anderen Format speichern, sodass sie von Ihnen oder einem anderen Benutzer in einem anderen Programm oder einer älteren Version geöffnet werden kann. Sie möchten Ihr Word 2016-Dokument z. B. als Rich Text-Datei (RTF) oder Ihre Excel-Arbeitsmappe als Dateien mit durch Komma getrennten Werten (CSV) speichern.
-
Klicken Sie auf die Registerkarte Datei.
-
Klicken Sie auf Speichern unter.
-
Wählen Sie einen Speicherort für die Datei aus, z. B. OneDrive oder "Dieser PC".
-
Geben Sie im Feld Dateiname einen neuen Namen für die Datei ein.
-
Klicken Sie in der Liste Dateityp auf das Dateiformat, in dem Sie die Datei speichern möchten. Klicken Sie z. B. auf Rich-Text-Format (*.rtf), Word 97-2003 (*.doc), Webseite (*.htm; *.html) oder CSV (Trennzeichen-getrennt) (*.csv).
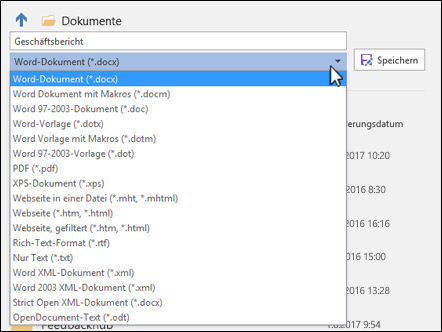
Hinweis: Weitere Informationen zum Speichern von Dateien im PDF-Format (.pdf) oder XPS (XPS) finden Sie unter Speichern oder Konvertieren in PDF oder XPS.
-
Klicken Sie auf Speichern.
Wir hören Ihnen zu!
Dieser Artikel wurde am 29. Januar 2020 als Ergebnis Ihrer Kommentare aktualisiert. Wenn Sie den Artikel hilfreich fanden, und insbesondere, wenn Sie ihn nicht hilfreich fanden, teilen Sie uns über die unten angezeigten Feedbacksteuerelemente bitte mit, wie wir ihn verbessern können.










